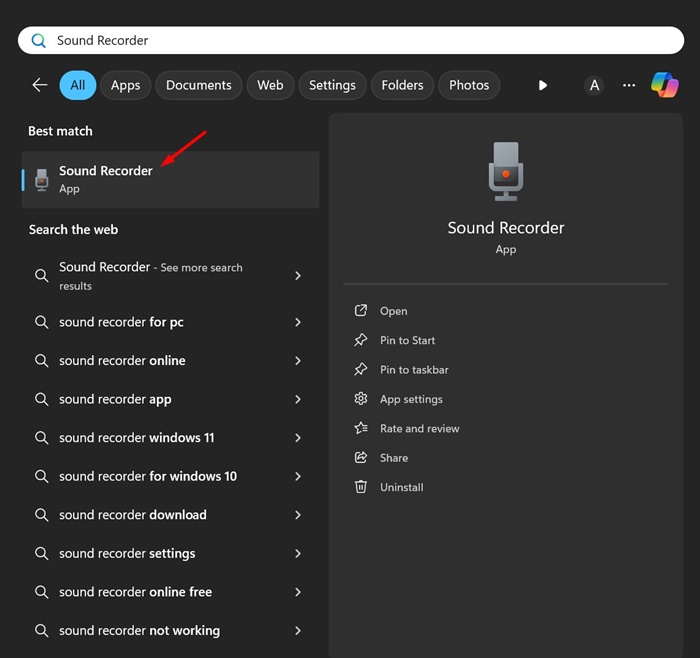
Windows 11 harika bir masaüstü işletim sistemidir. Canlandırıcı görünümü, geniş araç ve özellik yelpazesiyle kesinlikle tüm ihtiyaçlarınızı karşılar. Bu özel yazımızda Windows 11’de ses kaydını tartışacağız.
Windows 11’de yerleşik bir ses kaydedici uygulaması olduğundan sesinizi kaydetmek için üçüncü taraf bir araca ihtiyacınız yoktur. Windows 11’de sesinizi kaydetmek için uygulamayı kullanabilirsiniz.
göstermek
Windows 11’de Ses Nasıl Kaydedilir
Audacity gibi üçüncü taraf seçenekleri ses kaydı üzerinde daha fazla kontrol sunarken, sesinizi karışıklık olmadan kaydetmek istiyorsanız yerleşik ses kaydedici oldukça iyi çalışacaktır.
Aşağıda Windows 11’de ses kaydetmenin en iyi iki yolunu paylaştık. Haydi başlayalım.
Ses Kaydedici Uygulamasını Kullanarak Windows 11’de Ses Kaydedin
Bu yöntemde Windows 11’de ses kaydetmek için yerleşik ses kaydedici uygulamasını kullanacağız. Aşağıda paylaştığımız adımları takip edin.
1. Başlamak için Windows 11 aramasına tıklayın ve Ses Kaydedici yazın. Ardından, en iyi eşleşme sonuçları listesinden Ses Kaydedici uygulamasını açın.
2. Ses Kaydedici uygulaması açıldığında sol alt köşeden kayıt için kullanmak istediğiniz mikrofonu seçin.
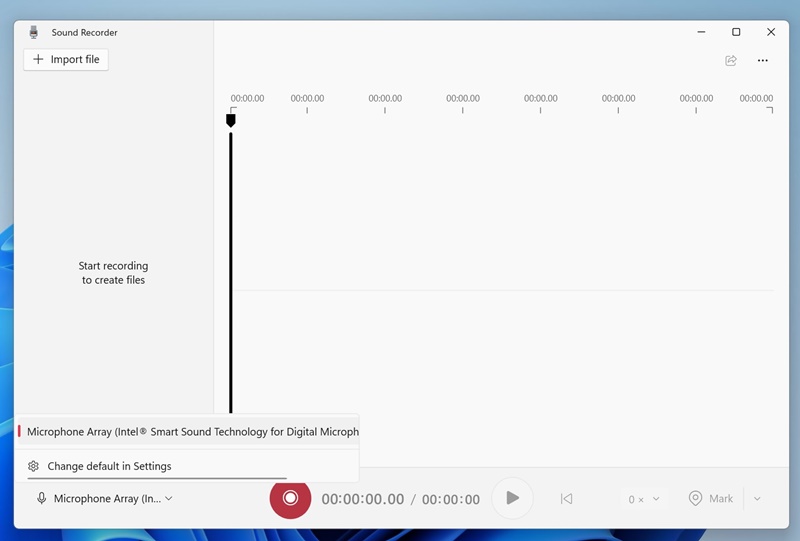
3. Seçildikten sonra ekranın altındaki Kaydet düğmesine (Kırmızı olan) dokunun.
4. Şimdi mikrofona konuşmaya başlamanız gerekiyor; uygulama sesinizi otomatik olarak kaydedecektir.
5. Duraklat düğmesine tıklayarak kaydı duraklatabilirsiniz.
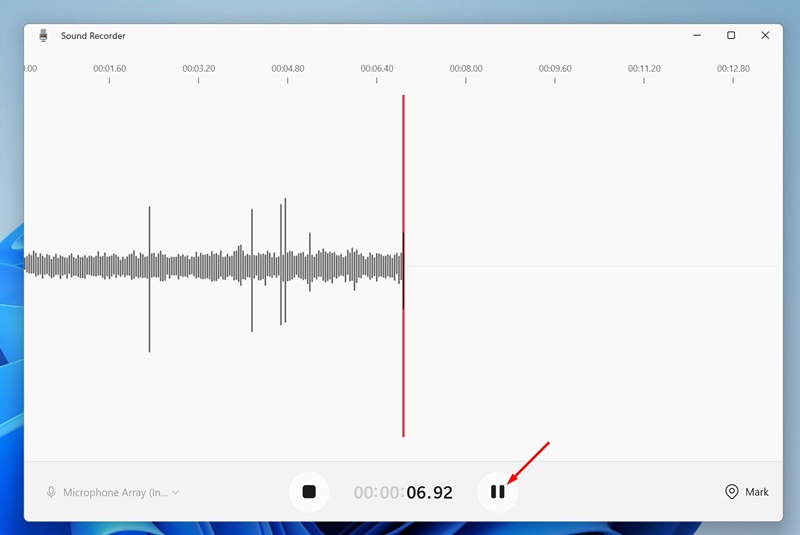
6. Kaydı durdurmak için Durdur düğmesine tıklayın.
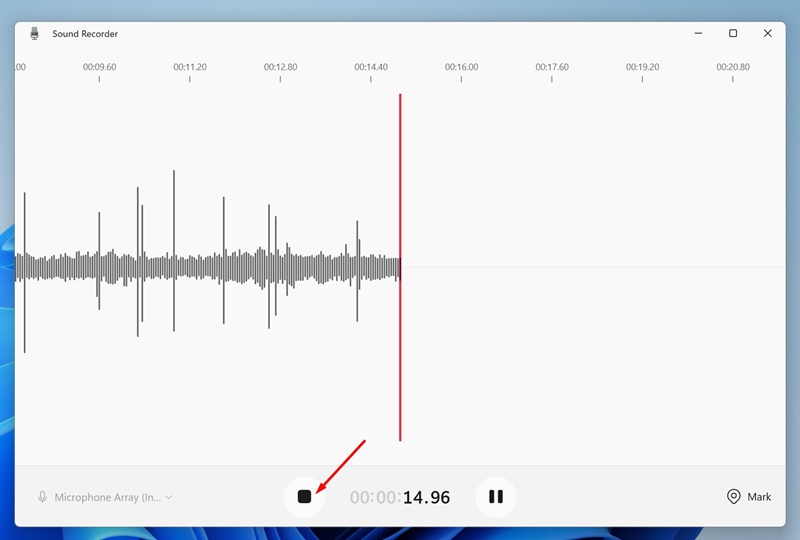
7. Kaydı durdurduğunuzda ses kaydedici uygulaması kaydı otomatik olarak kaydedecektir. Kaydedilen ses kliplerini sol kenar çubuğunda bulabilirsiniz.
8. Kaydı paylaşmak istiyorsanız Kayıt’a sağ tıklayın ve Klasörde göster’i seçin.
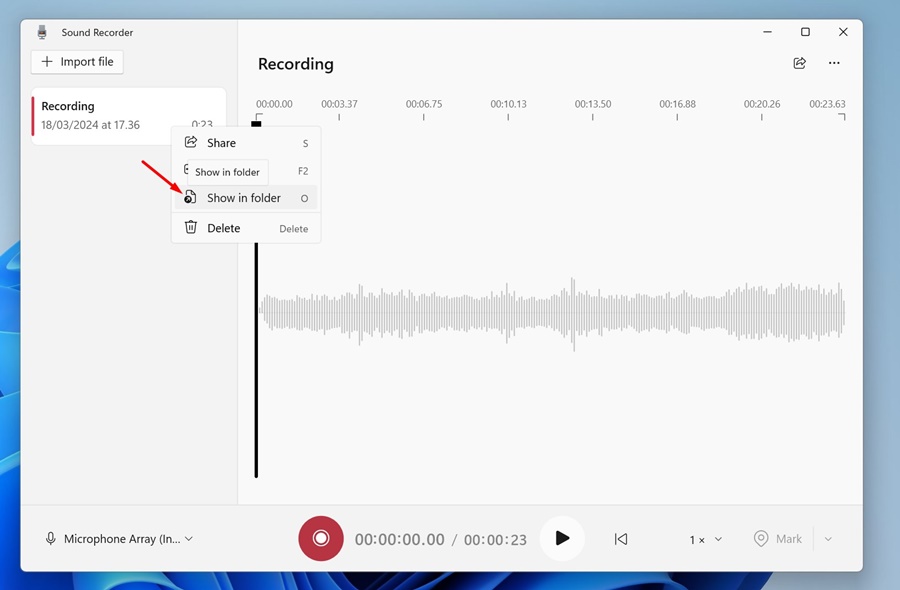
9. Bu, Ses Kayıtları klasörünü açacaktır. Artık isterseniz kayıtları farklı bir klasöre kopyalayabilirsiniz.
Kayıt Formatı Nasıl Değiştirilir?
Windows 11’in ses kaydedici uygulaması, ses kayıtlarını M4A formatında kaydeder. Ancak bunu daha popüler bir formata değiştirebilirsiniz. Ses kaydedici uygulamasında kayıt formatını nasıl değiştireceğiniz aşağıda açıklanmıştır.
1. Windows 11’de Ses Kaydedici uygulamasını başlatın. Ardından sağ üstteki üç noktaya tıklayın.
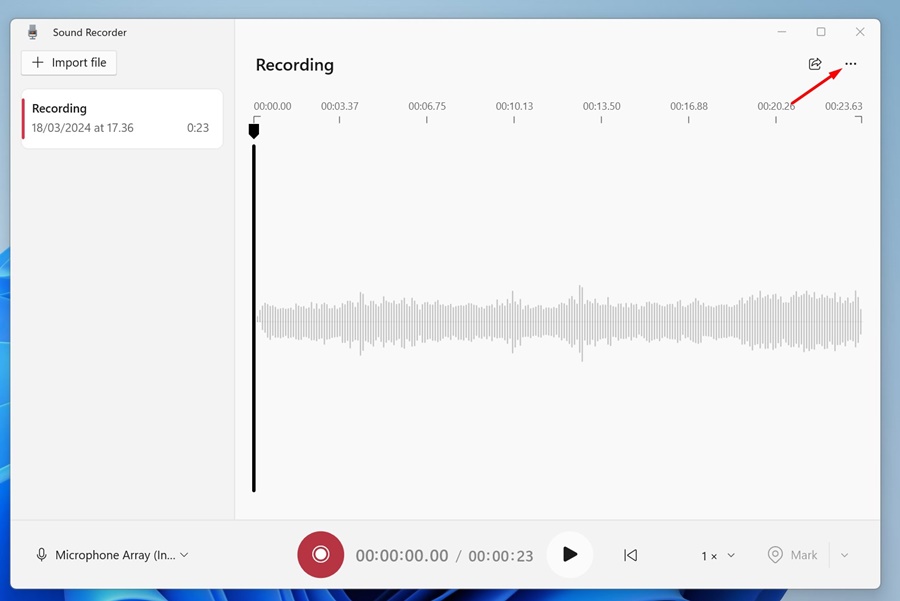
2. Ardından Ayarlar’ı seçin.
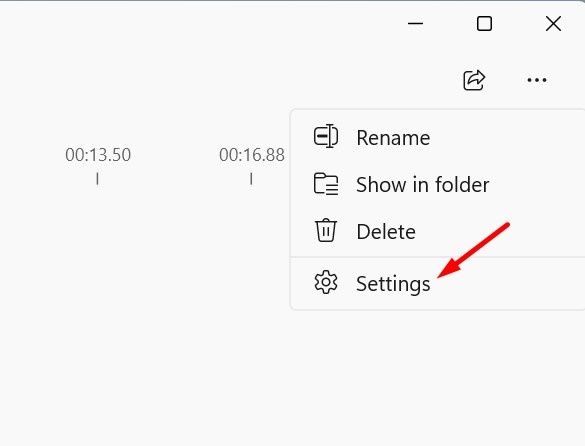
3. Kayıt Formatını genişletin ve MP3 veya tercih ettiğiniz başka bir popüler dosya formatını seçin.
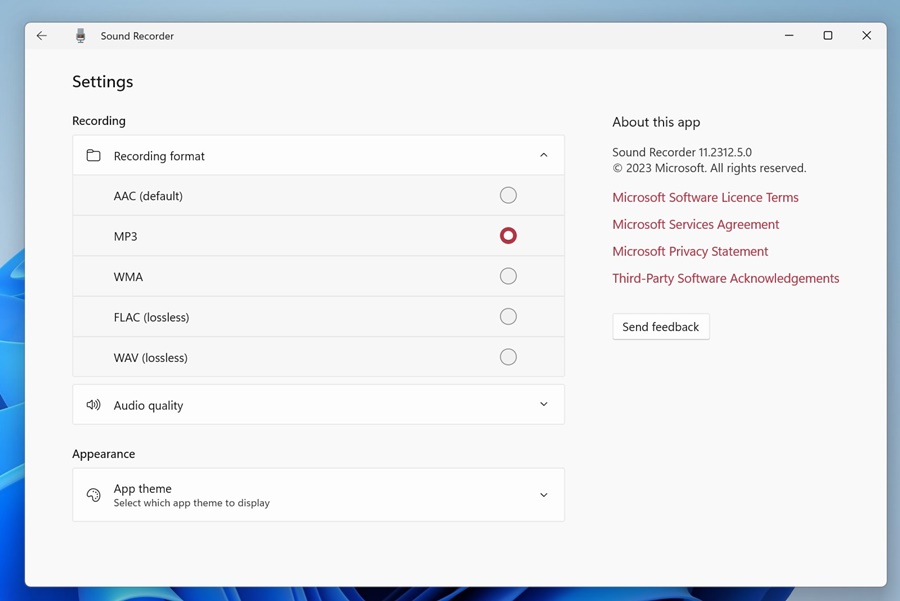
Bu kadar! Ses Kaydedici uygulamasının yardımıyla Windows 11’de sesi bu şekilde kaydedebilirsiniz.
2. Audacity ile Windows 11’de Ses Kaydedin
Audactity, birçok kullanışlı ses kaydetme ve düzenleme özelliği sunan ücretsiz ve açık kaynaklı bir Windows uygulamasıdır. Audacity ile Windows 11’de nasıl ses kaydedebileceğiniz aşağıda açıklanmıştır.
1. Başlamak için indirin ve yükleyin Cesaret bilgisayarınızda.
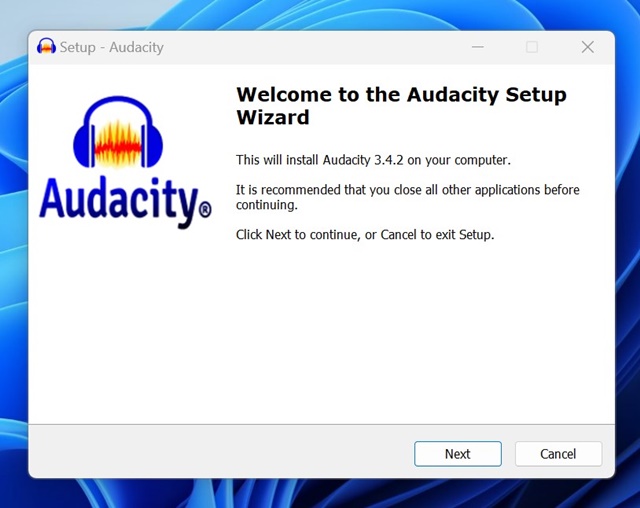
2. Uygulamayı açın ve Ses Kurulumu > Kayıt Cihazı öğesine tıklayın.
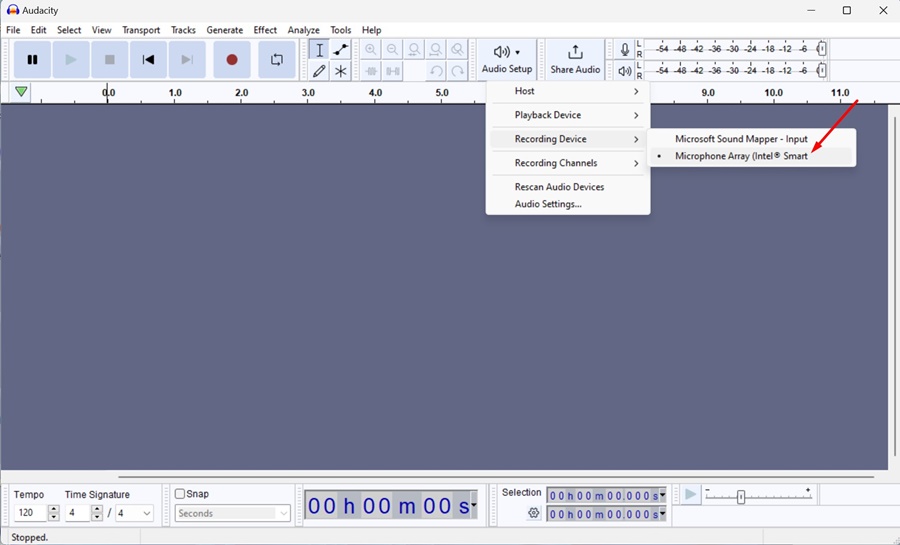
4. Daha sonra ses kaydetmeye başlamak için üst araç çubuğundaki Kaydet (Kırmızı düğme) düğmesine tıklayın.

5. Şimdi mikrofonunuza konuşun. Duraklat butonuna tıklayarak kaydı duraklatabilirsiniz.
6. Ses kaydını durdurmak için Durdur düğmesine tıklayın.
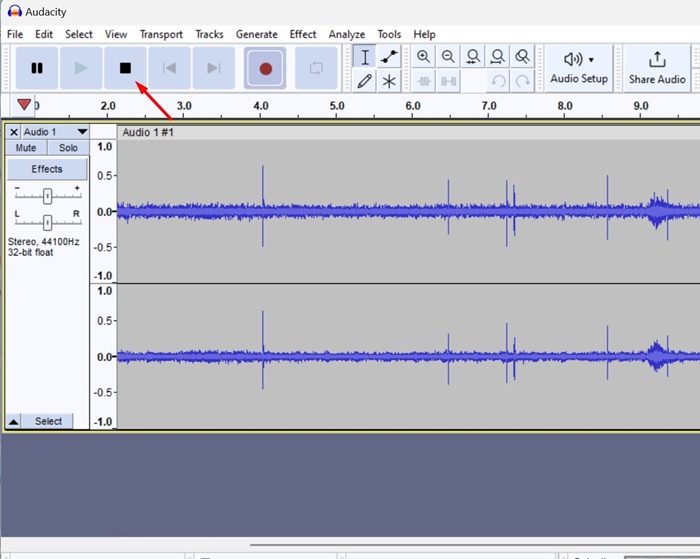
7. Kayıt işlemi bittiğinde Dosya > Sesi Dışa Aktar’a tıklayın.
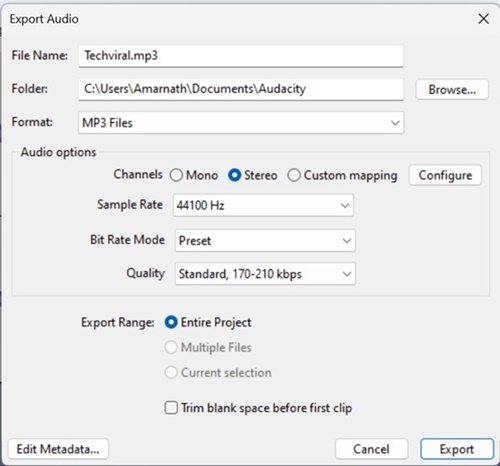
Bu kadar! Audacity, ses kaydını seçtiğiniz klasöre kaydedecektir.
Bunlar Windows 11’de ses kaydetmenin en iyi iki yoludur. Windows 11’de ses kaydetme konusunda daha fazla yardıma ihtiyacınız varsa aşağıdaki yorumlarda bize bildirin. Ayrıca bu kılavuzu faydalı bulduysanız arkadaşlarınızla paylaşmayı unutmayın.

