Bilgisayarda bulunan tüm sürücüleri nasıl görebilirim?
Bu sayfa, bilgisayarınızın şu anda hangi sürücüleri ve sürücü harflerini kullandığını nasıl belirleyeceğiniz hakkında bilgi sağlar. Tüm olası sürücü harflerinin listesi değildir.
Windows 10 ve Windows 8’deki sürücüleri görün
Windows 10 veya Windows 8 çalıştırıyorsanız, takılı tüm sürücüleri Dosya Gezgini’nde görüntüleyebilirsiniz. tuşuna basarak Dosya Gezgini’ni açabilirsiniz. Windows tuşu+E. Sol bölmede Bu PC’yi seçin ve tüm sürücüler sağda gösterilir. Ekran görüntüsü, takılı üç sürücüyle Bu PC’nin tipik bir görünümünü gösterir.

İşletim Sistemi ve Birincil Yazılım (C 🙂
İlk örneğimizde, C: ve F: sürücüleri, birincil ve ikincil olarak listelenen sabit sürücülerdir. Çoğu bilgisayarda yalnızca bir C: sürücüsü bulunur. Sabit sürücü, tüm dosyaların bilgisayarınızda depolandığı birincil konumdur. Sürücüyü açmak için sürücüye çift tıklayın.
Örneğimizde, sürücüler “Yerel Disk” ve “Yeni Birim” olarak etiketlenmiştir. Bir sabit sürücü herhangi bir şey olarak etiketlenebilir ve bilgisayarınızda farklı olabilir. Sürücünüzün adını değiştirmeyle ilgili adımlar için bkz.: Bir disk sürücüsünü nasıl yeniden adlandırır veya etiketlersiniz.
Tüm yeni bilgisayarların artık bir disket sürücüsü (A: veya B:) yoktur, ancak yine de varsayılan olarak C: sürücüsüyle başlar. Bir bilgisayarın neden C: sürücüsüyle başladığının geçmişi için bkz.: Sabit sürücü neden C: sürücüsüdür?
DVD RW Sürücüsü (D 🙂
Bu örnekteki D: sürücüsü, bilgisayarda yüklü olan optik disk sürücüsüdür. Çoğu durumda, disk sürücüsü son sürücü harfi olacaktır. Sürücüde bir disk varsa, sürücü simgesini çift tıklatırsanız o diskin içeriği gösterilir.
Sürücü diski Otomatik Oynatırsa, sürücüye sağ tıklayın ve Keşfet’e tıklayın.
Bilgisayarınızda bir Harici sabit sürücü, hafıza kartı veya USB Sürücü nasıl bulunur
Bilgisayara veya ağınıza harici bir sabit sürücü, hafıza kartı veya USB sürücü bağlı olduğu sürece, Dosya Gezgini’nde görünmelidirler. Harici sürücü veya USB genellikle “harici sabit sürücü”, “USB Sürücü” olarak etiketlenir veya sürücü adında sürücünün üreticisi listelenir.
Microsoft Windows 7 ve önceki sürümlerde mevcut sürücüleri görün
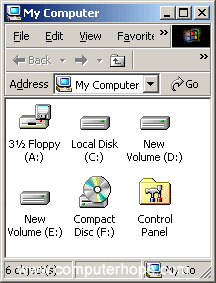
Microsoft Windows 7, Vista, XP ve önceki kullanıcılar, Dosya Gezgini’ni ve ardından Bilgisayarım’ı açarak veya düğmesine basarak Windows’un hangi sürücüleri algıladığını belirleyebilir. Windows tuşu+E kısayol tuşu. Resim Bilgisayarım’ın bir örneğidir. Bu örnekte görebileceğiniz gibi, üç farklı sürücü türü listelenmiştir.
Windows 7 ve önceki sürümlerde, masaüstündeki simgeye çift tıklayarak Bilgisayarım’a (Bilgisayar) erişebilirsiniz. Veya Başlat menüsünü açın ve kullandığınız Windows sürümüne bağlı olarak Bilgisayarım veya Bilgisayar’ı seçin.
3 1/2 Disket (A 🙂
Bilgisayarın bir disket sürücüsü varsa, bu sürücü görünürdür ve genellikle A: sürücüsü olarak ayarlanır. Bilgisayarda disket varsa ve A: sürücüsü açılırsa içeriği gösterilir.
Tüm yeni bilgisayarların artık bir disket sürücüsü (A: veya B:) yoktur, ancak yine de varsayılan olarak C: sürücüsüyle başlar. Bir bilgisayarın neden C: sürücüsüyle başladığının geçmişi için bkz.: Sabit sürücü neden C: sürücüsüdür?
Yerel Disk (C:), Yeni Birim (D:) ve Yeni Birim (E:)
Ardından, örneğimizde C:, D: ve E: sürücüleri bilgisayardaki sabit sürücüler veya sabit sürücü bölümleridir. Çoğu bilgisayarda yalnızca bir C: sürücüsü bulunur. Sabit sürücü, tüm dosyaların bilgisayarınızda depolandığı birincil konumdur.
Örneğimizde, sürücüler “Yerel Disk” ve “Yeni Birim” olarak etiketlenmiştir. Bir sabit sürücü herhangi bir şey olarak etiketlenebilir ve bilgisayarınızda farklı olabilir. Sürücünüzün adını değiştirmeyle ilgili adımlar için bkz.: Bir disk sürücüsünü nasıl yeniden adlandırır veya etiketlersiniz.
Kompakt Disk (F 🙂
Son olarak, bu örnekteki F: sürücüsü, bilgisayarda yüklü olan optik disk sürücüsüdür. Çoğu durumda, disk sürücüsü son sürücü harfidir. Sürücüde bir disk varsa, sürücü simgesini çift tıklatırsanız o diskin içeriği gösterilir.
Sürücü diski Otomatik Oynatırsa, sürücüye sağ tıklayın ve Keşfet’e tıklayın.
Windows 3.0, 3.1 ve 3.11’deki sürücülere bakın
Windows 3.0, 3.1 ve 3.11 kullanıcıları, Windows Dosya Yöneticisi aracılığıyla sürücüleri açabilir. Dosya Yöneticisinde, klasör ve dosyaların üzerinde gösterilen sürücü simgelerini tıklayın. Varsayılan olarak, C: sürücüsü açık olacaktır. Disket sürücüsüne geçmek istiyorsanız, A: sürücüsü simgesine tıklayın. CD sürücüsünü açacaksanız, D: CD-ROM sürücüsü simgesine tıklayın.
MS-DOS ve Windows komut satırındaki sürücülere bakın
Windows Vista, 7, 8 ve 10 komut satırı kullanıcıları
Windows Vista, 7 veya 8 kullanıyorsanız, bilgisayardaki kullanılabilir sürücüleri görüntülemek için Windows komut satırındaki wmic komutunu kullanın. İstemde, aşağıdaki komutu yazın.
wmic logicaldisk get name
Veya birim boyutu gibi biraz daha fazla bilgi için şu komutu kullanın:
wmic logicaldisk list brief
Diğer Windows komut satırı ve MS-DOS sürümü kullanıcıları
Ne yazık ki, bilgisayardaki tüm kullanılabilir sürücüleri tek bir komutla MS-DOS komut istemi aracılığıyla listelemenin kolay bir yolu yoktur. Aşağıda, sürücüleri görüntülemek için farklı öneriler bulunmaktadır.
Sürücü harfini değiştir
Herhangi bir hata mesajı alınmazsa, sürücünün kullanılabilir ve hazır olup olmadığını belirlemek için sürücüyü alternatif bir sürücü harfiyle değiştirin.
Fdisk
fdisk komutunu çalıştırmak, sabit sürücülerin bilgisayarda nasıl kurulduğunu ve yapılandırıldığını görmenizi sağlar. Ancak, bu komut yalnızca, fdisk’i destekleyen bir MS-DOS veya Windows sürümü çalıştırıyorsanız mümkündür.
cilt
Bir sürücüde vol komutunu çalıştırmak, varsa sürücü etiketini ve seri numarasını görüntüler. Bu komut, hangi sürücülerin algılandığını görmenizi sağlar.
Apple macOS’taki sürücüleri görün
Menü çubuğundan Git’i ve ardından Bilgisayar’ı seçin veya Vardiya+Emretmek+C klavye kısayolu.
Tüm sürücüleri Finder uygulaması aracılığıyla da görüntüleyebilirsiniz.
Linux’taki sürücüleri görün
Linux kullanıcıları, bölümlerini ve sürücü bilgilerini görmek için fdisk komutunu kullanabilir.

