Arka planda tutulan ve kullanılmayan tarayıcı sekmeleri sistem kaynaklarınızı kullanır; dolayısıyla daha sorunsuz performans sağlamak için dondurulurlar.
Sorun şu ki, kullanılmayan sekmelere geri döndüğünüzde, bunlar otomatik olarak yenilenecek ve hem zaman hem de internet bant genişliği tüketecektir. Bilgisayarınızda yeterli RAM varsa, kullanılmayan tarayıcı sekmelerinizin hiçbir zaman uyku moduna geçmemesini isteyebilirsiniz.
Dolayısıyla, Chrome tarayıcının sekmelere geçiş yaptığınızda sekmeleri otomatik olarak yenilemesini istemiyorsanız bu basit çözümleri izleyin.
göstermek
1. Chrome’un Belirli bir sekmeyi Otomatik Olarak Yenileyip Yenilemediğini kontrol edin
Yapmanız gereken ilk şey sorunun ne kadar yaygın olduğunu kontrol etmektir. Chrome’un yalnızca belirli bir sekmeyi mi yenilediğini yoksa tüm açık sekmelerinizin etkilenip etkilenmediğini doğrulamanız gerekir.
Belirli bir sekme otomatik olarak yenileniyorsa sorunun sizden kaynaklanmaması muhtemeldir. Web yöneticileri, yeni içerik sunmak amacıyla sayfaları sık aralıklarla yenilemek için sıklıkla eklentileri kullanır.
Bu nedenle, temel olarak Chrome’un yalnızca belirli bir uygulamayı otomatik olarak yenileyip yenilemediğini veya tümünün etkilenip etkilenmediğini kontrol etmeniz gerekir. Tüm sekmeler etkileniyorsa sonraki yöntemleri izleyin.
2. Yenile tuşuna basılıp basılmadığını kontrol edin
Yenileme tuşu (F5) takılı kaldı, web sayfaları otomatik olarak yenilenecek. Takılmadığından emin olmak için klavyenizdeki F5 tuşuna basmayı deneyebilirsiniz.
Anahtar sıkışmışsa temizlemeyi deneyebilirsiniz. Sıkışmıyorsa klavyenizin arızalı olup olmadığını kontrol edin.
3. Sorunlu Uzantıları Kontrol Edin ve Kaldırın
Uzantılar genellikle tarayıcı sekmelerinin otomatik olarak yenilenmesi sorununun başlıca nedenidir. Otomatik yenileme, Reklam engelleyici ve güvenlik uzantıları bazen kullanılmayan sekmeleri kapatabilir ve onlara geri döndüğünüzde otomatik yenilemeyi zorlayabilir.
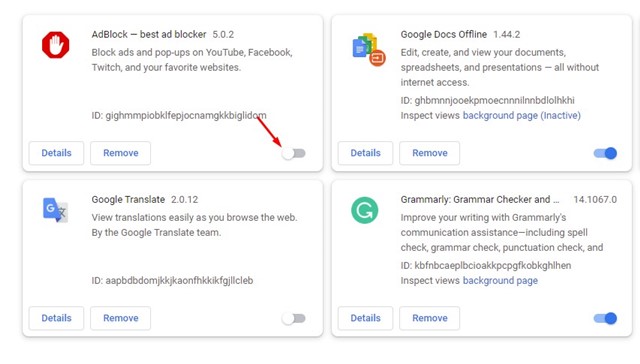
Bu nedenle, sağ üst köşedeki üç noktaya tıklayın ve Uzantılar > Uzantıları Yönet seçeneğine gidin.
Uzantılar sayfasında her uzantıyı tek tek kapatın. Belirli bir uzantı kapatıldıktan sonra otomatik yenileme sorunu çözülüyorsa soruna o uzantı neden oluyor demektir. Onu kaldırmanız gerekiyor.
4. Chrome’un Bellek Tasarrufunu Kapatın
Google Chrome, sistem kaynaklarını boşaltmak için etkin olmayan sekmeleri donduran bir Bellek Tasarrufu özelliğine sahiptir. Bu özellik genellikle Chrome’un geçiş sonrasında sekmeleri otomatik olarak yenilemesinin nedenidir. Bunu nasıl kapatabileceğiniz aşağıda açıklanmıştır.
1. Sağ üst köşedeki üç noktaya tıklayın.
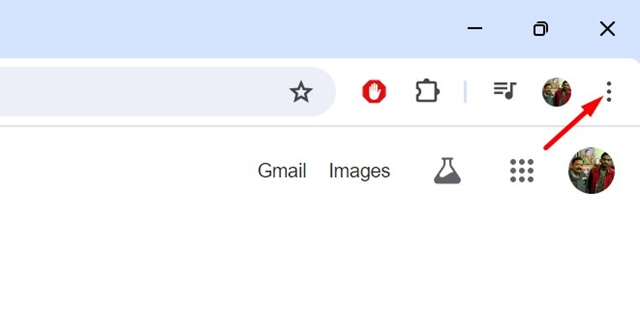
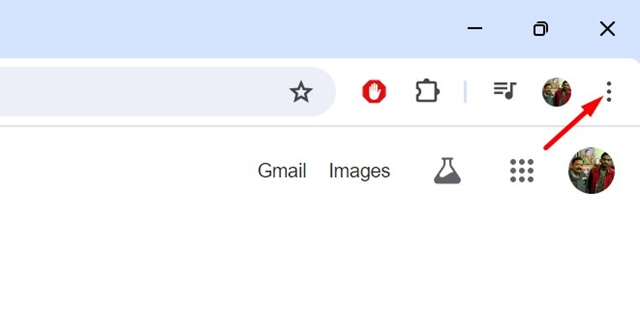
2. Chrome menüsünde Ayarlar’ı seçin.
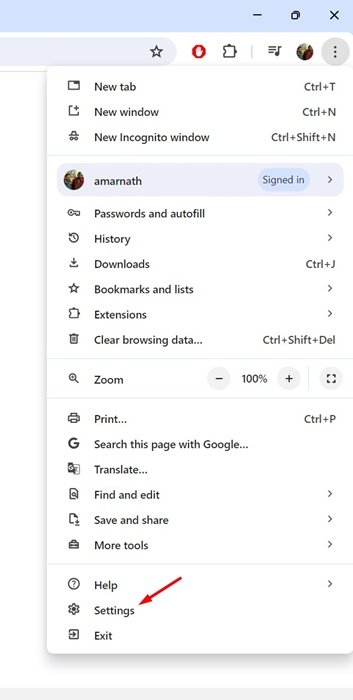
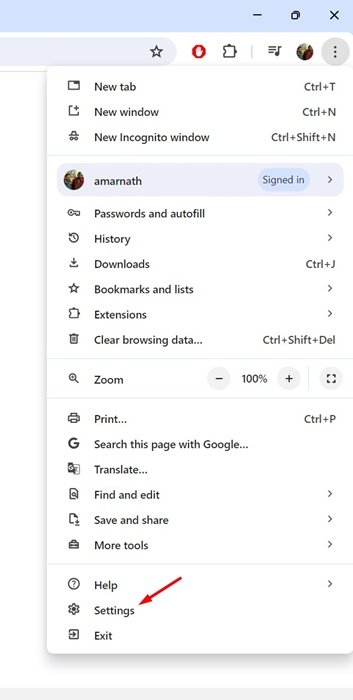
3. Chrome Ayarlarında Performans sekmesine geçin.
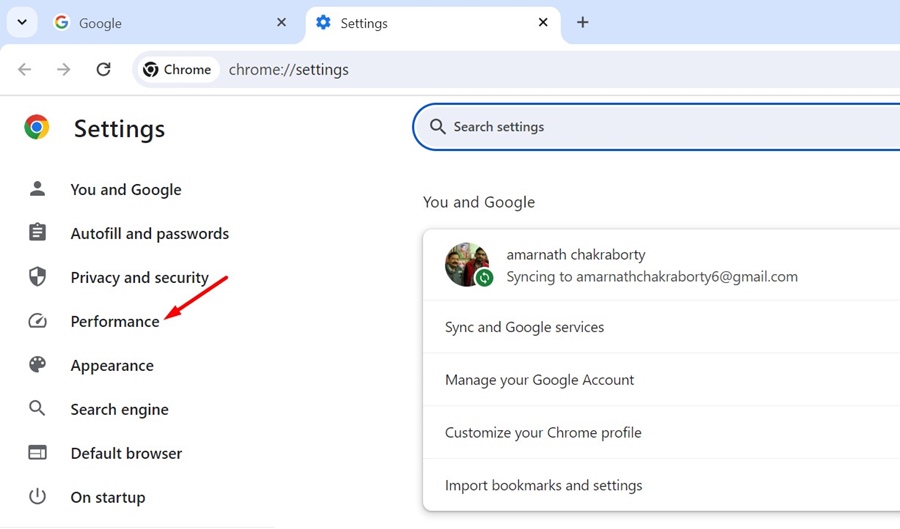
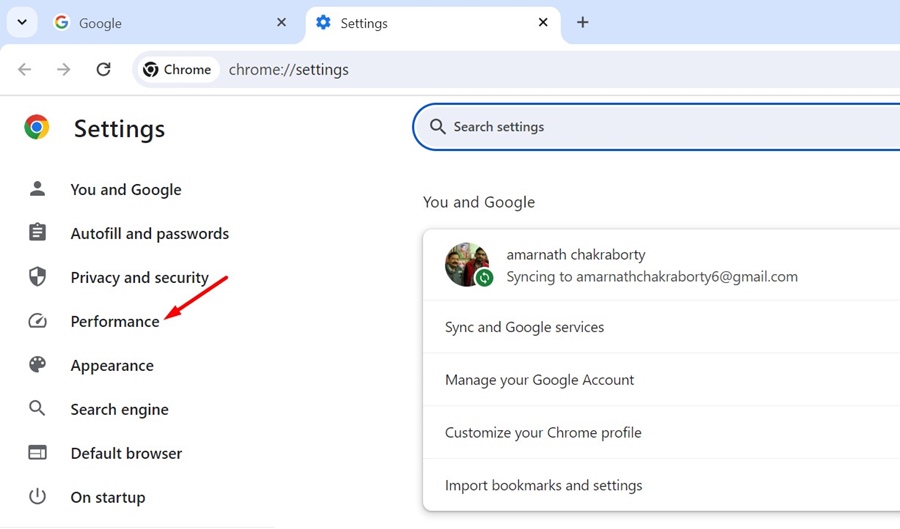
4. Sağ tarafta Bellek Tasarrufu’nun yanındaki düğmeyi kapatın.
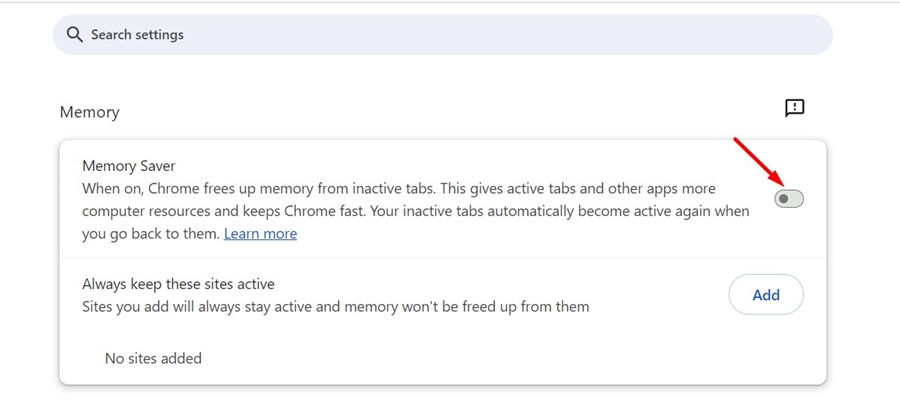
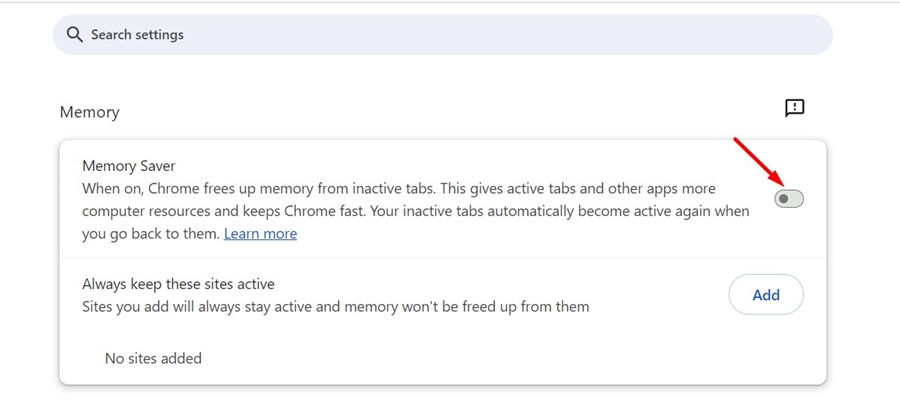
5. Etkin Olmayan Sekmeler İçin Otomatik Atmayı Kapatın
Google Chrome’un Bellek Tasarrufu özelliğini kapatmak istemiyorsanız Chrome’un atma sayfasından otomatik silme özelliğini kapatabilirsiniz. İşte yapmanız gerekenler.
1. Google Chrome tarayıcısını açın ve şu sayfayı ziyaret edin: chrome://discards/
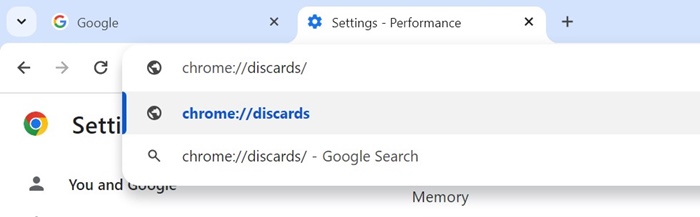
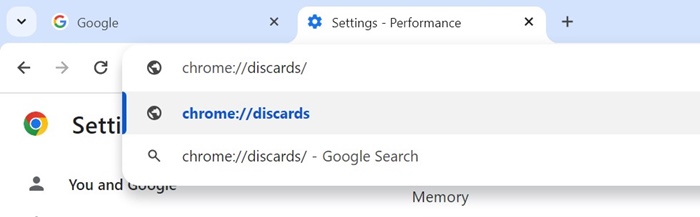
2. Artık tüm sekmeleri görebileceksiniz. Otomatik Atılabilir sekmesini bulun; otomatik olarak yenilenen budur.
3. Chrome’un yenilemesini istemediğiniz sayfanın yanında bir onay işareti varsa Değiştir’i tıklayın.
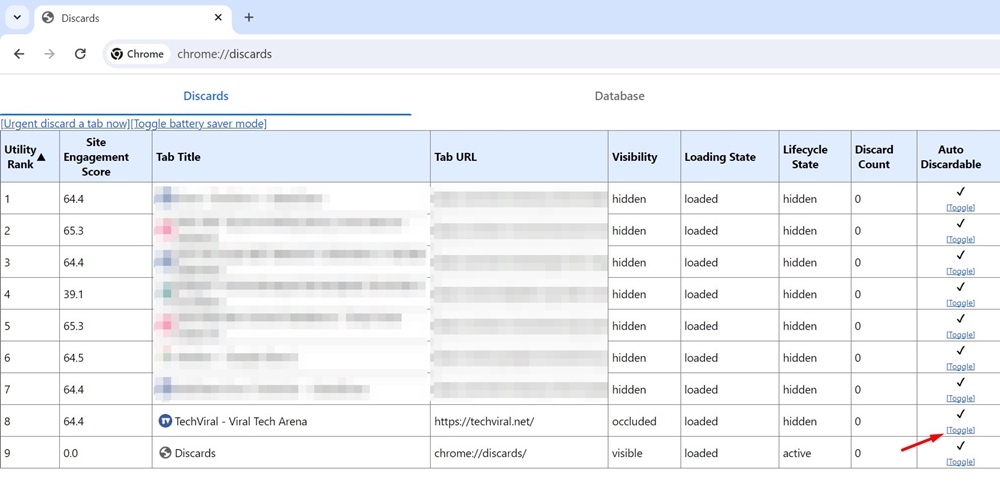
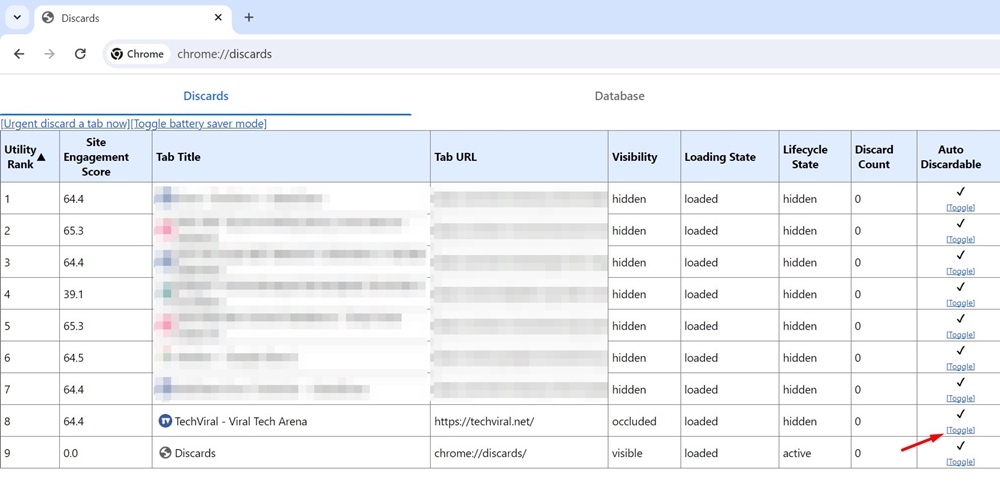
6. Sistem Kaynaklarını Boşaltmak için Chrome’un Görev Yöneticisini Kullanın
RAM gibi sistem kaynaklarının eksikliği Chrome’un anormal davranmasına neden olabilir. Yetersiz RAM nedeniyle Chrome’un sayfayı otomatik olarak yenilemesi mümkündür.
Chrome’un Görev Yöneticisini kullanmak sistem kaynaklarını serbest bırakabilir. Erişmek için sağ üst köşedeki üç noktaya tıklayın ve ardından Diğer Araçlar > Görev Yöneticisi’ne gidin.
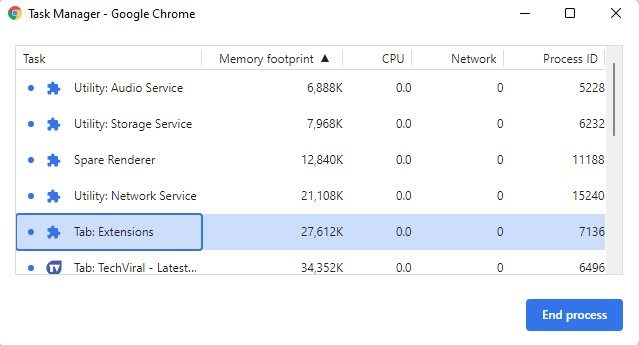
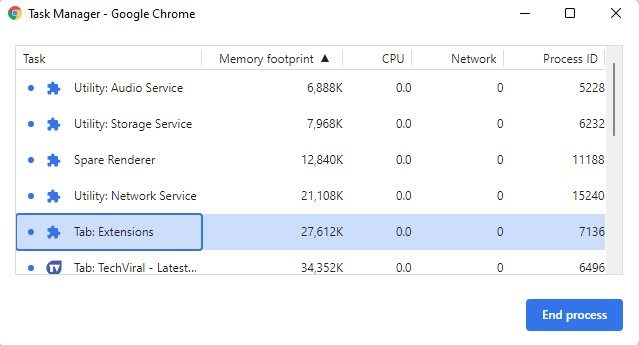
Chrome Görev Yöneticisi açıldığında Bellek Ayak İzi sütununu kontrol edin. Hangi sekmelerin en fazla RAM kullandığını göreceksiniz; bunları tanımlayın ve kapatın.
7. Chrome Tarayıcıyı güncelleyin
Chrome tarayıcının eski bir sürümü, web sayfalarında otomatik yenilemeyi tetikleyebilecek hatalar ve aksaklıklar içerebilir.
Bu tür olasılıkları ortadan kaldırmanın en iyi yolu Chrome tarayıcısını en son sürüme güncellemektir.
Chrome tarayıcınızı güncellemek için sağ üst köşedeki üç noktayı tıklayın ve ardından Yardım > Google Chrome Hakkında bölümüne gidin.
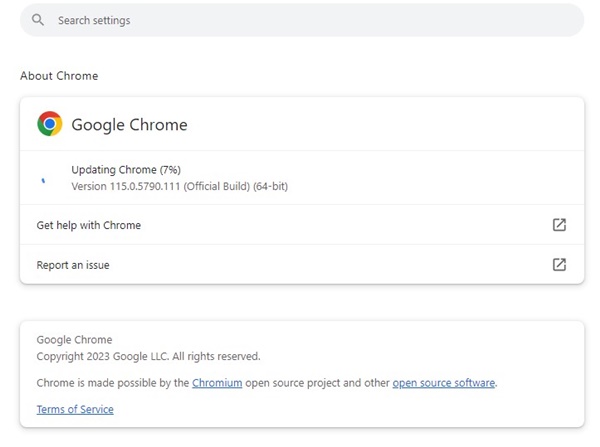
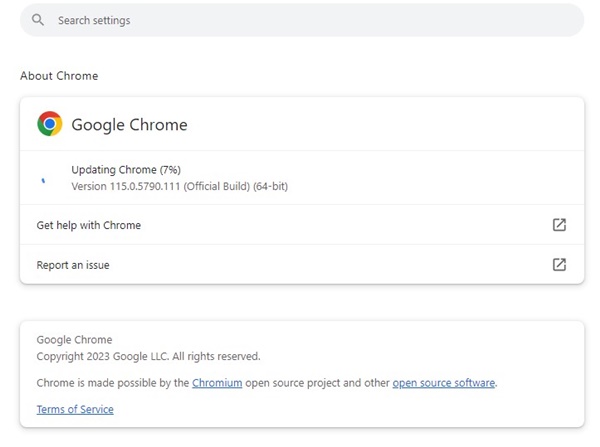
Chrome tarayıcı, mevcut güncellemeleri otomatik olarak kontrol edecek ve gerekli dosyaları indirip yükleyecektir.
8. Chrome Ayarlarını Sıfırlayın
Buraya kadar geldiyseniz, muhtemelen yukarıdaki çözümler karşılaştığınız sorunu çözmemiştir.
Dolayısıyla hiçbir şey işinize yaramazsa Chrome ayarlarını fabrika varsayılanlarına sıfırlamayı deneyebilirsiniz. Sıfırlama, kullanıcı tarafından yapılan tüm ayarları ve özelleştirmeleri kaldıracak, aynı zamanda kalıcı sorunları da çözecektir.
Google Chrome tarayıcısını sıfırlamak için aşağıdaki adımları izleyin.
1. Sağ üst köşedeki üç noktaya tıklayın.
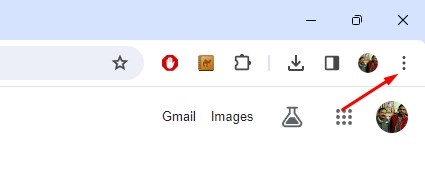
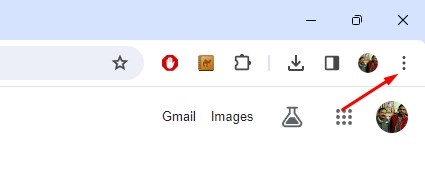
2. Chrome menüsünde Ayarlar’ı seçin.
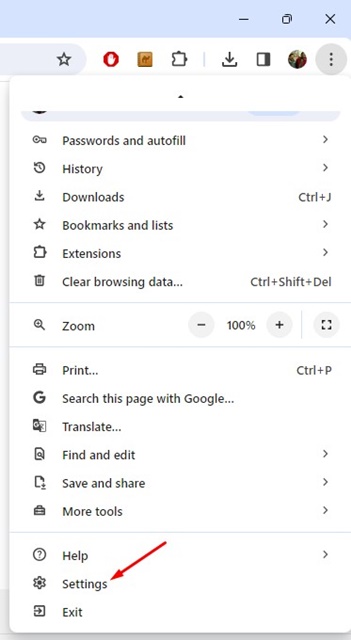
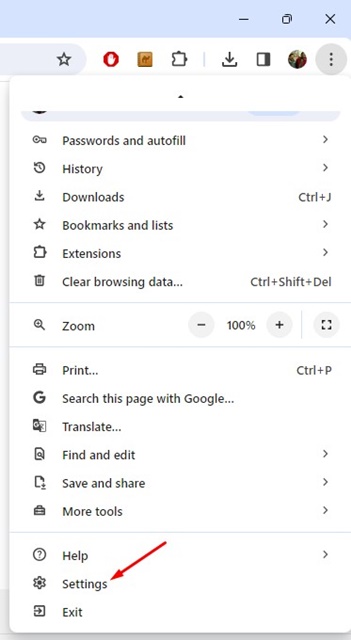
3. Chrome Ayarlarında Ayarları Sıfırla bölümüne geçin.
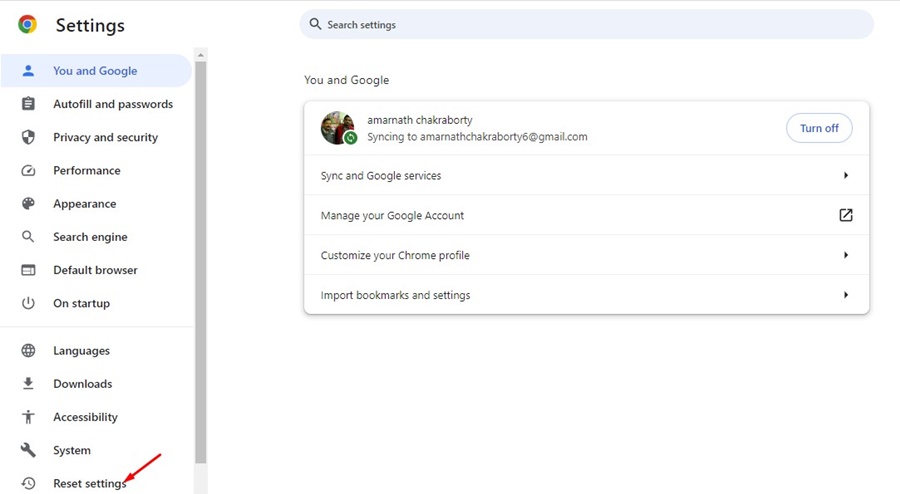
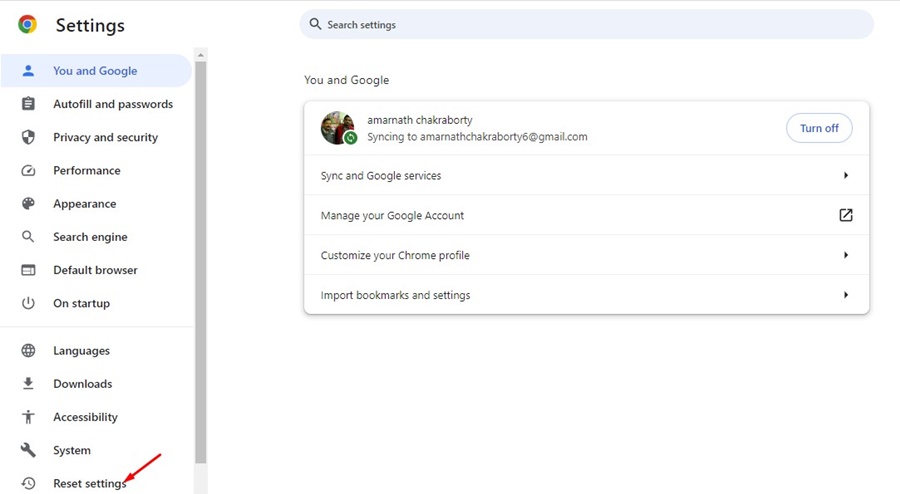
4. Sağ tarafta Ayarları orijinal varsayılanlarına geri yükle öğesine tıklayın.
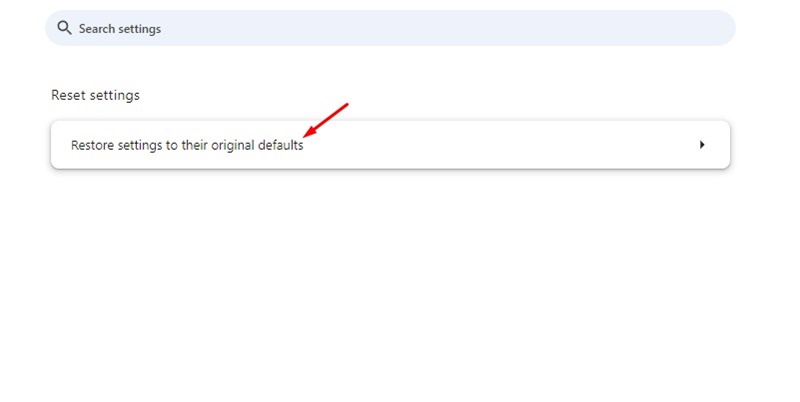
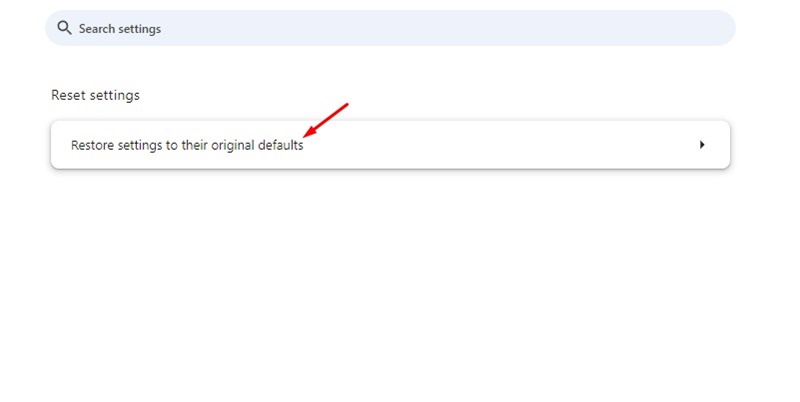
5. Ayarları Sıfırla onay isteminde Ayarları Sıfırla’yı tıklayın.
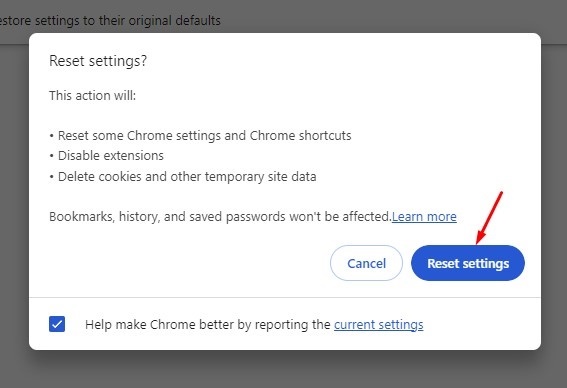
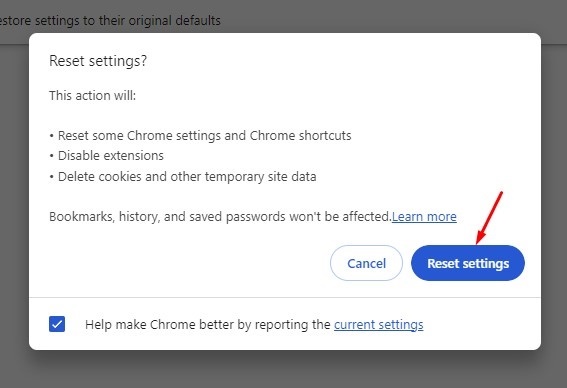
Bunlar, Chrome’un sekmeleri otomatik olarak yenileme sorununu çözmenin birkaç basit yoludur. Bu konuyla ilgili daha fazla yardıma ihtiyacınız varsa yorumlarda bize bildirin. Ayrıca, kılavuz sorunu çözmenize yardımcı olduysa bunu aynı sorunu yaşayan diğer kişilerle paylaşın.

