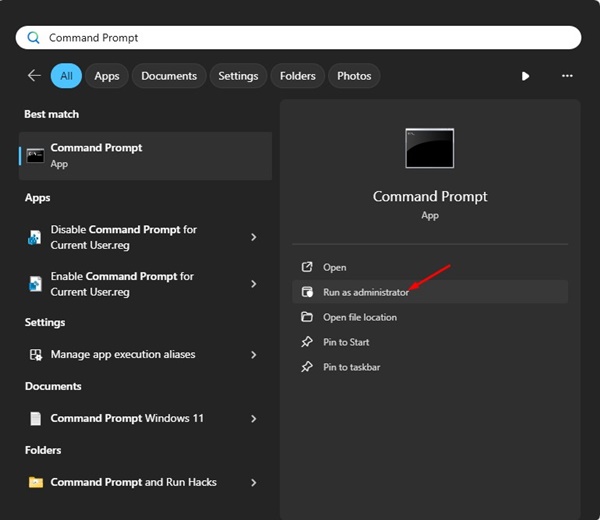Eğer hevesli bir Windows kullanıcısıysanız, PowerShell’i iyi biliyor olabilirsiniz. PowerShell temel olarak Microsoft tarafından Windows işletim sistemi üzerinde çalışmak üzere geliştirilmiş bir komut satırı yardımcı programıdır.
PowerShell’in yardımıyla sisteminizdeki çeşitli görevleri otomatikleştirebilirsiniz. PowerShell’in birçok işlevi CMD’ye benzese de PowerShell yine de daha gelişmiştir ve karmaşık görevleri yerine getirebilir.
Dolayısıyla, Windows kullanıcısıysanız ve sıklıkla PowerShell kullanıyorsanız PowerShell’i güncel tutmak en iyisidir. Cihazınızda yüklü olan PowerShell sürümü güncel değilse bazı sorunlarla karşılaşabilirsiniz.
göstermek
Windows’ta PowerShell Nasıl Güncellenir (Tüm Yöntemler)
PowerShell’in komutlarınıza yanıt vermesi veya hatalarla geri dönmesi zaman alabilir. Bazen PowerShell Windows PC’nizde de açılmayabilir. Dolayısıyla, PowerShell’in cihazınızda güncelliğini yitirdiğini düşünüyorsanız, onu en son sürüme güncellemenin zamanı gelmiştir.
Güncelleştirmeyi gerçekleştirmeden önce PowerShell sürümünüzü kontrol etmeniz önemlidir. Aşağıda, Windows işletim sisteminde PowerShell’i güncellemek için birkaç basit ve çalışan yöntemi paylaştık. Başlayalım.
1) Winget Komutu ile PowerShell’i Kurun veya Güncelleyin
Windows’ta PowerShell’i kurmanın veya güncellemenin en kolay yolu Winget Komutunu kullanmaktır. Windows Paket Yöneticisi (Winget), temel olarak Windows PC’nize uygulama yükleyebilen bir komut satırı aracıdır. Böylece cihazınızda yüklü olan mevcut PowerShell sürümünü yüklemek/güncellemek için kullanabilirsiniz. İşte yapmanız gerekenler.
1. Windows 11 Aramasında Komut İstemi yazın. Komut İstemi’ne sağ tıklayın ve Yönetici olarak çalıştır’ı seçin.
2. Komut İstemi açıldığında bu komutu yürütün ve Enter tuşuna basın.
winget search PowerShell
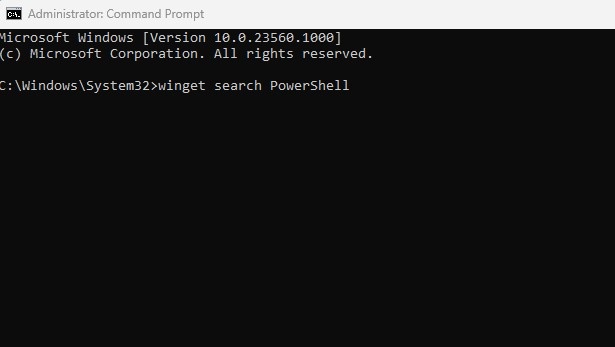
3. Şimdi PowerShell uygulamasıyla ilişkili kimliği not edin.
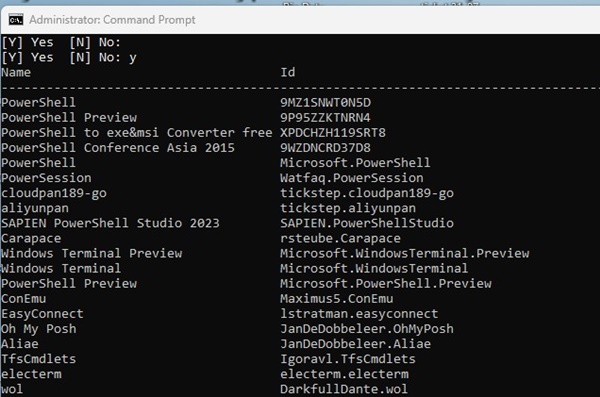
4. Kopyalandıktan sonra, AppID’yi az önce kopyaladığınız gerçek uygulama kimliğiyle değiştirerek bu komutu yürütün.
winget install AppID

Bu kadar! Artık Winget, PowerShell’in en son sürümünü bilgisayarınıza otomatik olarak indirip yükleyecektir. İşlem tamamlandıktan sonra Windows PC’nizi yeniden başlatın.
2) GitHub’dan PowerShell’i yükleyin veya güncelleyin
PowerShell yardımcı programını güncellemek için bir komut satırı aracı kullanmak istemiyorsanız Github’dan PowerShell’in en son sürümünü indirip yükleme seçeneğiniz vardır. PowerShell’i Github’dan yüklemek/güncellemek için aşağıda paylaştığımız basit adımlardan bazılarını izleyin.
1. Favori web tarayıcınızı açın ve burayı ziyaret edin GitHub sayfası.
2. Sayfa açıldığında .msi dosyalarını indirmek için üç farklı seçenek bulacaksınız (LTS, Stabil, Önizleme).
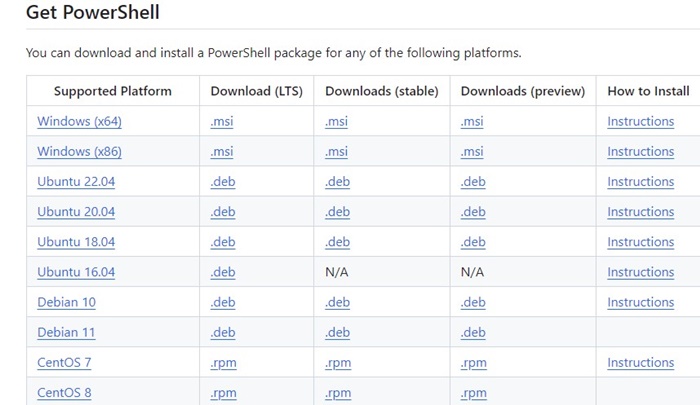
3. İndirmek için Kararlı sürümü seçmelisiniz. MSI dosyası indirildikten sonra kurulumu başlatmak için üzerine çift tıklayın.
4. İsteğe Bağlı Eylemler’deki varsayılan seçimlerle ilerleyin ve İleri’ye tıklayın.
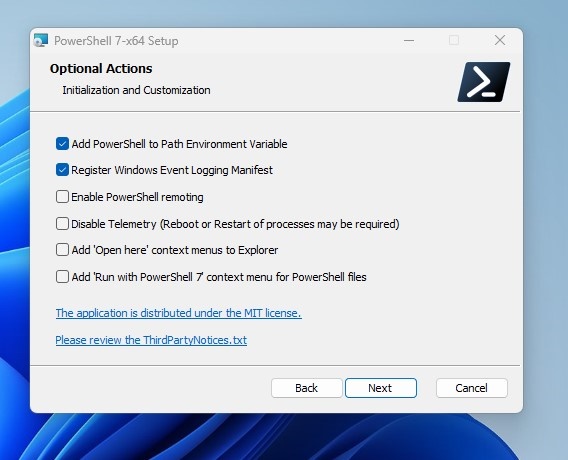
5. Şimdi kurulumun tamamlanmasını bekleyin.
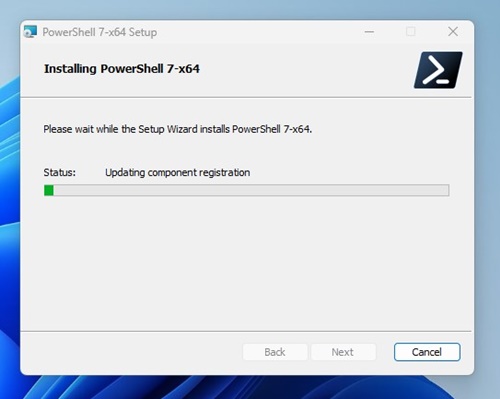
Bu kadar! Bu, PowerShell’in en son sürümünü Windows PC’nize indirip yükleyecektir.
3) PowerShell’i Microsoft Mağazasından güncelleyin
Windows 11 kullanıyorsanız PowerShell yardımcı programını yüklemek veya güncellemek için Microsoft Store uygulamasını kullanabilirsiniz. Aşağıda paylaştığımız basit adımlardan bazılarını izleyin.
1. Windows 11 Aramasına Microsoft Store yazın. Ardından, en iyi eşleşme sonuçları listesinden Microsoft Store uygulamasını açın.
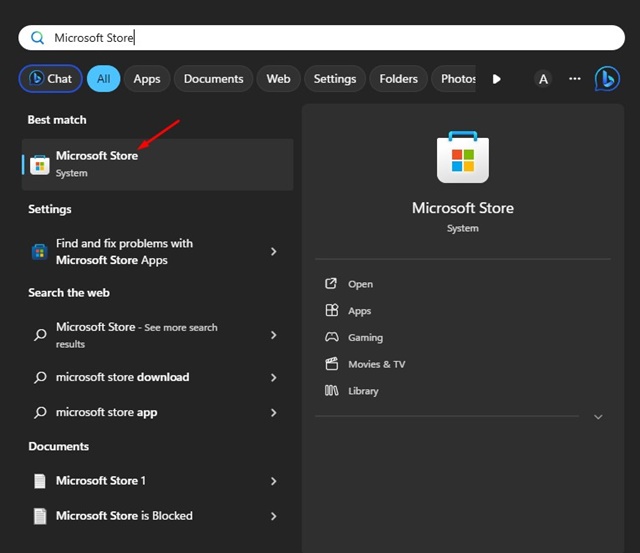
2. Microsoft Mağazası açıldığında PowerShell’i arayın.
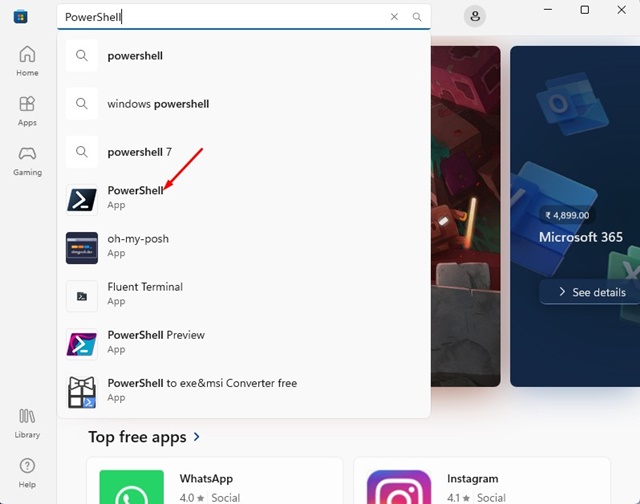
3. Herhangi bir güncelleme mevcutsa Güncelle düğmesini göreceksiniz. PowerShell uygulamasını güncellemek için Güncelle düğmesine tıklayın.
4. Cihazınızda PowerShell kurulu değilse, onu almak için Kur butonuna tıklamanız gerekecektir.
Bu kadar! Windows 11 PC’nize PowerShell yardımcı programını Microsoft Store aracılığıyla bu şekilde güncelleyebilir veya yükleyebilirsiniz.
Hem PowerShell 5’i hem de PowerShell 7’yi Kullanın
Cihazınıza PowerShell kurulumu için bu adımları izlediyseniz hem PowerShell 5 hem de 7’ye sahip olacaksınız.
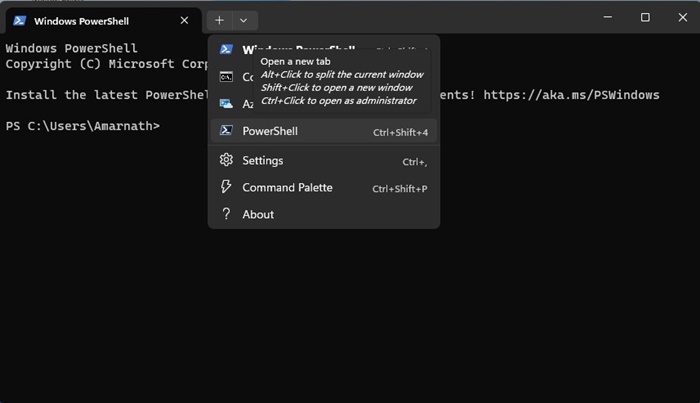
PowerShell 7.x, cihazınızda farklı bir konuma yüklenir ve PowerShell’in her iki sürümü de etkin kalır. Terminal kullanıcısıysanız ek bir PowerShell Profili bulacaksınız.
Bu kılavuz, Windows’ta PowerShell’in nasıl güncelleneceği veya kurulacağıyla ilgilidir. Windows 11’de PowerShell’i güncelleme konusunda daha fazla yardıma ihtiyacınız olursa bize bildirin. Ayrıca, bu kılavuzu yararlı bulursanız arkadaşlarınızla paylaşmayı unutmayın.