Windows 11 genellikle her yeni donanımı bağladığınız anda algılar. Donanım değişikliğini algıladığında gerekli sürücüleri otomatik olarak yükler ve hiçbir değişiklik yapmadan kullanmanızı sağlar.
Windows’un bu işlevi çoğu zaman çalışır ancak bazen donanım değişikliklerini taramak için manuel seçim gerektirebilir. Yani Windows bağlı cihazı tanımadığında; donanım değişikliklerini taramanız gerekir.
Windows PC’yi yeniden başlatmak, donanım değişikliklerini taramanın en hızlı yolu gibi görünüyor, ancak herkes cihazı herhangi bir zamanda yeniden başlatamaz. Peki, yeniden başlatmadan donanım değişikliklerini taramak için kalan seçenekler nelerdir?
göstermek
Windows’ta Donanım Değişiklikleri Nasıl Taranır?
Windows’ta donanım değişikliklerini tespit etmek için tarama çalıştırmanın birkaç yolu vardır. Bağlı donanım aygıtlarını taramak için Aygıt Yöneticisi’ni, Bilgisayar Yönetim Aracı’nı veya Komut İstemi’ni kullanabilirsiniz. Aşağıda, Windows’ta donanım değişikliklerini tespit etmek amacıyla tarama çalıştırmanın farklı yollarını paylaştık. Hadi kontrol edelim.
1. Aygıt Yöneticisi Aracılığıyla Donanım Değişikliklerini Tarayın
Aygıt Yöneticisi, donanım değişikliklerini taramanın en kolay yolu gibi görünüyor. Windows’ta donanım değişikliklerini taramak için Aygıt Yöneticisi’ni nasıl kullanabileceğinizi burada bulabilirsiniz.
1. Windows 11 Aramasında Aygıt Yöneticisi yazın. Daha sonra, en iyi eşleşme sonuçları listesinden Aygıt Yöneticisi Kontrol Paneli öğesini açın.
2. Aygıt Yöneticisi açıldığında, Aygıt Kategorisine sağ tıklayın ve Donanım değişikliklerini tara seçeneğini seçin.
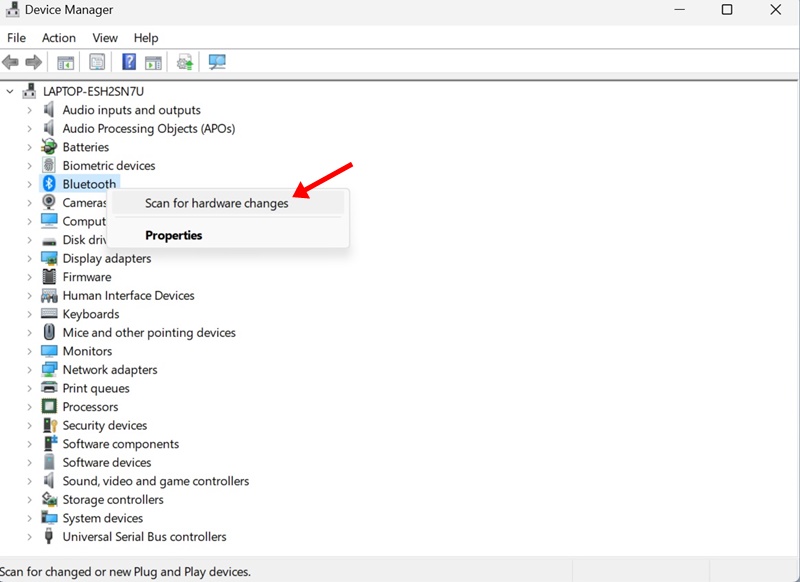
3. Cihaz Kategorisinden emin değilseniz Eylem menüsüne tıklayın ve Donanım değişikliklerini tara’yı seçin.
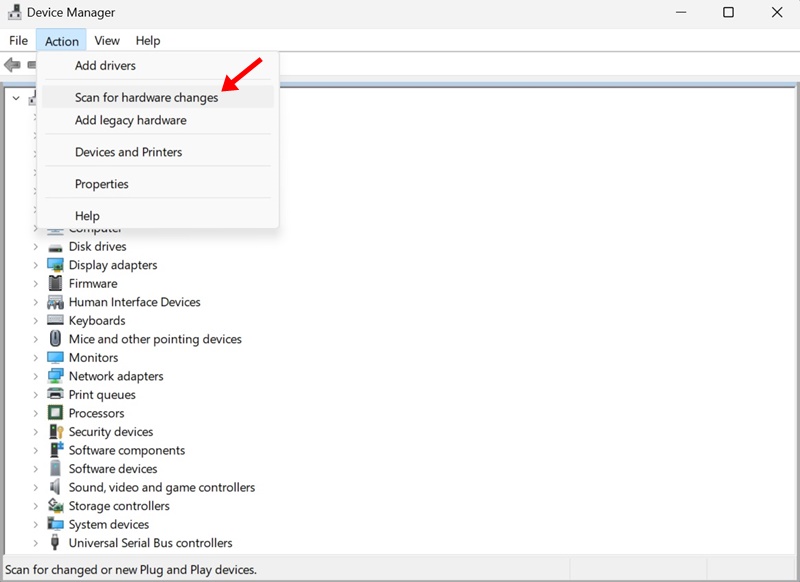
Bu kadar! Donanım değişikliklerini Aygıt Yöneticisi aracılığıyla algılamak için taramayı bu şekilde çalıştırabilirsiniz.
2. Bilgisayar Yönetim Aracından Donanım Değişikliklerini Tarayın
Windows’un Bilgisayar Yönetimi yardımcı programında ayrıca Aygıt Yöneticisi bulunur; dolayısıyla donanım değişikliklerini taramak için Bilgisayar Yönetimi aracını da kullanabilirsiniz. Bilgisayar yönetimi aracından donanım değişikliklerini nasıl tarayacağınız aşağıda açıklanmıştır.
1. Windows 11 Aramasında Bilgisayar Yönetimi yazın. Ardından, en iyi eşleşme sonuçları listesinden Bilgisayar Yönetimi aracını açın.
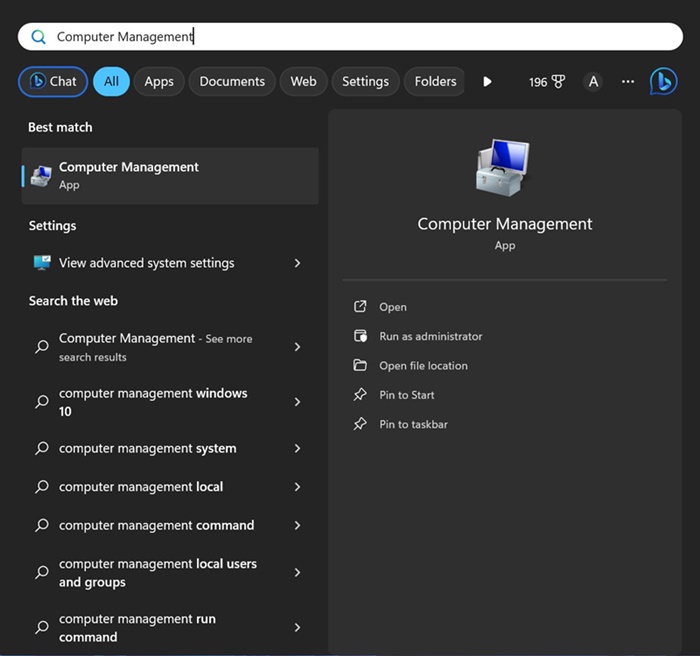
2. Bilgisayar Yönetimi açıldığında Sistem Araçları > Aygıt Yöneticisi’ne gidin.
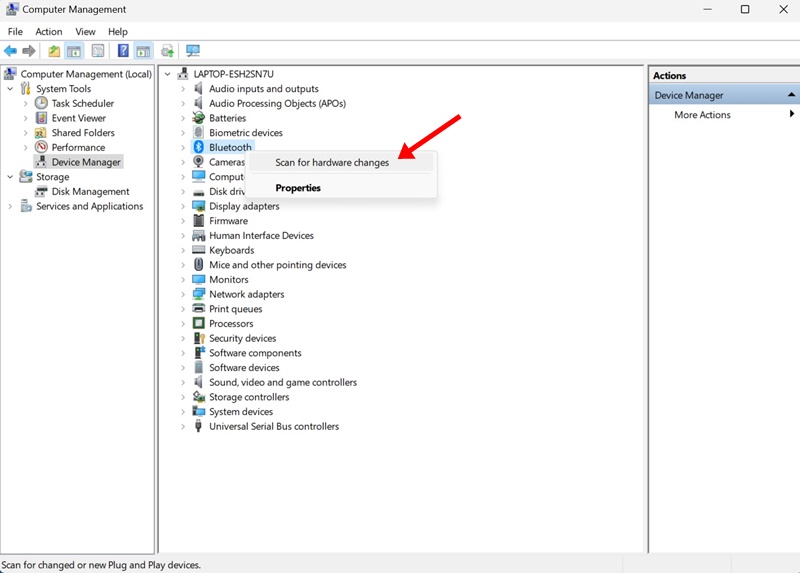
Bu kadar! Windows’taki donanım değişikliklerini Bilgisayar Yönetimi aracıyla algılamak için bir taramayı bu şekilde çalıştırabilirsiniz.
3. Komut İstemi Aracılığıyla Donanım Değişikliklerini Tarayın
Komut İstemi, birçok karmaşık görevi gerçekleştirebilen harika bir komut satırı yardımcı programıdır. Windows 11’de donanım değişikliklerini taramak için Komut İstemi yardımcı programını kullanabilirsiniz. Bunu nasıl kullanacağınız aşağıda açıklanmıştır.
1. Windows 11 Aramasında Komut İstemi yazın. Daha sonra Komut İstemi’ne sağ tıklayın ve Yönetici olarak çalıştır’ı seçin.

2. Komut İstemi açıldığında verilen şu komutu yürütün:
pnputil.exe /scan-devices
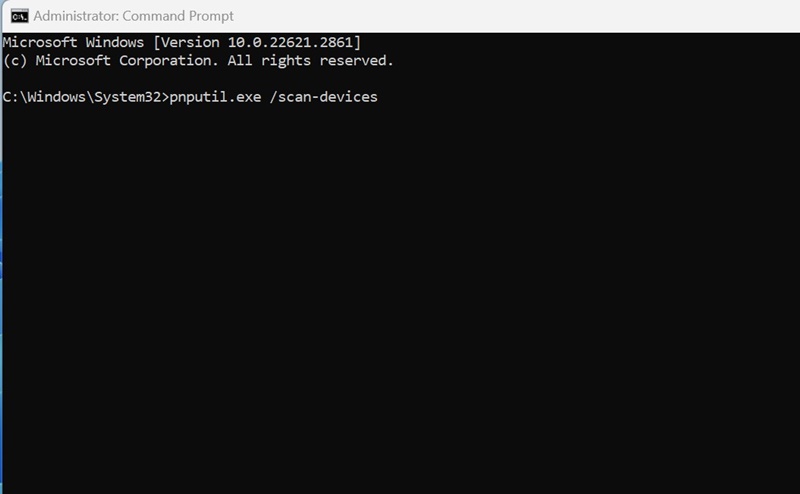
3. Komutu çalıştırdığınızda ‘Cihaz donanım değişiklikleri taranıyor’ mesajını göreceksiniz. Bu, Windows’un donanım değişikliklerini taradığını doğrular.
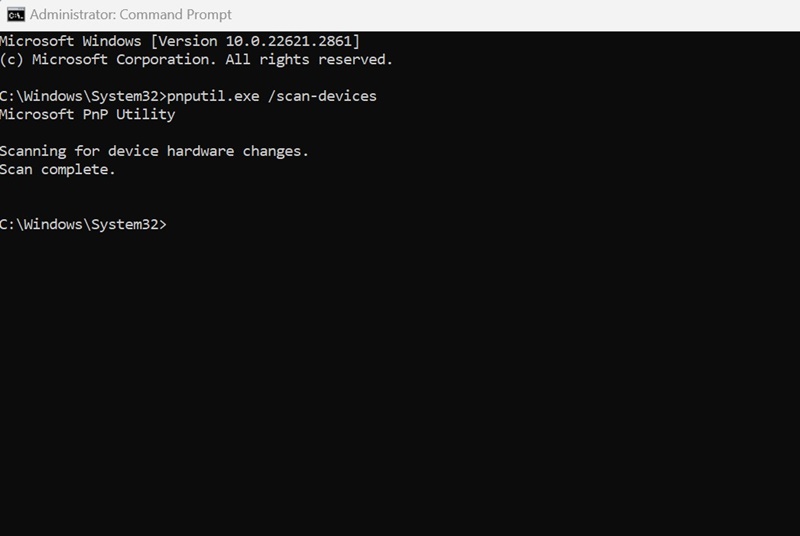
Bu kadar! ‘Tarama Tamamlandı’ mesajını gördüğünüzde Komut İstemini kapatın.
4. Donanım değişikliklerini taramak için bir masaüstü kısayolu oluşturun
Herkes Aygıt Yöneticisi’ni, Bilgisayar Yönetimi aracını veya Komut İstemi’ni kullanma konusunda rahat olmayabilir. Onlar için, donanım değişikliklerini taramaya olanak tanıyan bir masaüstü kısayoluna sahip olmak en iyisidir.
Masaüstü kısayolu, Aygıt Yöneticisi’ne, Bilgisayar Yönetimi aracına veya Komut İstemi’ne geçmeden, istediğiniz zaman donanım değişikliklerini algılamak için bir tarama çalıştırmanıza olanak tanır. Cihazları tara komutunu çalıştırmak için bir masaüstü kısayolunun nasıl oluşturulacağı aşağıda açıklanmıştır.
1. Masaüstü ekranınızda boş bir alana sağ tıklayın ve Yeni > Kısayol’u seçin.
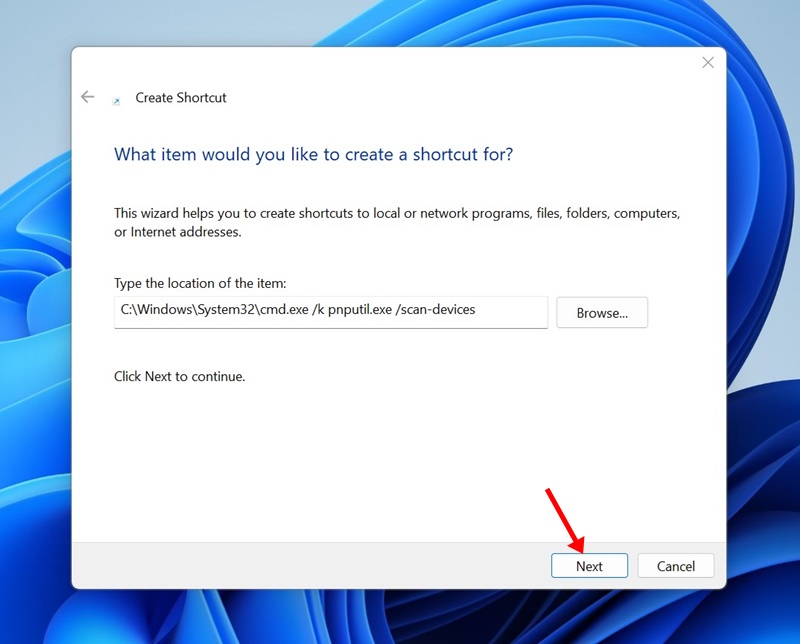
3. Bu kısayol Penceresinin adına Donanım Değişikliklerini Tara yazın ve Son’a tıklayın.

4. Şimdi masaüstü kısayoluna sağ tıklayın ve Özellikler’i seçin.
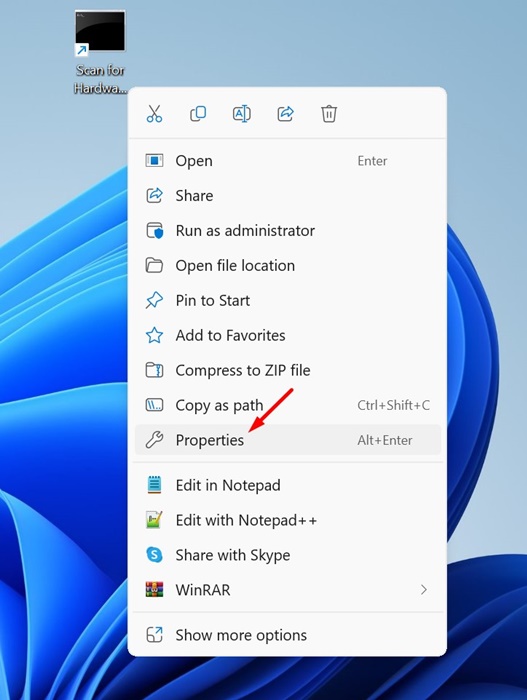
5. Kısayol sekmesine geçin ve Gelişmiş’i tıklayın.
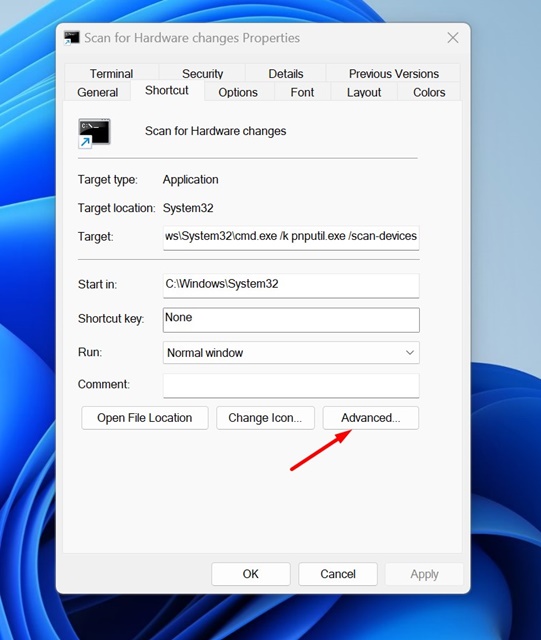
6. Gelişmiş Özellikler’de Yönetici olarak çalıştır seçeneğini işaretleyin ve Tamam’a tıklayın.
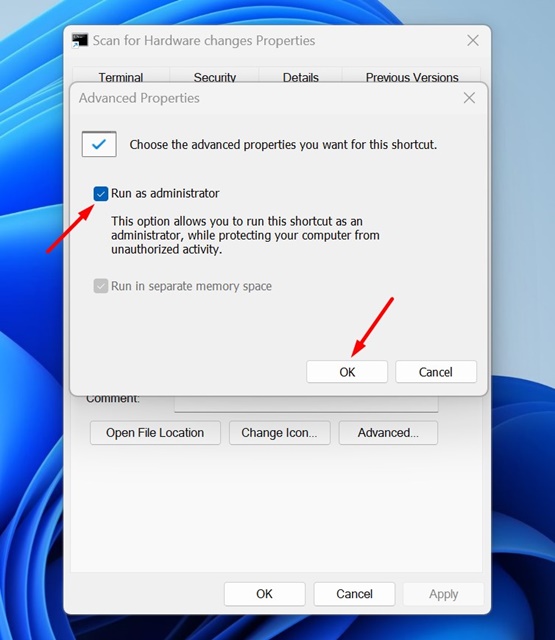
7. Değişiklikleri yaptıktan sonra açık pencereyi kapatmak için Uygula’ya tıklayın.
Bu kadar! Artık donanım değişikliklerini taramak istediğinizde, oluşturduğunuz masaüstü kısayoluna çift tıklayın.
Bunlar, Windows 11’de donanım değişikliklerini tespit etmek amacıyla tarama çalıştırmanın birkaç kolay yöntemidir. Adımları göstermek için bir Windows 11 cihazı kullanmış olsak da, aynı adımlar Windows 10’da da çalışacaktır. Donanım değişikliklerini tespit etmek için bir tarama çalıştırma konusunda daha fazla yardıma ihtiyacınız olursa aşağıdaki yorumlarda bize bildirin.


