Windows 11’i yükseltmeye veya yüklemeye çalışan Windows 10 kullanıcıları ‘Hata 0x800703e6’ yazan alışılmadık bir hata mesajı alıyor. Peki, bu hata nedir ve nasıl düzeltilebilir? Bu makale açıklayacaktır.
göstermek
Windows 11’e yükseltme sırasında 0x800703e6 Hatası nedir?
0x800703e6’nın oluşumu için belirli bir neden yoktur. Hata, geçersiz bellek erişimi, bozuk sistem dosyaları, dengesiz internet veya uyumluluk sorunları nedeniyle ortaya çıkabilir.
Hata mesajı genellikle Windows 10’un 1903, 1909, 2004 ve 20H2 sürümlerine KB4023057, KB5003214 ve KB5003173 güncelleştirmelerini yüklemeye çalışırken görüntülenir.
Sürücüde sorun varsa, kayıt defteri girdileri eksikse, bir virüsten koruma/güvenlik duvarı Windows Update aracının güncelleştirmeyi indirmesini engelliyorsa vb. hata görünebilir.
Windows Hatası: 0x800703e6 nasıl düzeltilir?
Hata mesajının gerçek nedenini bilmediğimizden, genel sorun giderme adımlarını izleyerek sorunu manuel olarak çözmemiz ve düzeltmemiz gerekecek. Sorunu çözmek için yapabilecekleriniz şunlardır.
1. Bilgisayarınızı yeniden başlatın ve deneyin
Hata mesajıyla yeni karşılaştıysanız, yapmanız gereken ilk şey bilgisayarınızı yeniden başlatmaktır. Windows 10 veya Windows 11 kullanıyor olun, basit bir yeniden başlatma hataları düzeltmede uzun bir yol kat edebilir.
Yani, Windows Başlat düğmesine tıklayın ve Güç menüsüne tıklayın. Güç seçeneklerinde Yeniden Başlat’ı seçin.
Yeniden başlattıktan sonra Windows Update aracını çalıştırmayı deneyin ve hala hata alıp almadığınızı kontrol edin.
2. Windows Update Sorun Gidericisini çalıştırın
Windows 10, Windows Güncelleştirmeleriyle ilgili çeşitli sorunları bulup düzeltebilen yerleşik bir sorun gidericiye sahiptir. Bu sorun gidericiyi çalıştırmak muhtemelen 0x800703e6 hatasını düzeltecektir.
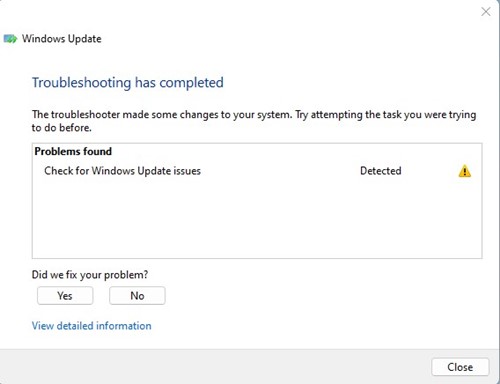
- Windows arama çubuğunu açın ve Sorun Giderme yazın
- Sorun Gider’e tıklayın ve Windows güncellemesiyle ilgili sorunları düzelt’i seçin
- Şimdi birkaç dakika bekleyin ve ardından bilgisayarınızı yeniden başlatın
3. Windows Update Hizmetlerini yeniden başlatın
Windows Update hizmetlerindeki sorunlar da hatayı tetikleyebilir. Bu nedenle, Windows’taki sorunu düzeltmek için Windows Update Hizmetlerini yeniden başlatmak önemlidir.
1. ÇALIŞTIR iletişim kutusunu açmak için Windows Tuşu + R tuşuna basın.
2. ÇALIŞTIR iletişim kutusuna services.msc yazın ve Enter’a basın.
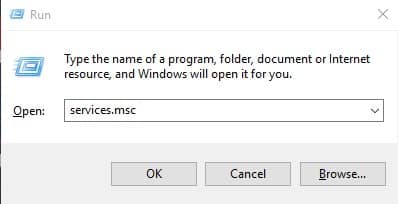
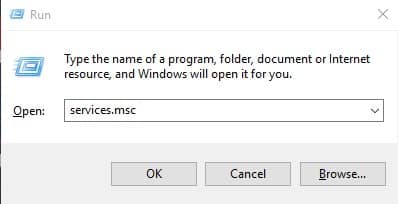
3. Windows Update Hizmetini bulun, sağ tıklayın ve Durdur’u seçin.
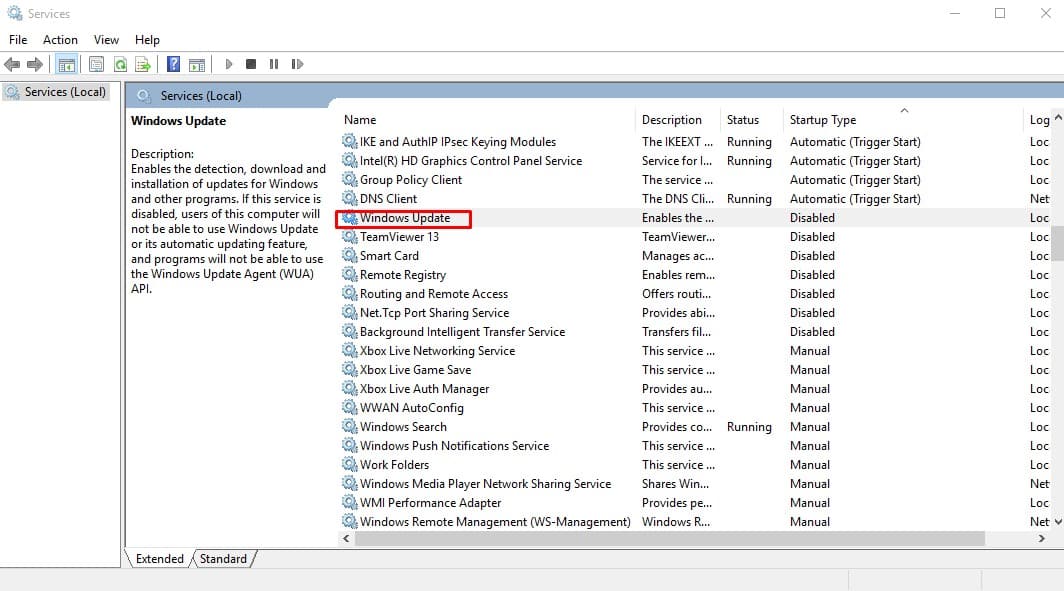
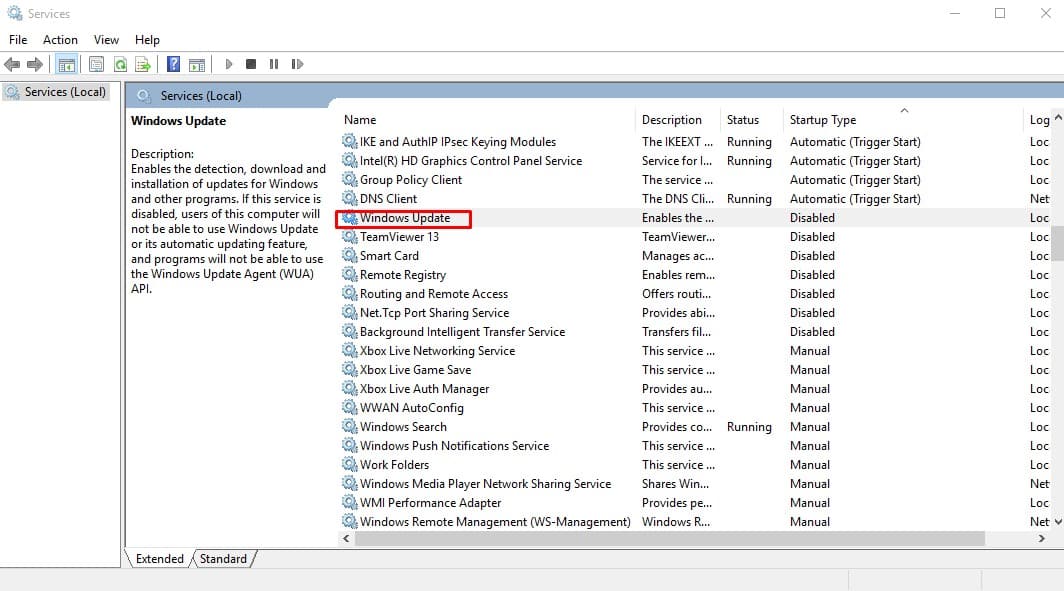
4. Komut İstemi’ni Yönetici Haklarıyla açın (Sağ tık > Yönetici olarak çalıştır).
5. Komut isteminde şu komutları tek tek girin:
- net durdurma wuauserv
- net durdurma cryptSvc
- net durdurma bitleri
- net stop msiserver
- net başlangıç wuauserv
- net başlangıç cryptSvc
- net başlangıç bitleri
- net başlangıç msiserver
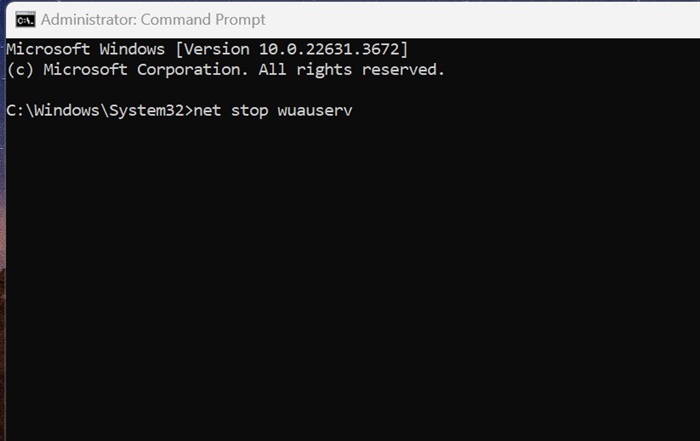
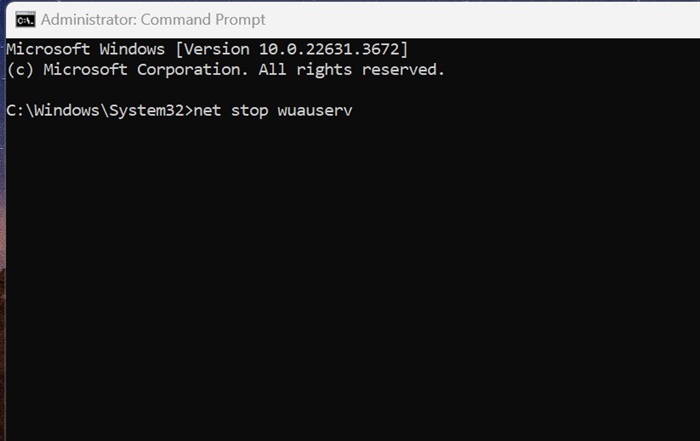
Tüm bu komutları çalıştırdıktan sonra Windows Update aracını çalıştırın ve hala hata alıp almadığınızı kontrol edin.
4. SFC ve DISM Komutlarını Çalıştırın
Bozuk sistem dosyaları olasılığını ortadan kaldırmak için SFC ve DISM komutlarını çalıştırmayı deneyebilirsiniz. Yapmanız gerekenler şunlardır.
Windows Search’te komut istemini yazın. Sonra, CMD’ye sağ tıklayın ve Yönetici olarak çalıştır’ı seçin.
Daha sonra Komut İstemi’nde şu komutu çalıştırın:
- sfc /scannow


Komut hatayla dönerse, DISM komutlarını tek tek çalıştırmayı deneyin:
- DISM /Çevrimiçi /Temizleme-Görüntü /SağlıkKontrol
- DISM /Çevrimiçi /Temizleme-Görüntü /ScanHealth
- DISM /Çevrimiçi /Temizleme-Görüntü /RestoreHealth
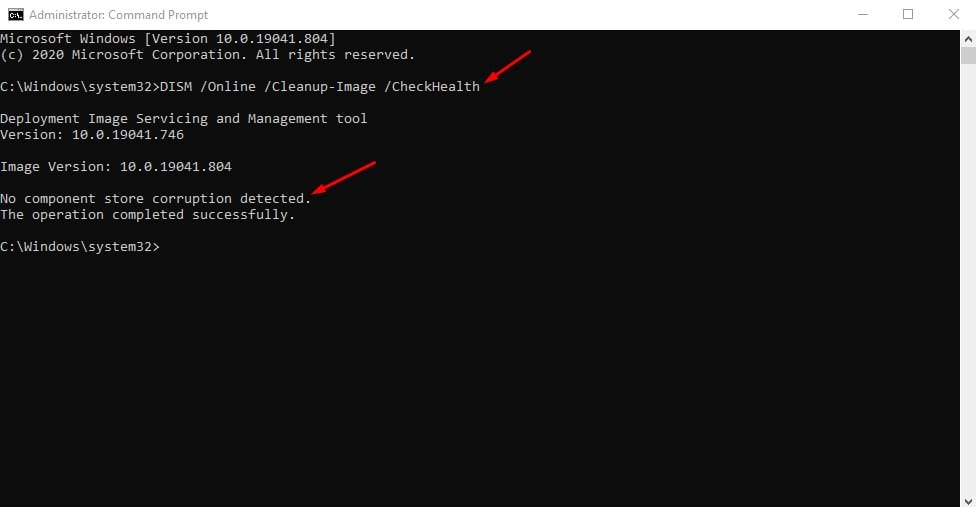
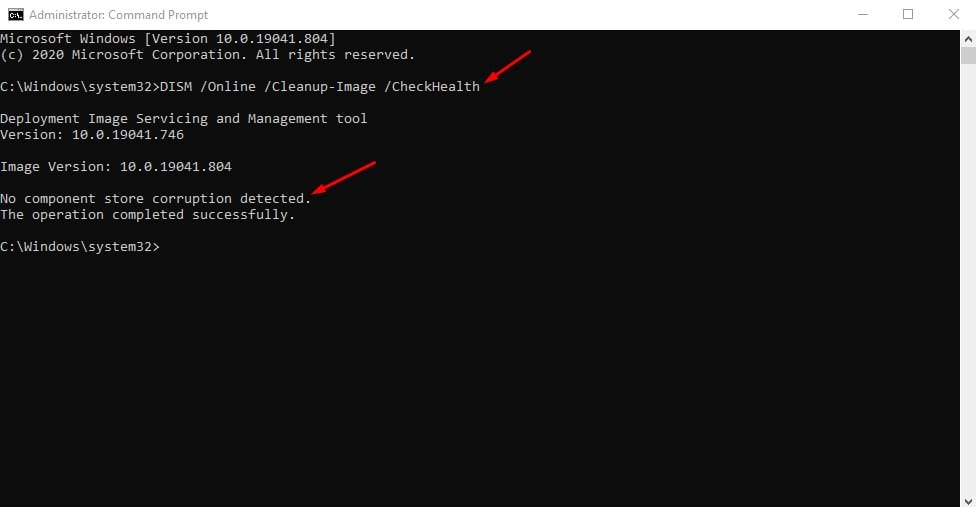
Tüm bu komutları yürüttükten sonra Komut İstemi’ni kapatın ve Windows PC’nizi yeniden başlatın. Yeniden başlatmanın ardından güncelleştirmeleri yüklemeyi deneyin.
5. Disk Temizleme Aracını çalıştırın
0x800703e6 Hatasının bir diğer nedeni, bellek konumuna geçersiz erişim olabilir. Bu sorunu, disk temizleme aracını çalıştırarak çözebilirsiniz.
- Windows tuşuna basın ve Disk Temizleme yazın.
- Disk Temizleme’ye sağ tıklayın ve Yönetici olarak çalıştır’ı seçin.
- Sistem kurulum sürücüsünü seçin (Genellikle C: sürücüsüdür) ve tarayın.
- Sürücüyü temizlemek için Windows Update Temizleme onay kutusunu seçin ve Tamam’a tıklayın.
Değişiklikleri yaptıktan sonra Windows 10 bilgisayarınızı yeniden başlatın ve güncelleme aracını tekrar çalıştırın.
6. Yerinde Yükseltme Gerçekleştirin
Windows 11’e yükseltme yaparken 0x800703e6 hatası görünüyorsa, Yerinde yükseltme yapmanız gerekir. Yükseltmeyi almanın en hızlı yolu Medya Oluşturma aracını veya ISO dosyasını kullanmaktır.


- ISO dosyası en güvenli seçenektir; yerinde yükseltme yapmak için şu adımları izleyin.
- İndir Medya Oluşturma aracı Microsoft’un resmi web sitesinden.
- İndirdikten sonra üzerine sağ tıklayın ve Yönetici olarak çalıştır’ı seçin.
- Daha sonra ‘Kurulum Medyası Oluştur’ seçeneğini seçip İleri’ye tıklayın.
- Dil, Sürüm ve Mimari’yi seçin. İşiniz bittiğinde İleri’ye tıklayın.
- Bir sonraki ekranda ISO dosyasını seçip İleri’ye tıklayın.
- Şimdi Media Creation Tool’un Windows 10 ISO dosyalarını indirmesini bekleyin.
- ISO dosyasını aldıktan sonra üzerine sağ tıklayın ve Yönetici olarak çalıştır’ı seçin.
Yerinde yükseltmeyi gerçekleştirmek için ekrandaki talimatları izlemeniz yeterlidir.
Ayrıca yükseltme işlemi sırasında ‘Bu Bilgisayarı Onar’ ve ‘Kişisel Dosyaları, Windows Ayarlarını ve Uygulamaları Koru’ seçeneklerini seçin.
7. Windows 11’i Temiz Kurulumla Kurun
Windows Update aracını kullanarak Windows 11’e hala yükseltme yapamıyorsanız, geriye kalan son seçenek temiz kurulum gerçekleştirmektir.
Bu hata mesajından kaçınmak için, Windows 11’i Boot ekranından temiz bir şekilde yükleyebilirsiniz. İşlem uzundur ve önce bir Windows 11 Bootable USB oluşturmanız gerekecektir.
Windows 11’i nasıl temiz bir şekilde kuracağınıza dair detaylı bir rehber paylaştık. Adımları öğrenmek için bu rehberi incelediğinizden emin olun.
Bunlar 0x800703e6 hatasından kurtulmak için bazı basit çözümlerdir. Bu hatayı düzeltmek için daha fazla yardıma ihtiyacınız varsa, yorumlarda bize bildirin. Ayrıca, bu kılavuzu yararlı bulursanız, arkadaşlarınızla paylaşmayı unutmayın.

