Hem Windows 10 hem de Windows 11, Windows Güvenliği adı verilen yerleşik bir Antivirüs programıyla birlikte gelir. Bu, bilgisayarları çeşitli tehditlerden ve kötü amaçlı dosyalardan korumak için birinci sınıf bir güvenlik programına olan ihtiyacı ortadan kaldırır.
Windows Güvenliği işini oldukça iyi yaptığı için mükemmeldir; ancak son zamanlarda pek çok Windows 11 kullanıcısı sorunlarla karşılaşıyor. Birkaç kullanıcıya göre Windows Güvenliği uygulamasında Koruma Geçmişi seçeneği bulunmuyor.
Bazıları için Koruma Geçmişi’ne tıklamak bilgisayarlarını çökertir ve hiçbir şey yapmaz. Dolayısıyla benzer bir sorunla karşı karşıyaysanız makaleyi okumaya devam edin. Aşağıda, Windows Güvenliği uygulamasında Eksik Koruma Geçmişini düzeltmek için bazı basit adımları paylaştık.
göstermek
Windows Güvenlik Koruma Geçmişi nedir?
Windows Güvenlik Koruma Geçmişi, güvenlik yazılımının bilgisayarınızı korumak için gerçekleştirdiği tüm eylemleri gösterir.
Size tarama sonuçlarını, engellediği tehditleri, Karantina klasörüne taşınan tehditleri ve daha fazlasını gösterir.
Koruma Geçmişi seçeneğiyle aynı zamanda engellenen uygulamalara izin verebilir, Karantina klasöründeki dosyaları kaldırabilir ve daha fazlasını yapabilirsiniz. Temel olarak bu seçenek, güvenlik programı tarafından yapılan değişiklikleri görüntülemenize ve geri almanıza olanak tanır.
Windows Güvenliği Koruma Geçmişi Boş/Eksik mi? Bunu düzeltmenin 8 yolu
Artık Windows Güvenliği uygulamasındaki Koruma Geçmişi seçeneğinin ne yaptığını bildiğinize göre, Koruma Geçmişi’nin açılmaması sorununu nasıl çözeceğinizi bilmenin zamanı geldi.
1. Windows 11 PC’nizi yeniden başlatın
Belki hatalar veya aksaklıklar Windows Güvenliği koruma geçmişine erişmenizi engelliyor. Bu tür hataları ve aksaklıkları yalnızca bilgisayarınızı yeniden başlatarak ortadan kaldırabilirsiniz.
Bu nedenle, gelişmiş sorun gidermeyi denemeden önce bilgisayarınızı yeniden başlatmayı deneyebilir ve yardımcı olup olmadığına bakabilirsiniz. Windows 11’i yeniden başlatmak için Windows 11 Başlat düğmesine tıklayın ve Güç Menüsünü seçin.
Güç Menüsü’nde Yeniden Başlat’ı seçin. Yeniden Başlatma işleminden sonra Windows Güvenliği programını açın ve Koruma Geçmişine erişip erişemediğinizi kontrol edin.
2. Kullandığınız Üçüncü Taraf Güvenlik Programlarını Devre Dışı Bırakın
Windows Güvenliği uygulaması, üçüncü taraf bir güvenlik programı algılandığında otomatik olarak kapanacak şekilde ayarlanmıştır.
Bu nedenle, bilgisayarınızın varsayılan güvenlik aracı olarak üçüncü taraf bir virüsten koruma programı kullanması ihtimali vardır; dolayısıyla Windows Güvenliği uygulamasındaki Koruma Geçmişi boştur.
Bu sorunu ortadan kaldırmak için bilgisayarınızda yüklü olan herhangi bir üçüncü taraf güvenlik programını devre dışı bırakmanız veya kaldırmalısınız.
3. Algılama Geçmişi Dosyalarınızı Temizleyin
Mevcut Algılama Geçmişi dosyalarının bozulmuş olması mümkündür; dolayısıyla Koruma Geçmişi ekranında görünmüyorlar.
Bu sorunu ortadan kaldırmak için, Windows Güvenliği’ni mevcut algılama geçmişi dosyalarınızı temizleyerek geçmişi yeniden oluşturmaya zorlamalısınız. İşte yapmanız gerekenler.
1. Windows 11 Arama’ya Komut İstemi yazın. Daha sonra Komut İstemi’ne sağ tıklayın ve Yönetici olarak çalıştır’ı seçin.

2. Komut İstemi açıldığında şu komutları arka arkaya yürütün:
del “C:\ProgramData\Microsoft\Windows Defender\Scans\mpcache*” /s > NUL 2>&1
del “C:\ProgramData\Microsoft\Windows Defender\Scans\History\Service\DetectionHistory*”
del “C:\ProgramData\Microsoft\Windows Defender\Scans\mpenginedb.db”
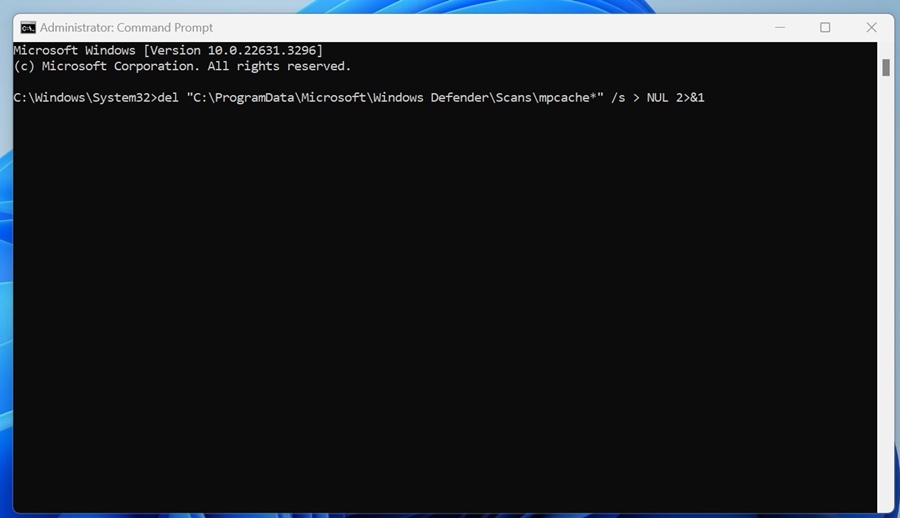
Bu kadar! Bu, mevcut algılama geçmişi dosyalarınızı temizlemelidir. Bu komutları uyguladıktan sonra bilgisayarınızı yeniden başlattığınızdan emin olun.
4. Tarama Geçmişini Manuel Olarak Silin
CMD yöntemi tüm algılama geçmişi dosyalarını temizlese de koruma geçmişi dosyalarının manuel olarak temizlenmesi yine de önerilir. Bunu yapmak için aşağıda paylaştığımız adımları izleyin.
- ÇALIŞTIR iletişim kutusunu açmak için Windows Tuşu + R düğmesine basın.
- Bu yolu C:\ProgramData\Microsoft\Windows Defender\Scans\History yapıştırın ve Tamam’a tıklayın.
- Servis Klasörüne gidin ve içindeki tüm dosyaları silin.
- İşiniz bittiğinde Dosya Gezgini’ni kapatın.
Bu kadar! Değişikliği yaptıktan sonra Windows 11 PC’nizi yeniden başlatın.
5. Windows Güvenlik Koruması Özelliklerini yeniden başlatın
Algılama geçmişi dosyalarını sildikten sonra gerçek zamanlı korumayı ve bulut tarafından sağlanan korumayı yeniden başlatmanız gerekir. İşte yapmanız gerekenler.
1. Windows Arama’ya Windows Güvenliği yazın. Ardından, en iyi eşleşme sonuçları listesinden Windows Güvenliği uygulamasını açın.

2. Windows Güvenliği uygulaması açıldığında Virüs ve Tehdit Koruması sekmesine geçin.
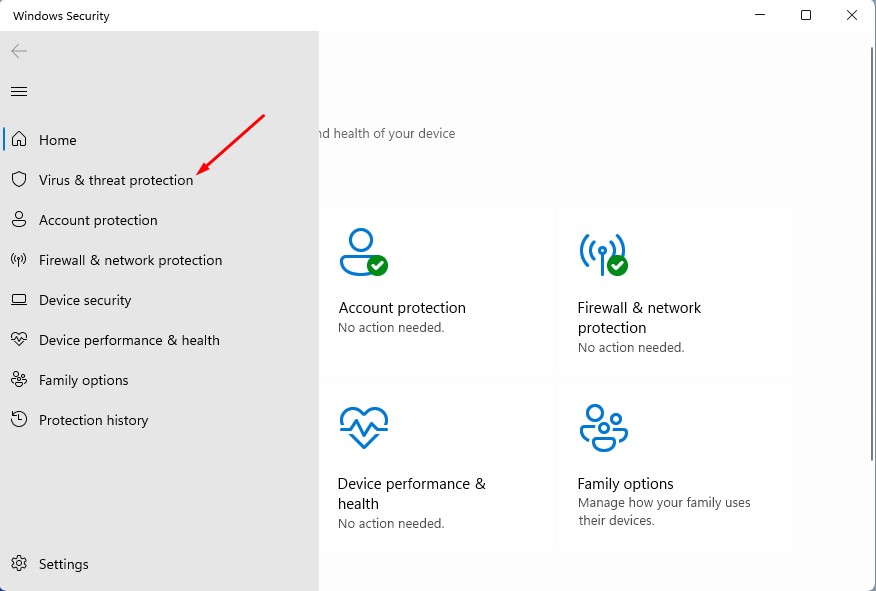
3. Ardından Ayarları Yönet bağlantısına tıklayın.

4. Virüs ve tehdit koruması ayarlarında, Gerçek Zamanlı Koruma ve Bulut Tarafından Sağlanan koruma geçişini kapatıp açın.
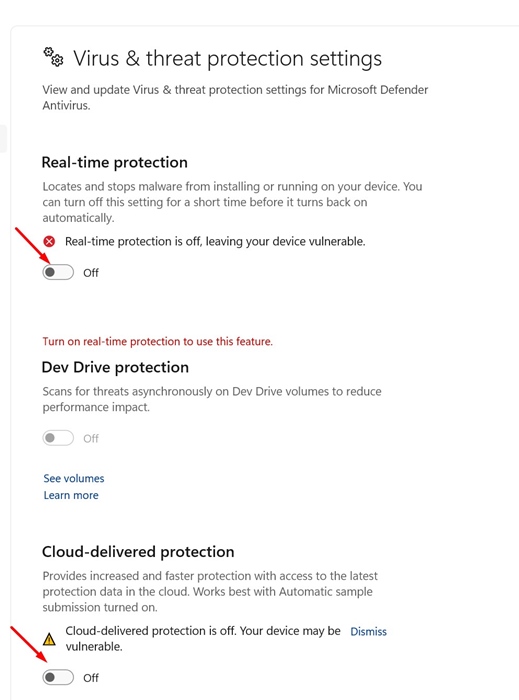
Bu kadar! Windows Güvenliği koruma özelliklerini bu şekilde yeniden başlatabilirsiniz. Etkinleştirildiğinde tam tarama gerçekleştirin. Taramada herhangi bir kötü amaçlı yazılım veya güvenlik tehdidi bulunursa engellenir ve Koruma Geçmişi ekranında gösterilir.
6. Windows Güvenlik Uygulamasını Onarın ve Sıfırlayın
Bazen Windows Güvenliği uygulamasındaki sorunlar Koruma geçmişinin görünmesini de engeller. Bu sorunu düzeltmek için Windows Güvenliği uygulamasını onarabilir veya sıfırlayabilirsiniz. İşte yapmanız gerekenler.
1. Windows Arama’ya Windows Güvenliği uygulamasını yazın. Daha sonra Uygulama Ayarları’na tıklayın.

2. Windows Güvenliği Sıfırlama bölümünde Onar’a tıklayın.

3. Bu, Windows Güvenliği uygulamasını onaracaktır.
4. Şimdi Windows Güvenliği uygulamasını kullanmaya devam edin. Bir tehdit tespit ederse Koruma Geçmişi’nde görünecektir.
5. Ancak yine de aynı sorunla karşılaşıyorsanız Sıfırla düğmesine tıklayın.

Bu kadar! Windows Güvenliği uygulamasının sıfırlanması tüm sistem bileşenlerini siler. Değişiklikleri yaptıktan sonra Windows PC’nizi yeniden başlattığınızdan emin olun.
7. SFC ve DISM Komutlarını çalıştırın
Sistem dosyasının bozulması, Windows Güvenlik Koruma Geçmişi’nin boş sorun olmasının önemli nedenlerinden biridir. Bu nedenle, sistem dosyası bozulma sorununu ortadan kaldırmak için SFC ve DISM komutlarını çalıştırmanız gerekir.
1. Windows Arama’ya CMD yazın. Daha sonra CMD’ye sağ tıklayın ve Yönetici olarak çalıştır’ı seçin.

2. Komut İstemi açıldığında şu komutu yürütün:
sfc /scannow

3. SFC taraması bir hatayla dönerse şu komutu yürütün:
DISM /online /cleanup-image /restorehealth

Bu kadar! Bu, bozuk sistem dosyalarınızı onaracaktır. Artık tespit edilen tehditler Koruma Geçmişi ekranında görünmelidir.
8. Windows Güvenliği’nin dahili bileşenlerini yeniden kaydedin
Windows Güvenliği uygulamasıyla ilgili sorunları düzeltmenin en iyi yollarından biri, dahili bileşenlerini yenilemektir. Koruma Geçmişi boş sorununu düzeltmek için güvenlik uygulamasını nasıl yeniden kaydedeceğiniz aşağıda açıklanmıştır.
1. Windows 11 Aramasına Powershell yazın. Daha sonra Powershell’e sağ tıklayın ve Yönetici olarak çalıştır’ı seçin.

2. Powershell yardımcı programı açıldığında bu komutu yürütün.
Get-AppxPackage Microsoft.SecHealthUI -AllUsers | Reset-AppxPackage
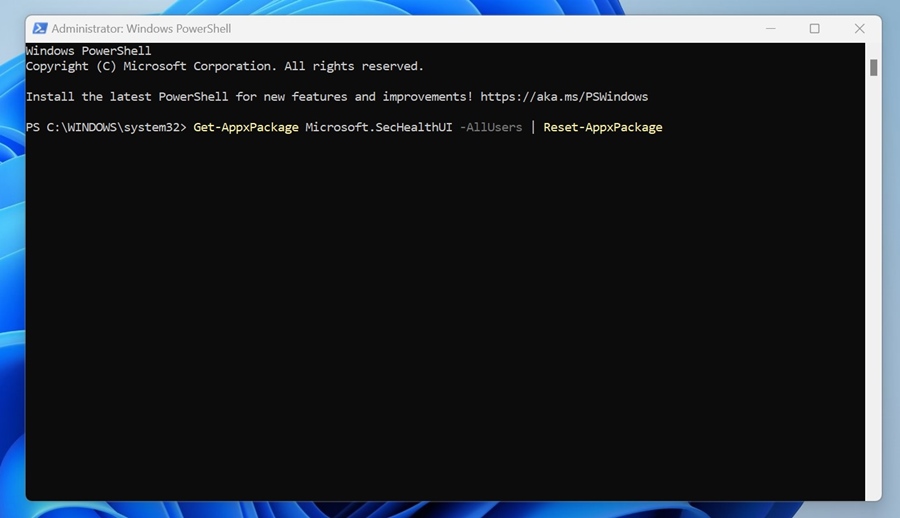
3. Komutu yürüttükten sonra bilgisayarınızı yeniden başlatın. Tekrar Powershell yardımcı programını yönetici haklarıyla açın ve şu komutu yürütün:
Add-AppxPackage -Register -DisableDevelopmentMode "C:\Windows\SystemApps\Microsoft.Windows.SecHealthUI_cw5n1h2txyewy\AppXManifest.xml"
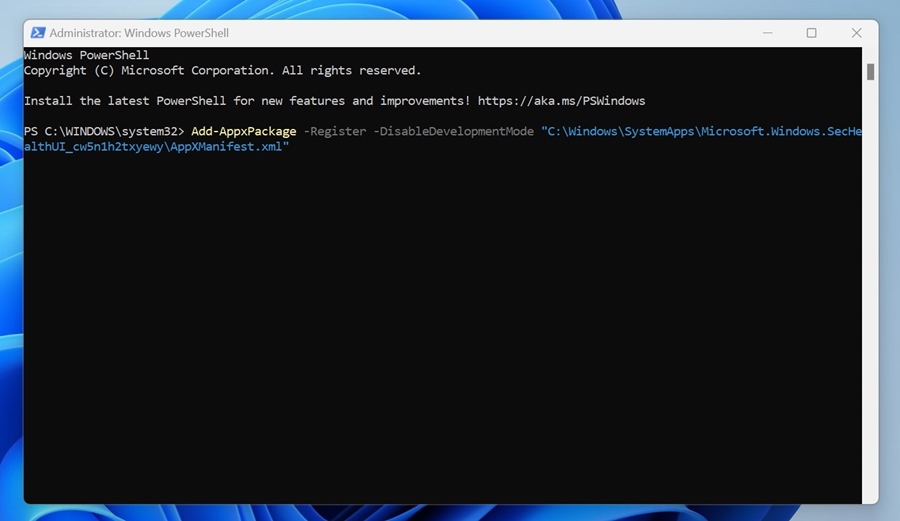
Bu kadar! Komutu yürüttükten sonra Windows PC’nizi yeniden başlatın. Bu, Windows Güvenliği uygulamasını yeniden kaydedecektir.
Bu kılavuz tamamen Windows Güvenlik Koruma Geçmişinin eksik veya boş sorun göstermesinin nasıl düzeltileceği ile ilgilidir. Bu sorunu gidermek için daha fazla yardıma ihtiyacınız olursa aşağıdaki yorumlarda bize bildirin.


