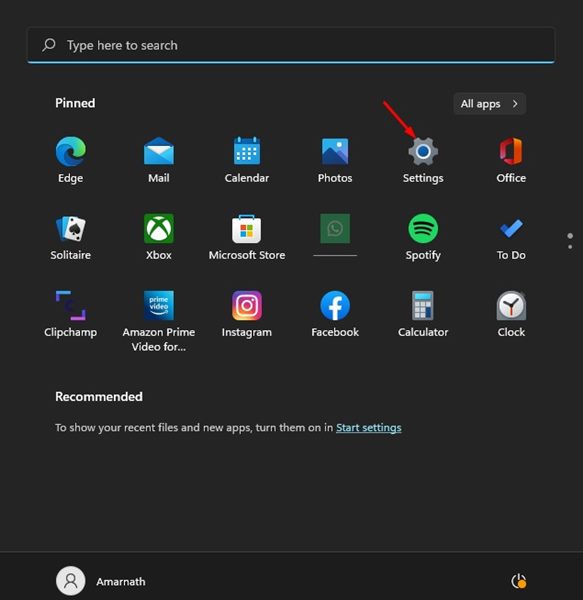Windows işletim sistemindeki doğru tarih ve saat ayarları çok önemlidir. Saat ve tarih yanlış yapılandırılırsa cihaz çevrimiçi hizmetlere ve uygulamalara bağlanırken sorunlarla karşılaşacaktır. Windows 11 hala test edildiğinden, çok az kullanıcı saat ve tarih senkronizasyonunun bozulması sorununu bildirdi.
Birçok kullanıcı da Windows 11 yüklü bilgisayarlarının güncelleme zamanının gelmediğini belirtti. Dolayısıyla, Windows 11’iniz yanlış tarih ve saati gösteriyorsa veya otomatik olarak güncellenmiyorsa internet bağlantı hatalarından kaçınmak için sorunu en kısa sürede çözmeniz gerekir.
göstermek
Windows 11’in Zamanı Güncellememesi ve Yanlış Zaman Göstermesi Nasıl Onarılır
Windows 11’de çeşitli nedenler saat ve tarih sorunlarına yol açabilir. Örneğin, cihazın saat dilimi ayarı yanlış olabilir; Windows Saati hizmeti devre dışı bırakılmış olabilir. Sebep ne olursa olsun, birkaç geçici çözüm, Windows 11’deki tüm zamanlar ve tarihle ilgili sorunları gidermenize yardımcı olabilir. Yanlış saat sorununu gösteren Windows 11’i düzeltmenin en iyi yolları burada verilmiştir.
1) Windows 11’in Zamanı Otomatik Olarak Güncellemesine İzin Verin
Varsayılan olarak Windows 11, saati ve tarihi otomatik olarak güncelleyecektir. Ancak güncellenmiyorsa öncelikle saatin otomatik olarak güncellenecek şekilde ayarlanıp ayarlanmadığını doğrulamanız gerekir. Saat ayarları manuel olarak ayarlanmışsa Windows 11 saati otomatik olarak güncellemez. Bunu nasıl doğrulayabileceğiniz aşağıda açıklanmıştır.
1. Öncelikle Windows 11 Başlat butonuna tıklayın ve Ayarlar’ı seçin.
2. Ayarlar uygulamasında sol bölmedeki Zaman ve Dil seçeneğine tıklayın.
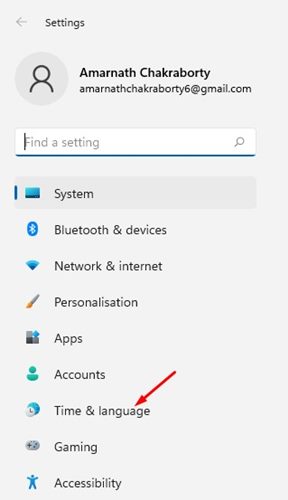
3. Sağda, aşağıda gösterildiği gibi Tarih ve saat’e tıklayın.
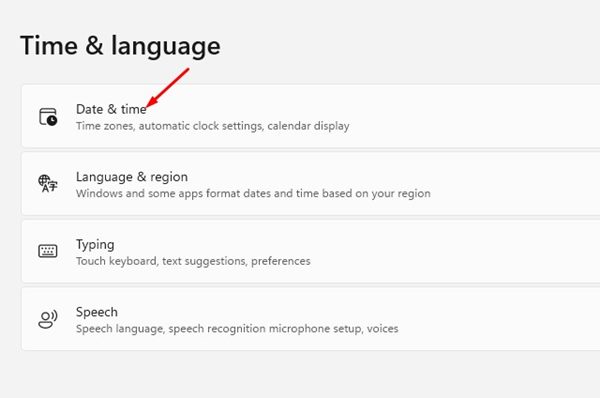
4. Şimdi Tarih ve saat sayfasında Saati otomatik olarak ayarla seçeneğini açın.
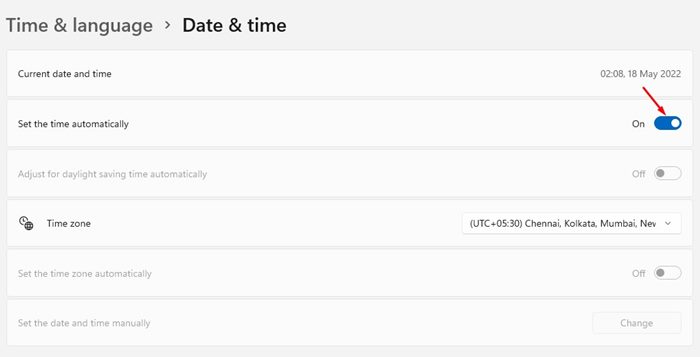
Bu kadar! Bu, Windows 11’i saati otomatik olarak güncellemeye zorlar.
2) Saat Dilimi Ayarlarını Kontrol Edin
Windows 11 size yanlış saati gösteriyorsa Saat Dilimi ayarını kontrol edin. Yanlış yapılandırılmış saat dilimi ayarı genellikle Windows işletim sisteminde yanlış saatin gösterilmesinin başlıca nedenidir.
Bu nedenle, sonraki yöntemleri uygulamadan önce Windows 11’inizin saat dilimi ayarlarını çapraz kontrol edin. Windows 11’de saat diliminin nasıl değiştirileceğine ilişkin, bölgenize göre uygun saat dilimini seçmenize yardımcı olacak ayrıntılı bir kılavuz paylaştık. .
3) Windows Zaman Hizmeti Durumunu Kontrol Edin
Windows 11 cihazınız hala yanlış saati gösteriyorsa Windows Saat Hizmetinin çalışıp çalışmadığını kontrol edin. Windows 11’de Windows Zaman Hizmeti Durumunu nasıl kontrol edeceğiniz aşağıda açıklanmıştır.
1. Öncelikle Windows 11 Arama’ya tıklayın ve Hizmetler yazın. Ardından listeden Hizmetler uygulamasını açın.
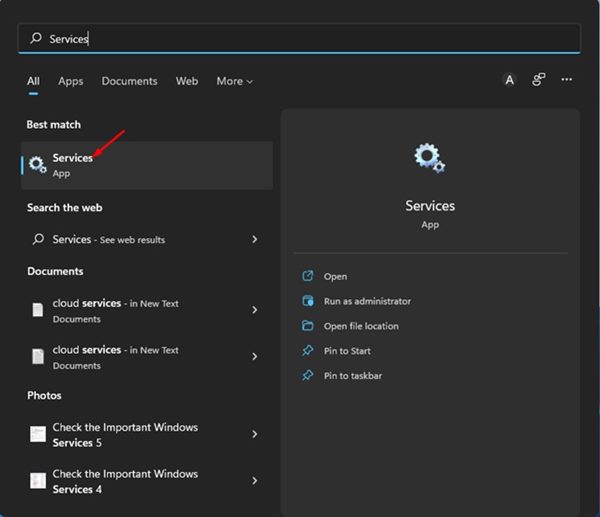
2. Windows Hizmetlerinde Windows Zaman Hizmetini bulun.
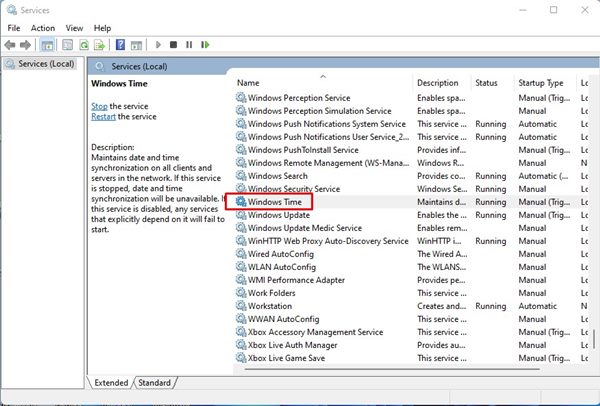
3. Windows Saati’ne çift tıklayın. Ardından Başlangıç türünün arkasındaki açılır menüye tıklayın ve Otomatik’i seçin.
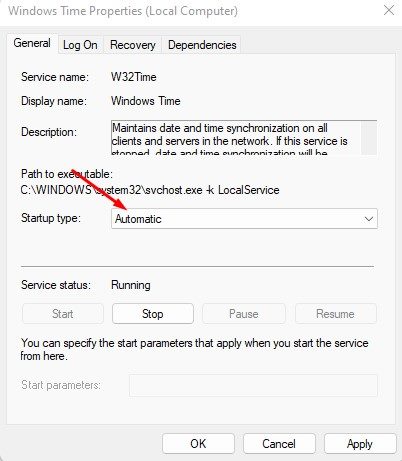
4. İşiniz bittiğinde Hizmet Durumu altındaki Başlat düğmesine tıklayın.
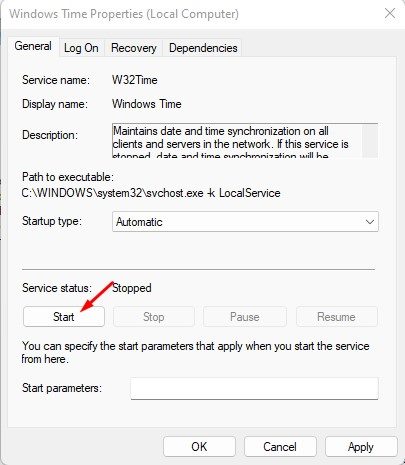
5. Değişiklikleri yaptıktan sonra Uygula düğmesine ve ardından Tamam’a tıklayın.
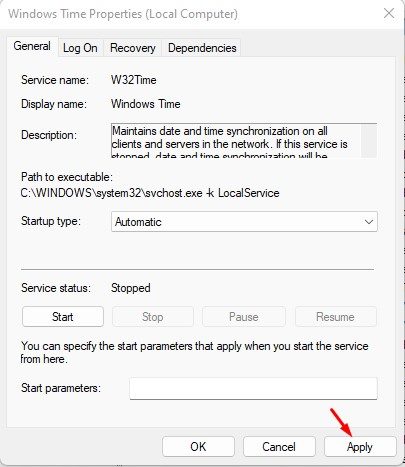
Bu kadar! Bu büyük olasılıkla yanlış zaman sorununu gösteren Windows 11’i düzeltecektir. Değişiklikleri yaptıktan sonra bilgisayarınızı yeniden başlattığınızdan emin olun.
4) Farklı Bir Zaman Sunucusu Kullanın
Windows 11 cihazınız internet saat sunucusuyla senkronizasyon sırasında sorun yaşarsa saat güncellenmez. Dolayısıyla yanlış saat sorunu hala çözülmediyse internet saat sunucusunu değiştirmeyi deneyebilirsiniz.
1. Öncelikle Windows 11 aramasına tıklayın ve Denetim Masası’na yazın. Ardından listeden Denetim Masası uygulamasını açın.

2. Kontrol Panelinde Tarih ve Saat seçeneğine tıklayın.
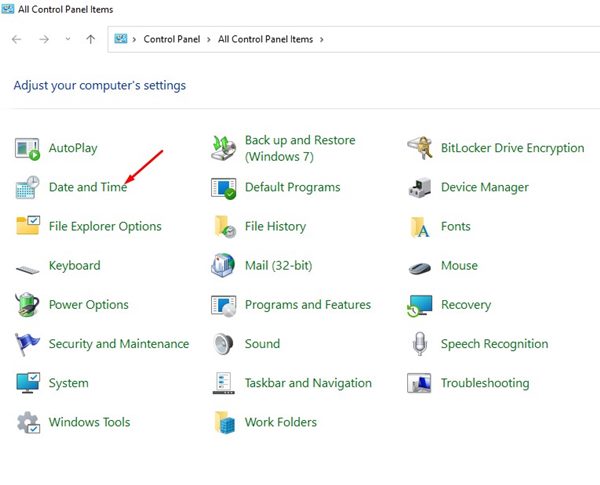
3. Tarih ve Saat Penceresinde İnternet Saati’ne tıklayın.
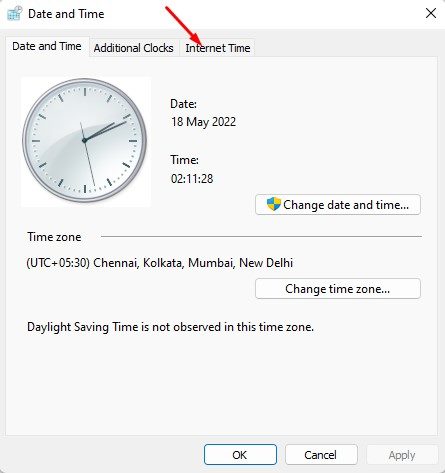
4. Ardından, aşağıda gösterildiği gibi Ayarları değiştir.. düğmesine tıklayın.
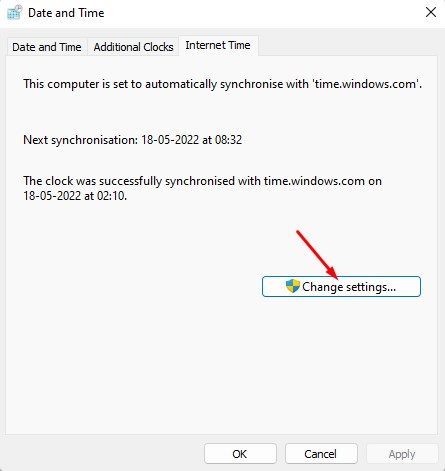
5. Şimdi ‘İnternet saat sunucusuyla senkronize et’ seçeneğini işaretleyin ve farklı bir İnternet saat sunucusu seçin. İşiniz bittiğinde Şimdi Güncelle düğmesine tıklayın.
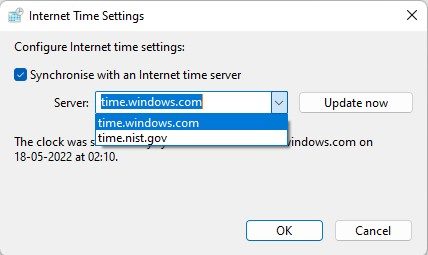
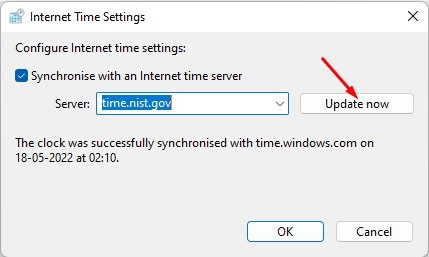
Değişiklikleri yaptıktan sonra Tamam butonuna tıklayarak İnternet Saati Ayarları penceresini kapatın. İşlem tamamlandıktan sonra değişiklikleri uygulamak için bilgisayarı yeniden başlatın.
5) Windows Zaman İşlemini yeniden kaydedin
Windows Zaman Hizmeti veya W32Time.exe, ağdaki tüm istemcilerde ve sunucularda tarih ve saat senkronizasyonundan sorumlu bir işlemdir.
Bu hizmet kötü amaçlı yazılım veya bozuk sistem dosyaları nedeniyle çalışmayı durdurduysa tarih ve saat güncellenmez. Bu nedenle, Windows 11’in saat ve tarih sorununu güncellememesini düzeltmek için Windows Zaman İşlemini yeniden kaydetmeniz gerekir.
1. Windows 11 aramasını açın ve Komut İstemi yazın. Komut İstemi’ne sağ tıklayın ve Yönetici olarak çalıştır’ı seçin.
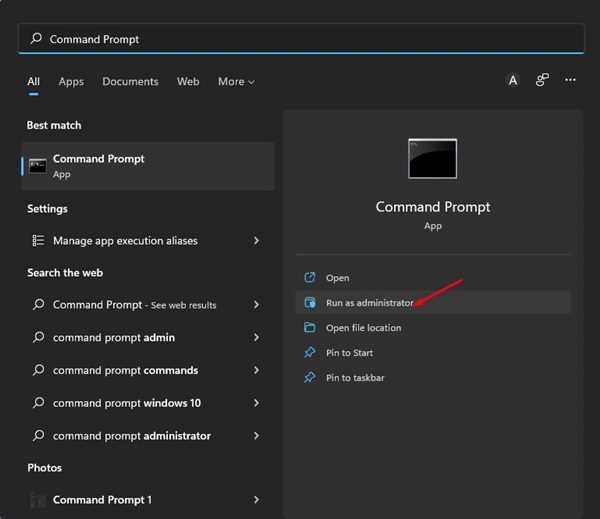
2. Komut İsteminde komutları birer birer yürütün.
net stop w32timew32tm /unregisterw32tm /register
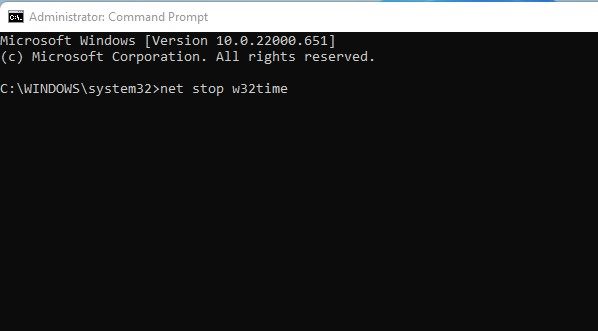
3. Komutları yürüttükten sonra Komut İstemi’ni kapatın ve Windows 11 PC’nizi yeniden başlatın.
Bu, Windows 11 Bilgisayarınızdaki Windows Zaman İşlemini yeniden kaydedecektir.
6) Windows Time DLL dosyasını yeniden kaydedin
Bazen Windows 11’in saati güncellememesi ve yanlış saati göstermesi w3time.dll dosyasıyla bağlantılı bir sorun olabilir. Bu dosya bozuksa veya kullanılamıyorsa Windows 11, saati güncellerken sorunla karşılaşacaktır.
Bu nedenle, sorunu çözmek için Windows Time DLL dosyalarını yeniden kaydetmeniz gerekir. Windows Time DLL dosyasını nasıl yeniden kaydedeceğiniz aşağıda açıklanmıştır.
1. Windows 11 aramasına CMD yazın. CMD’ye sağ tıklayın ve Yönetici olarak çalıştır’ı seçin.

2. Komut İstemi açıldığında verilen kişiyi yapıştırın ve Enter tuşuna basın.
regsvr32 w32time.dll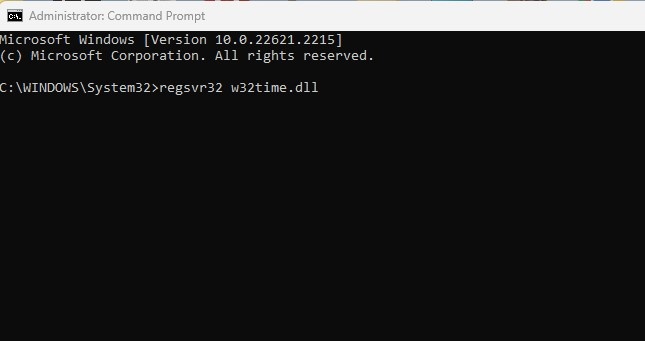
Bu kadar! Windows 11’in zaman güncellememe sorununu düzeltmek için Windows Time DLL dosyasını bu şekilde yeniden kaydedebilirsiniz.
7) CMOS Pilini Kontrol Edin

Bilmeyenler için CMOS Pil, PC/Dizüstü bilgisayarınızın BIOS donanım yazılımına güç sağlar ve bilgisayarınızın başlatılmasından ve veri akışının yapılandırılmasından sorumludur. CMOS pili biterse çip bilgi kaybetmeye başlayacaktır.
Bitmiş bir CMOS pilinin ilk belirtilerinden biri bilgisayarın saati ve tarihi güncellememesidir. Bu nedenle, tüm yöntemler Windows 11’in tarih ve saati güncellememe sorununu çözemezse CMOS pilini kontrol etmeniz ve değiştirmeniz gerekir.
Windows 11’de yanlış tarih ve saat küçük bir şey gibi görünebilir, ancak birçok şey buna bağlıdır ve çözülmeden bırakılırsa birçok sorunu beraberinde getirir. Paylaştığımız yöntemlerin Windows’ta saat ve tarihle ilgili her sorunu çözmesi gerekiyordu, ancak sorun hala çözülmediyse Windows 11 bilgisayarınızı sıfırlamayı deneyebilirsiniz.