Windows 10 ve 11’de uygulamaları aramak ve yüklemek için farklı bir aracınız vardır. Windows Paket Yöneticisi bahsettiğimiz uygulamadır ve komut satırı yardımcı programlarından erişilebilir.
Winget olarak da bilinen Windows Paket Yöneticisi, temel olarak Windows 10 ve 11 bilgisayarınızda uygulamaları bulmanızı ve yüklemenizi sağlayan bir komut satırı aracıdır. Windows Paket Yöneticisi’nin iyi tarafı, Winget deposundaki ve Microsoft Store’daki uygulamaları arayıp size göstermesidir.
Bu, Winget’ten indirdiğiniz uygulamaların kurulum için %100 güvenli ve emniyetli olduğu ve süreçte hiçbir risk bulunmadığı anlamına gelir. Winget’e güvenmenin bir başka yararı da, güvenli bir yazılım indirme sitesi bulma ve birden fazla indirme düğmesine tıklama zahmetine girmenize gerek olmamasıdır.
Ancak Windows Paket Yöneticisinin tek sorunu çalıştırmanın zor olmasıdır. Tamamen metin tabanlı olduğundan ona erişmenin tek yolu Windows Terminalidir. Bu nedenle, deneyimli bir kullanıcı olduğunuzu düşünüyorsanız ve Windows 11’de uygulama aramanın ve yüklemenin daha iyi bir yolunu istiyorsanız kılavuzu okumaya devam edin.
göstermek
Windows 11’de Windows Paket Yöneticisi (Winget) Nasıl Kullanılır
Aşağıda, Windows Paket Yöneticisini kullanarak Windows 11’de uygulama aramak ve yüklemek için bazı basit adımları paylaştık. Uygulamaları indirmek ve yüklemek için Winget’i Windows 11’de nasıl kullanabileceğinizi burada bulabilirsiniz.
1. Winget Kullanarak Windows 11’de Uygulama Nasıl Aranır?
İlk adım, Windows 11 bilgisayarınıza yüklemek istediğiniz uygulamayı bulmayı içerir. Windows 11’de Winget kullanarak uygulama aramak için aşağıdaki adımları izleyin.
1. Windows 11 aramasına Komut İstemi yazın. Daha sonra Komut İstemi’ne sağ tıklayın ve Yönetici olarak çalıştır’ı seçin.
2. Komut istemi açıldığında uygulamaları aramak için bir komut çalıştırmanız gerekir. Örneğin, Photoscape uygulamasını indirmek istiyorsanız şu komutu yürütün:
winget search photoscape
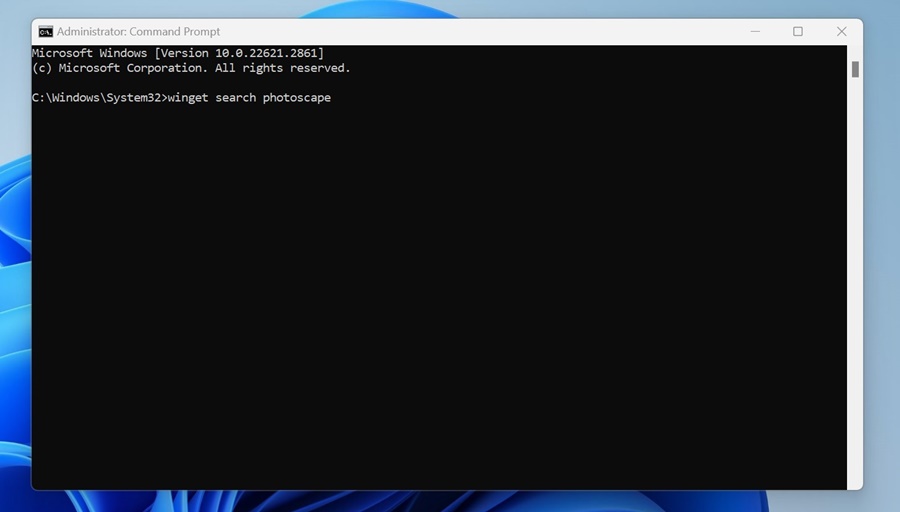
3. Windows Paket Yöneticisi, Windows Deposu ve Microsoft Mağazası’nda Photoscape’i arayacaktır.
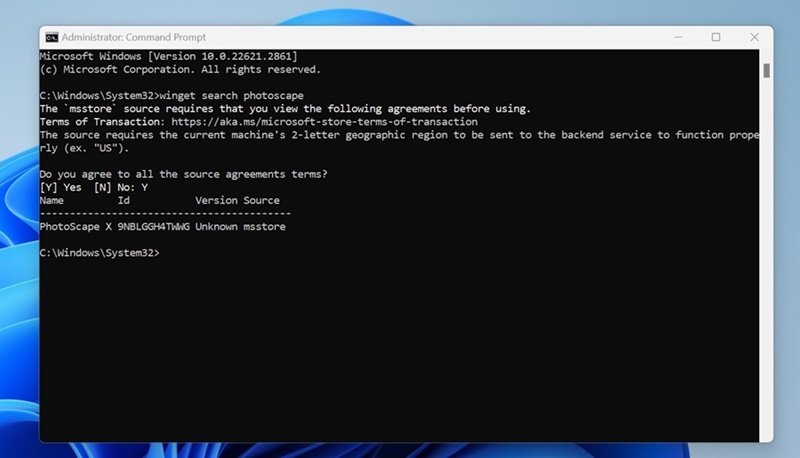
4. Belirli bir paketin ayrıntılarını almak istiyorsanız şu komutu yürütün:
winget view app_id
Not: ‘Id’ sütununda ‘app_id’yi bulmalısınız.
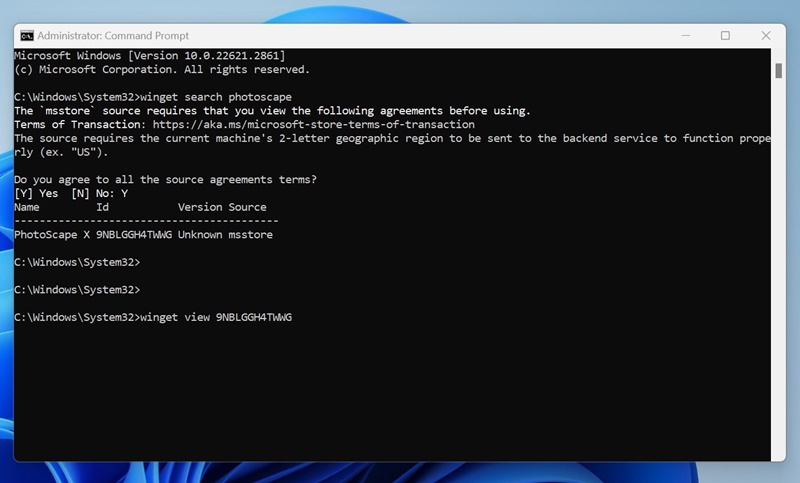
Windows Paket Yöneticisi ile Uygulamalar Nasıl Kurulur?
Yüklemek istediğiniz uygulamayı bulduktan sonra uygulamayı yüklemek için aşağıdaki adımları uygulamanız gerekir. Winget komutuyla Windows 11’e uygulamaları nasıl yükleyebileceğiniz aşağıda açıklanmıştır.
1. İndirmek ve yüklemek istediğiniz uygulamayı bulmak için yukarıdaki adımları izleyin.
2. Uygulamayı bulduğunuzda şu komutu yürütün:
winget install app_id
Not: app_id’yi ‘ID’ sütununda görüntülenen benzersiz paket kimliğiyle değiştirin.
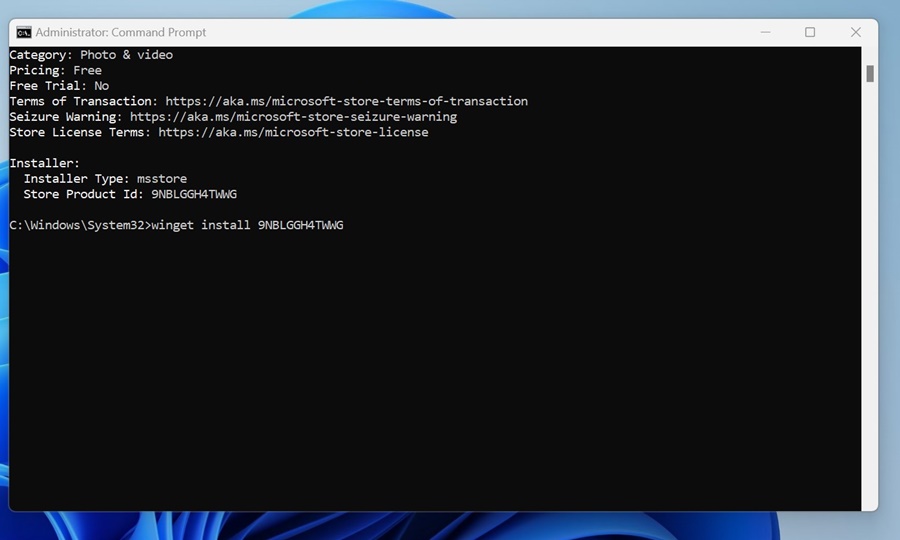
3. Şimdi Winget’in programı bilgisayarınıza indirip kurmasını beklemelisiniz.
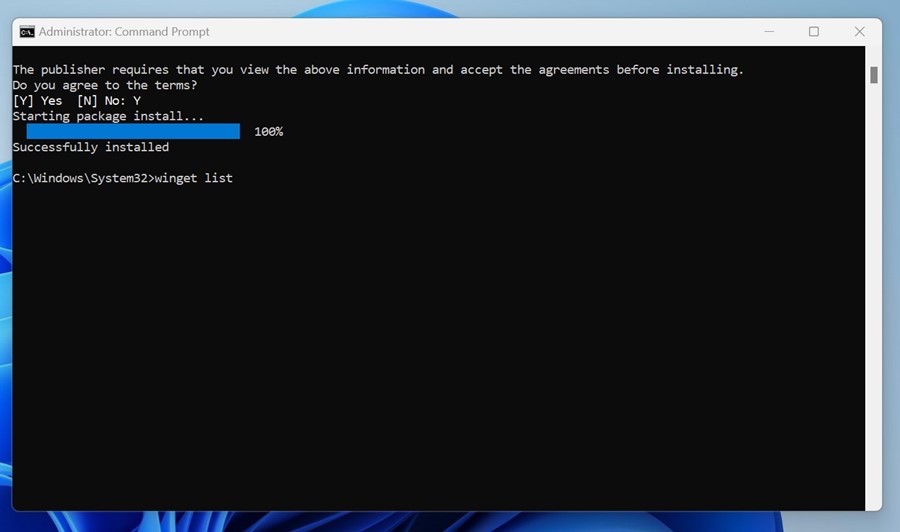
Bu kadar! Winget komutu ile Windows 11’de uygulamaları bu şekilde indirip yükleyebilirsiniz.
Winget Kullanarak Windows Uygulamaları Nasıl Güncellenir?
Winget’i kullanarak Windows 11’de yüklü uygulamaları da güncelleyebilirsiniz. Winget’i kullanarak Windows 11’deki mevcut uygulamaları nasıl güncelleyebileceğinizi burada bulabilirsiniz.
1. Komut İstemi’ni yönetici haklarıyla açın.

2. Şimdi yüklü uygulamaları aramak için bu komutu yürütün.
winget list
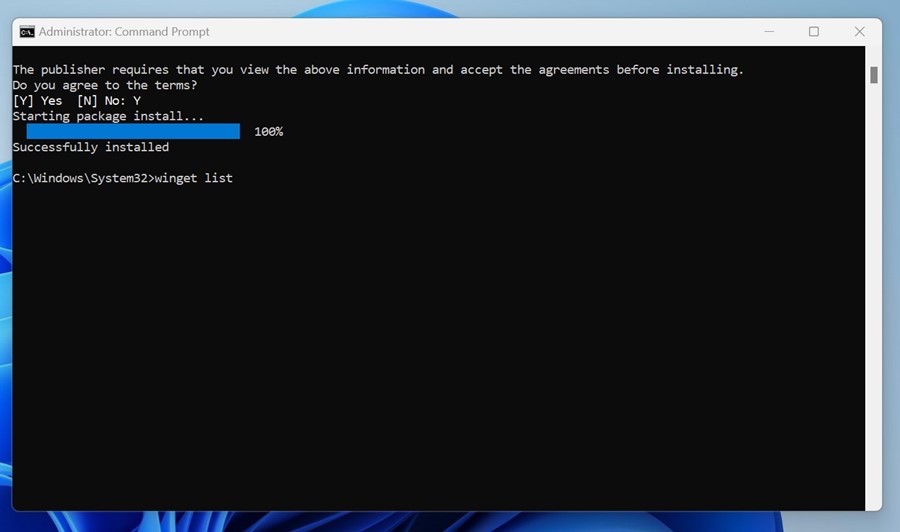
3. Artık bilgisayarınızda yüklü olan tüm uygulamaları görebilirsiniz.
4. Belirli bir uygulamayı güncellemek için kanat güncellemesi
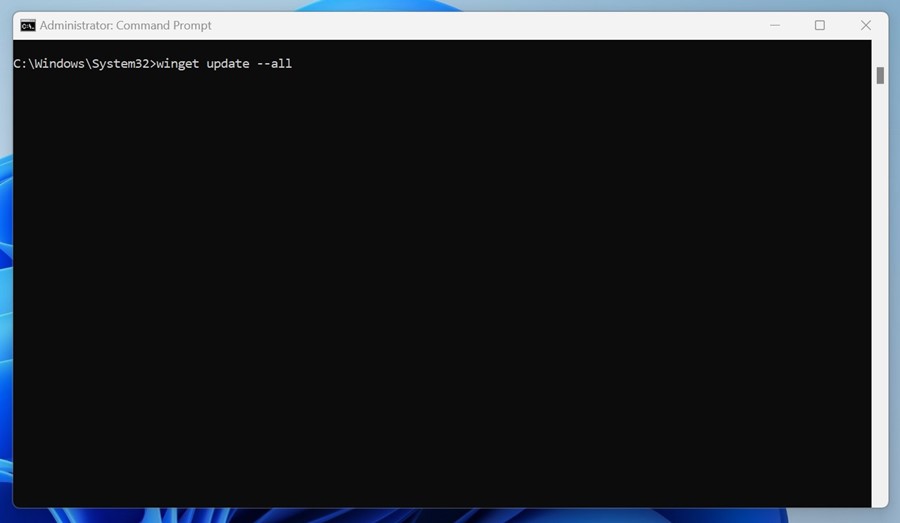
Bu kadar! Winget komutu ile Windows 11 üzerinde uygulamaları bu şekilde güncelleyebilirsiniz.
Bu kadar! Windows Paket Yöneticisi ile uygulamaları bu şekilde arayabilirsiniz.
Dolayısıyla bu kılavuz tamamen Windows Paket Yöneticisi ile uygulamaları aramak, indirmek ve yüklemekle ilgilidir. Winget’i kullanarak Windows 11’e uygulama indirme veya yükleme konusunda daha fazla yardıma ihtiyacınız olursa bize bildirin.

