Yeni bir dizüstü bilgisayar veya bilgisayar satın aldığınızda, HDD/SSD’de önemli sistem dosyalarını ve klasörlerini içeren tek bir bölüm bulunur. Disk Yönetimi aracının yardımıyla daha sonra mevcut bölümün boyutunu küçülterek yeni bir bölüm oluşturabilirsiniz.
Windows 11’de yeni bir sürücü bölümünü genişletmek veya oluşturmak oldukça kolay olsa da, bir sürücü bölümünü silmek isterseniz ne olur? Bir sürücü bölümünü silme adımları biraz farklıdır ve oldukça kafa karıştırıcıdır.
göstermek
Windows 11’de Sürücü Bölümü Nasıl Silinir?
Bu nedenle, bu kılavuzu Windows 11’de bir sürücü bölümünü silmenin yollarını arayan kullanıcılar için yazdık. Yöntemler Windows 11’e yönelik olsa da çoğu, Windows 10 gibi eski Windows sürümlerinde bile çalışacaktır. Haydi başlayalım.
1. Ayarları Kullanarak Sürücü Bölümünü Silme
Bu yöntemde, bir sürücü bölümünü silmek için Windows 11’in Ayarlar uygulamasını kullanacağız. Windows 11’de bir sürücü bölümünü silmek için yapmanız gerekenler aşağıda açıklanmıştır.
1. Başlamak için Windows 11’de Ayarlar uygulamasını başlatın.
2. Daha sonra Sistem > Depolama’ya geçin.
3. Depolama alanında Gelişmiş Depolama Ayarları’nı genişletin. Ardından Diskler ve Birimler’e tıklayın.
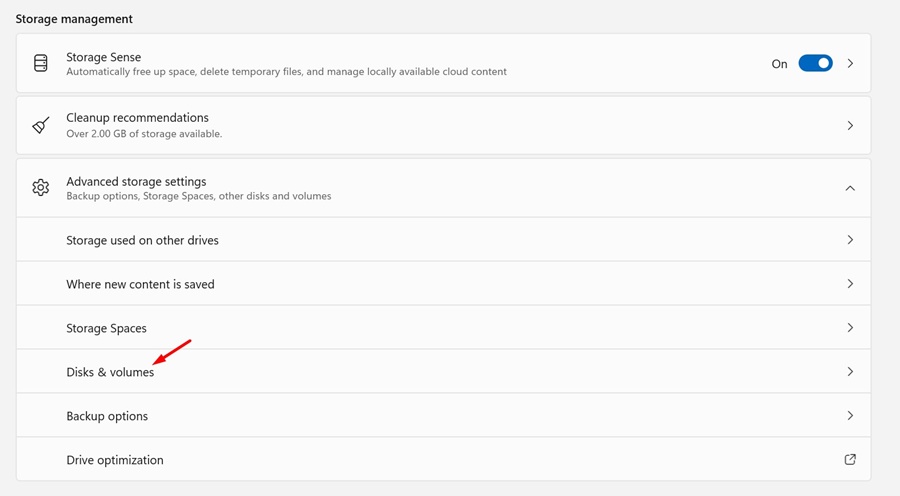
4. Şimdi silmek istediğiniz sürücünün yanındaki Özellikler’e tıklayın.
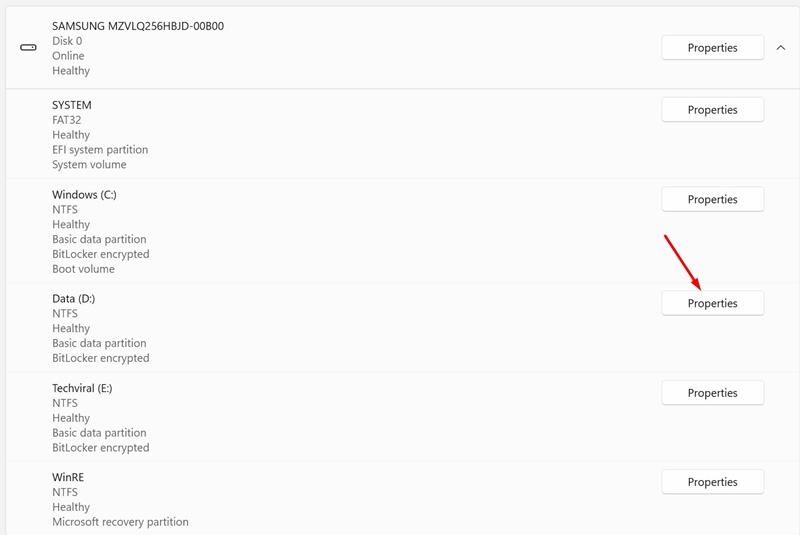
5. Daha sonra Biçim bölümünde Sil’e tıklayın.
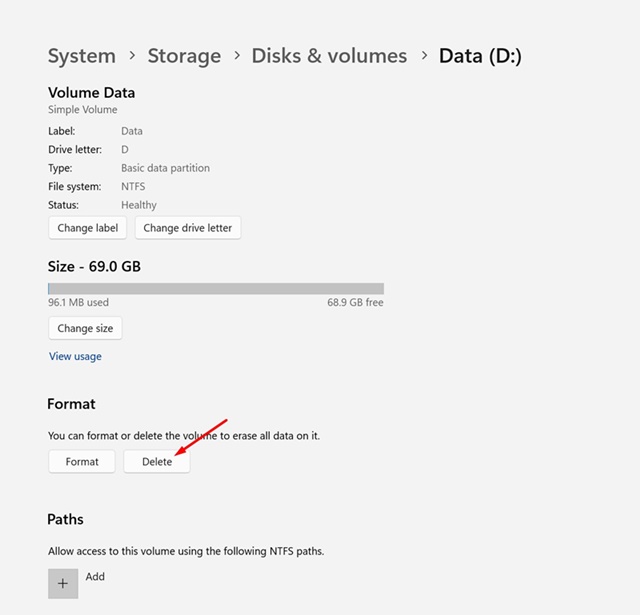
6. Onay isteminde Birimi Sil’i seçin.
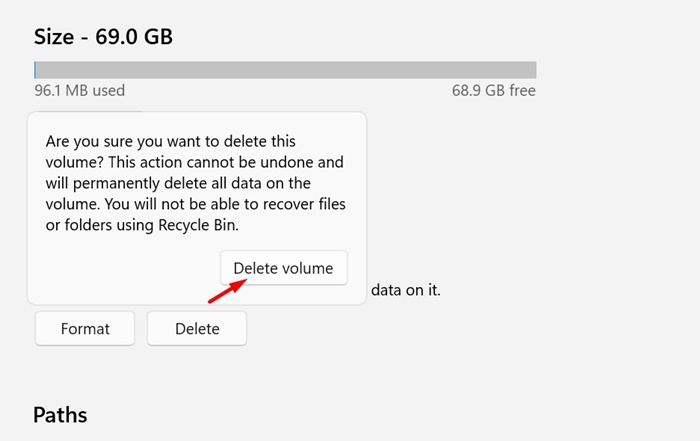
Bu kadar! Bu, Windows 11 bilgisayarınızdaki sürücü bölümünü anında silecektir.
2. Disk Yönetimi Yardımcı Programını Kullanarak Sürücü Bölümünü Silme
Windows 11’de bir sürücü bölümünü silmek için Disk Yönetimi yardımcı programını bile kullanabilirsiniz.
1. ÇALIŞTIR iletişim kutusunu açın (Windows + R). Çalıştır iletişim kutusuna diskmgmt.msc yazın ve Enter tuşuna basın.
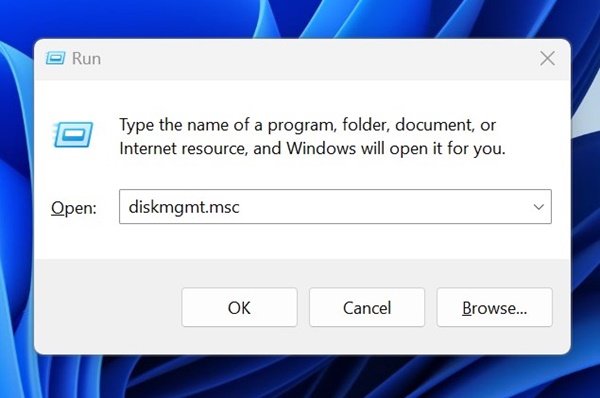
2. Disk Yönetimi yardımcı programı açıldığında silmek istediğiniz bölüme sağ tıklayın.
3. Sağ tıklama menüsünde Birimi Sil’i seçin.
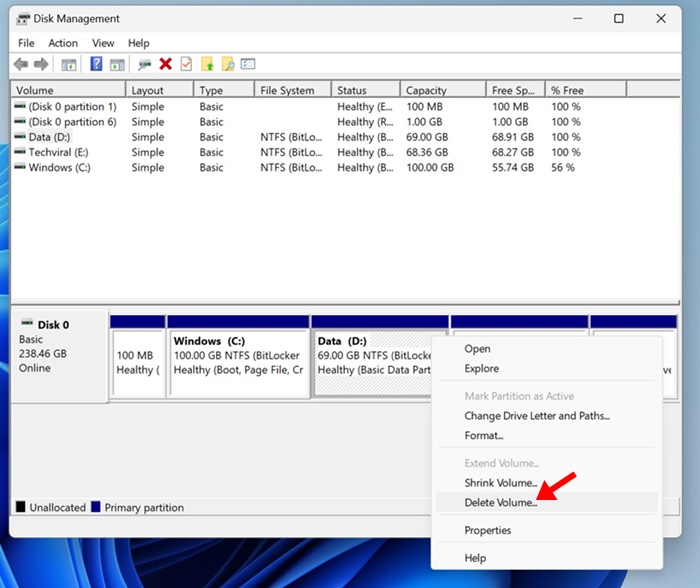
4. Onay isteminde Evet’e tıklayın.
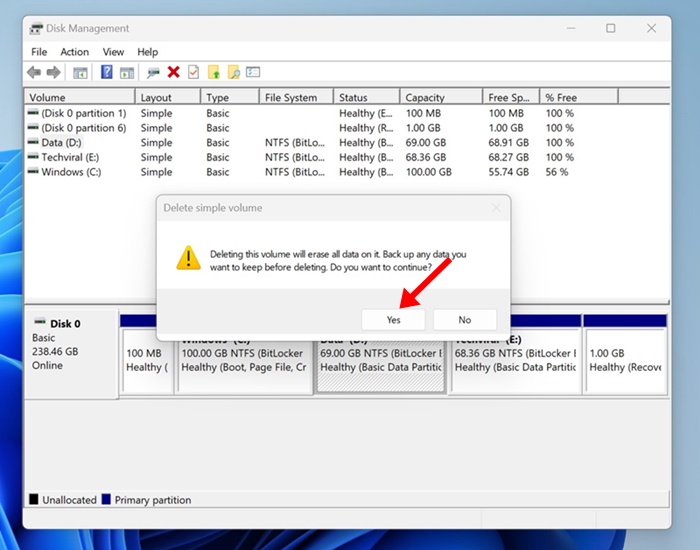
Bu kadar! Bu, Windows 11 bilgisayarınızdaki sürücü bölümünü anında silecektir.
3. Windows 11’de PowerShell Aracılığıyla Sürücü Bölümünü Silme
Windows PowerShell, Windows 11’de bir sürücü bölümünü silmek için kullanabileceğiniz başka bir harika yardımcı programdır. İşte yapmanız gerekenler.
1. Windows 11 arama kısmına PowerShell yazın ve Yönetici olarak çalıştır’ı seçin.
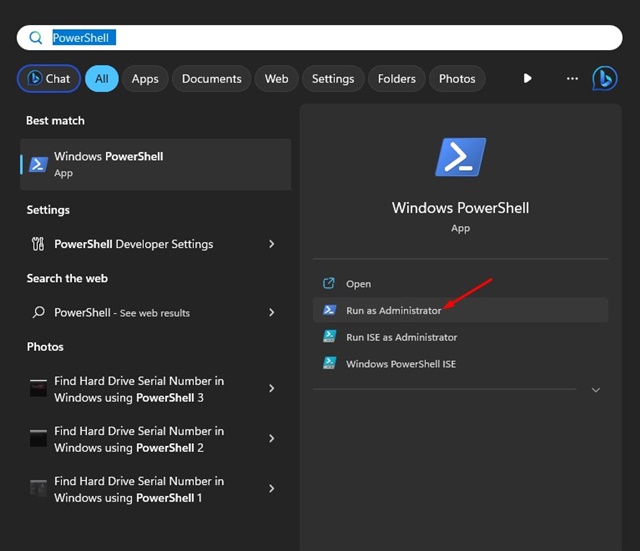
2. Powershell açıldığında şu komutu yürütün:
Get-volume
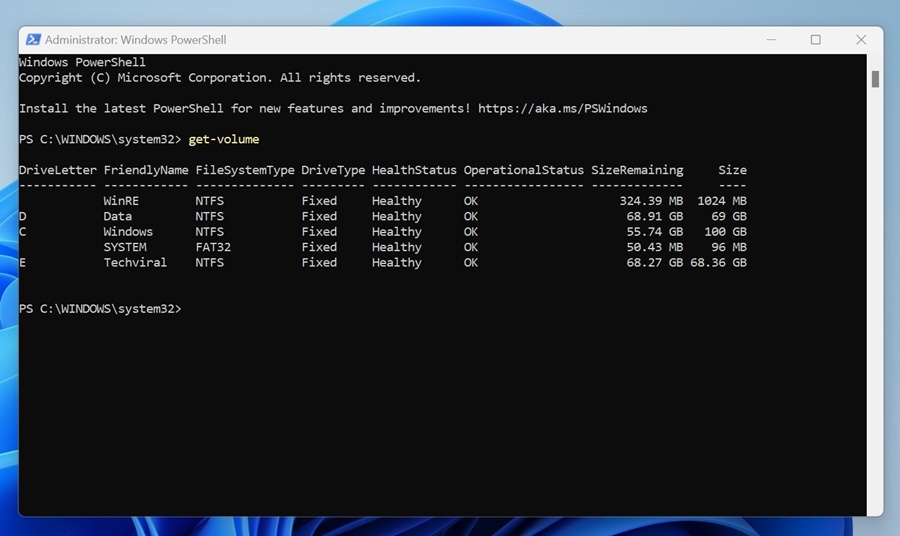
3. Şimdi mevcut tüm sürücülerin bir listesini göreceksiniz. DriveLetter sütununda silmek istediğiniz sürücüye atanan harfi not edin.
4. Daha sonra, X harfini gerçek sürücü harfiyle değiştirerek verilen komutu yürütün.
Remove-Partition -DriveLetter X
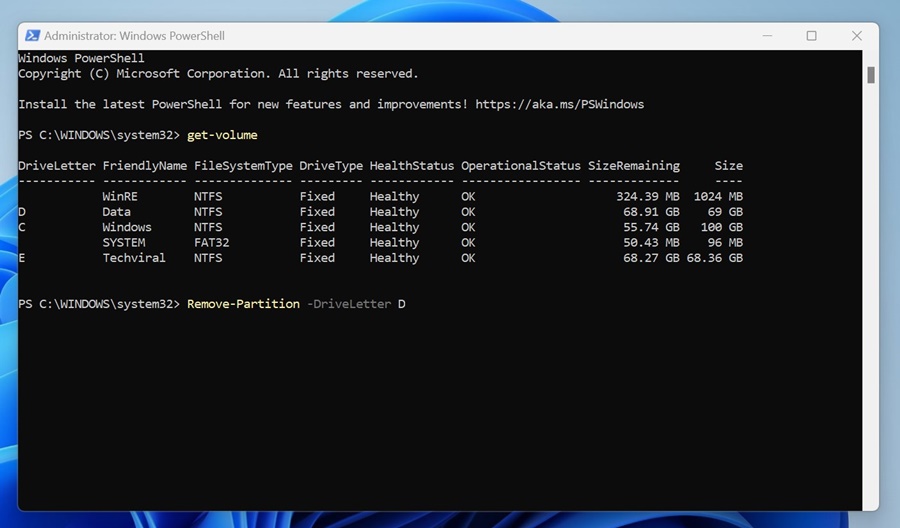
5. İşlemi onaylamak için Y yazın ve Enter tuşuna basın.
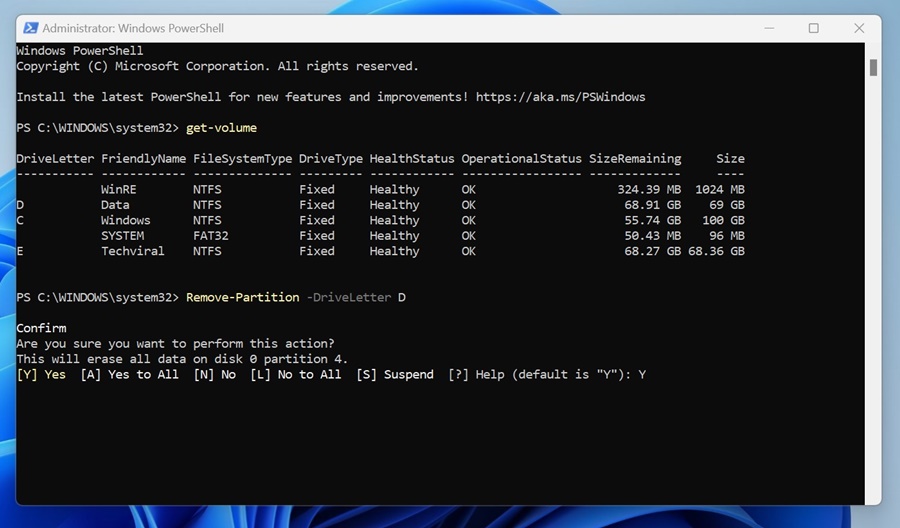
Bu kadar! PowerShell yardımcı programının yardımıyla Windows’ta bir sürücü bölümünü bu şekilde silebilirsiniz.
4. Windows 11’deki Sürücü Bölümünü Komut İstemi ile Silin
PowerShell ve Komut İstemi komut satırı yardımcı programlarıdır ancak sürücü bölümünü silme adımları farklıdır. Windows’ta bir sürücü bölümünü komut istemiyle nasıl sileceğiniz aşağıda açıklanmıştır.
1. Windows 11 Arama’ya Komut İstemi yazın. Daha sonra CMD’ye sağ tıklayın ve Yönetici olarak çalıştır’ı seçin.

2. Komut İstemi açıldığında aşağıdaki komutları tek tek yürütün:
diskpart list volume
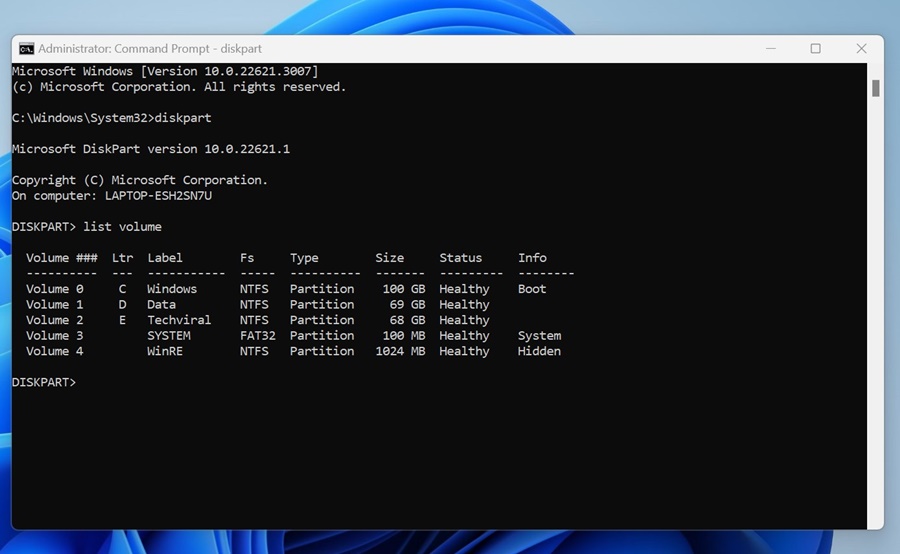
3. Şimdi silmek istediğiniz sürücüyle ilişkili numarayı not edin.
4. Şimdi N’yi not ettiğiniz sürücü numarasıyla değiştirerek verilen komutu yürütün.
select volume N
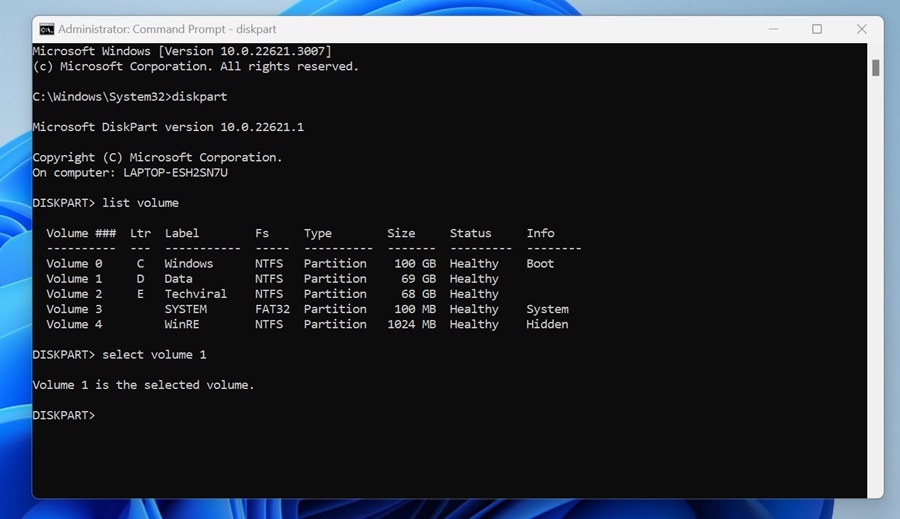
5. Sürücü bölümünü seçtikten sonra şu komutu yürütün:
delete volume
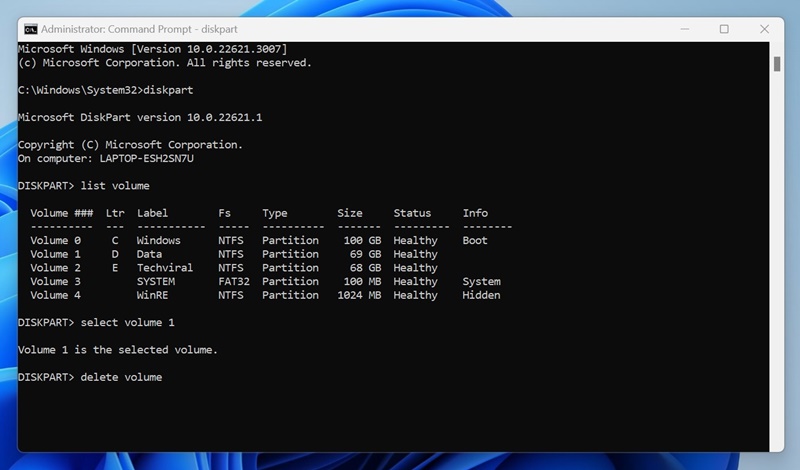
Bu kadar! Komutları yürüttükten sonra Komut İstemi yardımcı programını kapatın ve bilgisayarınızı yeniden başlatın.
Yani bunlar, Windows 11 bilgisayarındaki bir sürücü bölümünü silmenin en iyi ve en kolay birkaç yöntemidir. Windows 11’de bir sürücü bölümünü silme konusunda daha fazla yardıma ihtiyacınız varsa aşağıdaki yorumlardan bize bildirin. Ayrıca bu kılavuzu faydalı bulduysanız arkadaşlarınızla paylaşmayı unutmayın.


