Windows 11 kullanıyorsanız işletim sisteminin tamamen hatasız olmadığını zaten biliyor olabilirsiniz. Windows 11’in Dev yapısını kullanıyorsanız Başlat Menüsü’nün çalışmaması, sesin çalışmaması, parlaklık kontrolünün çalışmaması vb. gibi daha fazla sorunla karşılaşacaksınız.
Son zamanlarda okuyucularımızdan Windows 11 Parlaklık sorunlarını nasıl çözebileceğimizi soran birçok mesaj aldık. Kullanıcılar, Windows 11 parlaklık kontrolünün çalışmadığını ve dizüstü/bilgisayarlarının ekran parlaklığını ayarlayamadıklarını bildirdi. Ayrıca bazı kullanıcılar Windows 11’in ekran parlaklığının otomatik olarak artıp azaldığını bildirdi.
Yani Windows 11 dizüstü bilgisayar kullanıyorsanız ve aynı sorunla karşı karşıyaysanız doğru kılavuzu okuyorsunuz demektir. Bu makale, Windows 11 Parlaklık sorununu kolay adımlarla çözmenin en iyi yollarından bazılarını paylaşacaktır.
göstermek
Windows 11’de Parlaklık Denetiminin Çalışmaması Nasıl Onarılır
Paylaştığımız yöntemlerin Windows 10 ve Windows’un diğer eski sürümlerinde de çalıştığını lütfen unutmayın. Bu, her Windows sürümünde parlaklık kontrolü değil çalışmama sorununu düzeltmek için aynı yöntemleri izleyebileceğiniz anlamına gelir. Hadi kontrol edelim.
1) Ekran Sürücüsünü Güncelleyin
Windows 11 bilgisayarınızda parlaklık kontrolü çalışmıyorsa ilk güncellemeniz gereken Ekran Sürücüsüdür. Bazen, eski veya hatalı ekran sürücüsü nedeniyle parlaklık kontrolü çalışmıyor.
Bu nedenle, başka bir şey denemeden önce, Windows 11 parlaklık kontrolünün çalışmama sorununu düzeltmek için bilgisayarınızın Ekran Sürücüsünü güncellediğinizden emin olun. Ekran Sürücüsünü kolay adımlarla nasıl güncelleyebileceğiniz aşağıda açıklanmıştır.
1. Windows 11 Arama’ya tıklayın ve Aygıt Yöneticisi’ne yazın.
2. Aygıt Yöneticisi’nde Ekran Bağdaştırıcıları seçeneğini aşağıda gösterildiği gibi genişletin.
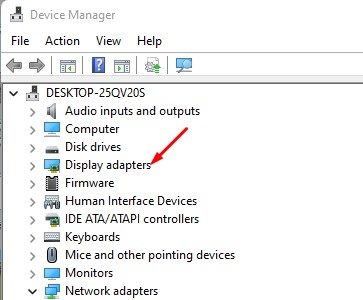
3. Şimdi ekranınıza güç veren GPU’nuza veya ekran bağdaştırıcınıza sağ tıklayın ve Sürücüyü Güncelle seçeneğini seçin.
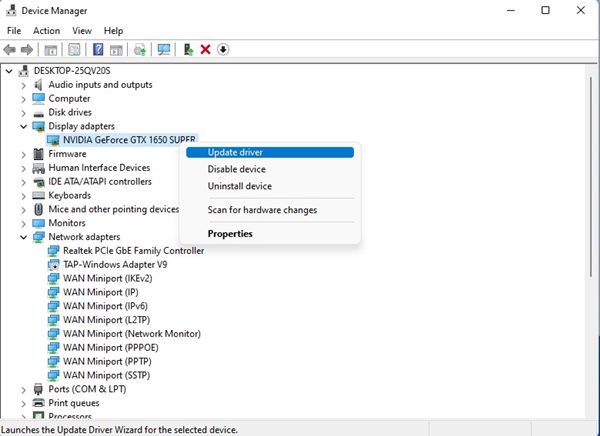
4. Bir sonraki Pencerede, aşağıda gösterildiği gibi Güncellenmiş sürücü yazılımını otomatik olarak ara seçeneğine tıklayın.
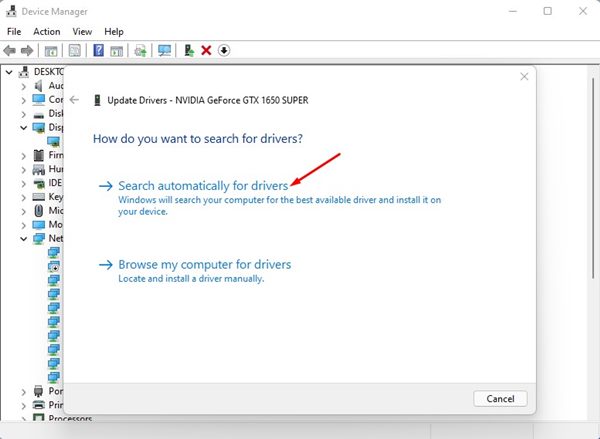
Bu kadar! Bitirdiniz. Artık Windows 11 mevcut güncellemeleri otomatik olarak arayacak ve bulursa cihazınıza yükleyecektir.
2) Microsoft’un Temel Ekran Bağdaştırıcısını kullanın
Birçok kullanıcı, Microsoft’un Temel Ekran Bağdaştırıcısına geçerek Windows 11 parlaklık kontrolünün çalışmama sorununu çözdüğünü bildirdi. Windows 11 ekran sürücünüzle uyumlu değilse parlaklığı kontrol edemezsiniz. Microsoft’un Temel Görüntü Bağdaştırıcısını Windows 11’de nasıl kullanacağınız aşağıda açıklanmıştır.
1. Windows 11 Arama’ya tıklayın ve Aygıt Yöneticisi’ne yazın.

2. Aygıt Yöneticisi’nde Ekran sürücüsüne sağ tıklayın ve Sürücüyü Güncelle seçeneğini seçin.
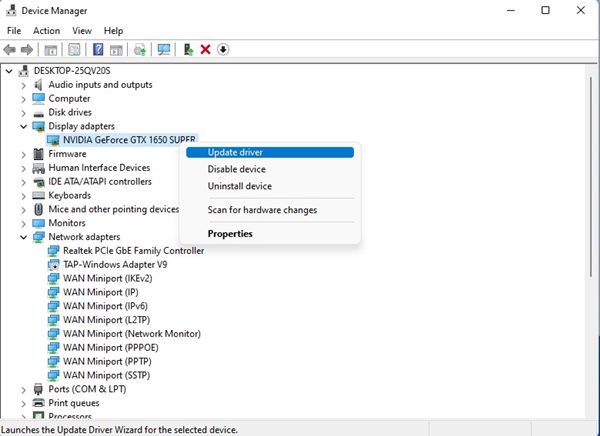
3. Bir sonraki ekranda sürücü yazılımı için bilgisayarıma gözat seçeneğini seçin.
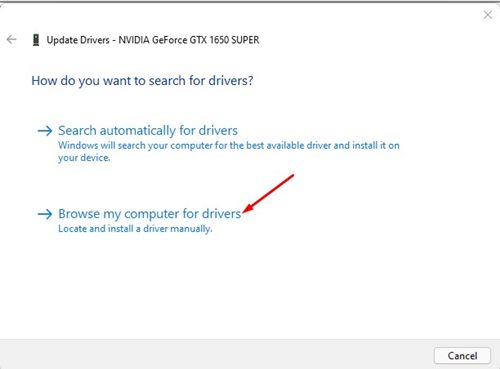
4. Bir sonraki ekranda Bilgisayarımdaki aygıt sürücüleri listesinden seçmeme izin ver seçeneğine tıklayın ve İleri’yi seçin.
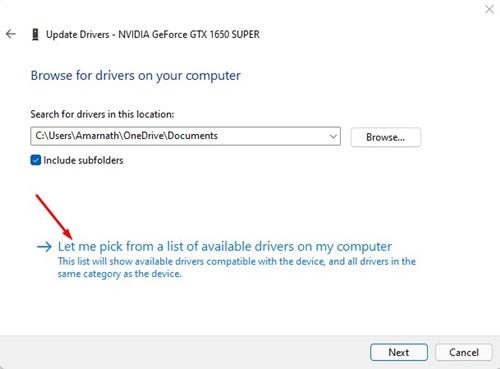
5. Aygıt sürücüsünü seçin ekranında Microsoft Temel Görüntü Bağdaştırıcısı’nı seçin ve İleri düğmesine tıklayın.
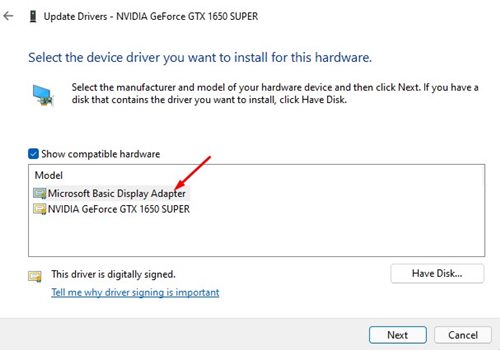
Bu kadar! Bitirdiniz. Yukarıdaki değişiklikleri yaptıktan sonra bilgisayarınızı yeniden başlatın. Bu büyük olasılıkla Windows 11 parlaklık kontrolünün çalışmama sorununu çözecektir.
3) Ekran Sürücüsünü Önceki sürüme Geri Alma
Sistem güncellemesi yükledikten sonra parlaklık kontrolüyle ilgili sorunlar yaşıyorsanız Ekran Sürücüsünü Önceki sürüme geri döndürmeniz gerekir.
Ekran sürücülerini önceki Windows 11 işletim sistemi sürümüne geri döndürmek oldukça kolaydır. Aşağıda paylaşılan basit adımlardan bazılarını uygulamanız gerekir.
1. Windows 11 Arama’ya tıklayın ve Aygıt Yöneticisi’ne yazın.

2. Aygıt Yöneticisi’nde ekran bağdaştırıcınıza sağ tıklayın ve Özellikler’i seçin.
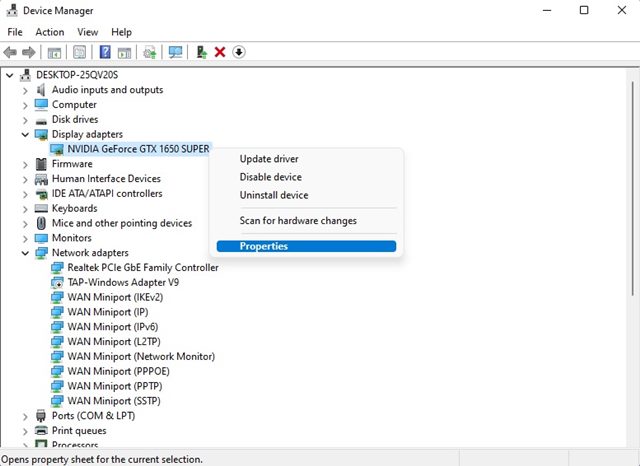
3. Özellikler penceresinde Sürücüyü geri al düğmesine (varsa) tıklayın.
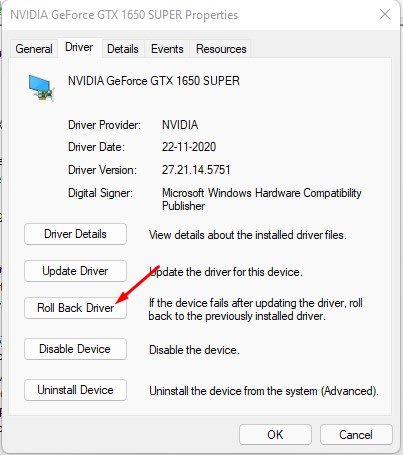
Bu kadar! Bitirdiniz. Bir dizüstü bilgisayarda/bilgisayarda Windows 11 parlaklık kontrolünün çalışmaması sorununu bu şekilde çözebilirsiniz.
4) Windows 11’de Otomatik Parlaklığı Devre Dışı Bırakın
Yapabileceğiniz bir sonraki en iyi şey, Windows 11 bilgisayarınızın otomatik parlaklık özelliğini devre dışı bırakmaktır. Windows 11’de otomatik parlaklık etkinse dizüstü bilgisayarınız parlaklık düzeyini manuel olarak ayarlamanızı engelleyebilir. Windows 11 bilgisayarında otomatik parlaklığı nasıl devre dışı bırakabileceğiniz aşağıda açıklanmıştır.
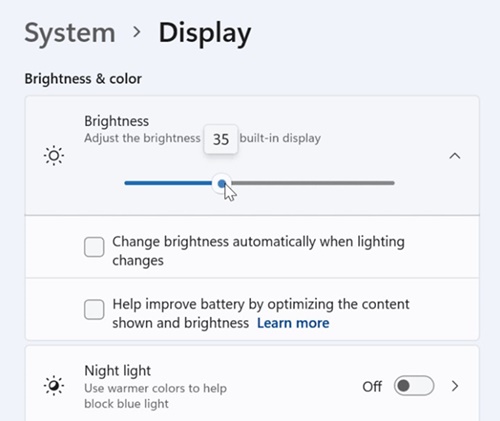
- Windows 11 Başlat düğmesine tıklayın ve Ayarlar’ı seçin.
- Ayarlar uygulaması açıldığında Sistem sekmesine geçin.
- Sağ tarafta Ekran’a tıklayın.
- Şimdi parlaklığı genişletin ve Aydınlatma değiştiğinde parlaklığı otomatik olarak değiştir seçeneğinin işaretini kaldırın.
Bu kadar! Yukarıdaki değişikliği yaptıktan sonra Windows 11 bilgisayarınızı yeniden başlatın. Bu, Windows 11 sorununda çalışmayan parlaklık kontrolünü düzeltecektir.
5) SFC Komutunu Çalıştırın
Yukarıdaki yöntemlerin tümü Windows 11’de Parlaklık çalışmıyor sorununu çözemediyse, SFC Komutunu çalıştırmanız gerekir. Parlaklık kontrolünün çalışmaması veya kullanıcıların ekran parlaklığını ayarlayamaması genellikle sistem dosyasının bozulmasının bir sonucudur.
SFC veya sistem dosyası denetleyici aracı, bozuk sistem dosyalarını bulup onaracak ve muhtemelen bilgisayarınızdaki parlaklıkla ilgili her sorunu çözecektir. İşte yapmanız gerekenler.
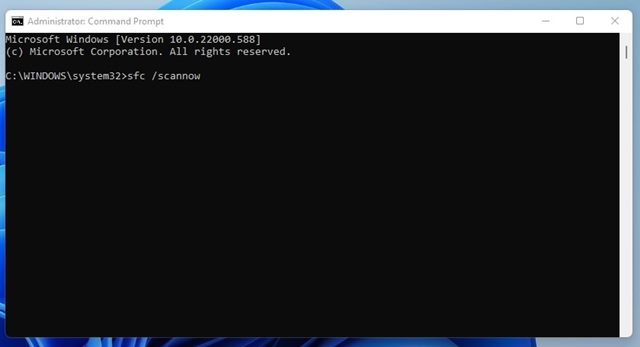
- Öncelikle Windows 11 aramasını açın ve Komut İstemi yazın. Daha sonra CMD’ye sağ tıklayın ve Yönetici olarak çalıştır’ı seçin.
- Komut istemine sfc /scannow yazın ve Enter düğmesine basın.
- Şimdi Windows 11 taramayı tamamlayana kadar bekleyin. Tarama tamamlandıktan sonra komut istemini kapatın ve bilgisayarınızı yeniden başlatın.
Bu kadar! Bitirdiniz. Parlaklık kontrolünün çalışmamasını düzeltmek için Windows 11’de SFC komutunu bu şekilde çalıştırabilirsiniz.
6) Windows 11’inizi güncelleyin

