Windows işletim sistemi, Not Defteri adı verilen yerel bir kelime işlem aracına sahiptir. Kelime işlem aracı, metin dosyalarını işlemek için mükemmeldir. Son zamanlarda Windows 11 için Not Defteri büyük bir yükseltme aldı; yeni bir görünüme, sekmeli arayüze ve daha fazlasına sahiptir.
Windows 11’in Not Defteri’ne yapılan en kullanışlı eklemelerden biri, siz yazarken ilerlemenin otomatik olarak kaydedilmesidir. Bu, Not Defteri uygulamasını yanlışlıkla kapatsanız bile, uygulamayı bir sonraki açışınızda metninizin düzenlenmeye hazır olacağı anlamına gelir.
Bu özellik çok kullanışlıdır ve veri kaybını büyük ölçüde azaltır, ancak birçok kullanıcıyı rahatsız edebilir. Sekmeli arayüz ve not kaydetme yeteneği aslında tüm arayüzü karmakarışık hale getiriyor. Bazen Not Defteri’nin son dosyayı/notu açmasını da engellemek isteyebilirsiniz.
Okuyucularımızdan Notepad’in Windows 11’de son dosyayı açmasını nasıl durduracağımızı soran birkaç mesaj aldık. Bu kılavuzu okuyorsanız aynı şeyi arıyor olabilirsiniz. Not Defteri’nin son dosyayı açmasını durdurmak mümkündür ve Yerel Grup İlkesi’ni veya Kayıt Defteri Düzenleyicisi’ni değiştirmenize gerek yoktur.
göstermek
Windows 11’de Not Defteri’nin Önceki Dosyaları Açması Nasıl Durdurulur
Not Defteri’nin Windows 11’de önceki dosyaları açmasını durdurma seçeneği, Not Defteri Ayarlarının derinliklerinde gizlidir; dolayısıyla hiçbir üçüncü taraf araca ihtiyaç duyulmaz. Aşağıda, Not Defteri’nin Başlangıçtaki önceki dosyaları açmasını engellemek için gerekli adımları paylaştık. Başlayalım.
1. Windows 11 Arama’ya tıklayın ve Not Defteri yazın. Ardından, en iyi eşleşme sonuçları listesinden Not Defteri uygulamasını açın.
2. Not Defteri uygulaması açıldığında, Not Defteri araç çubuğundaki Ayarlar dişli simgesine tıklayın.
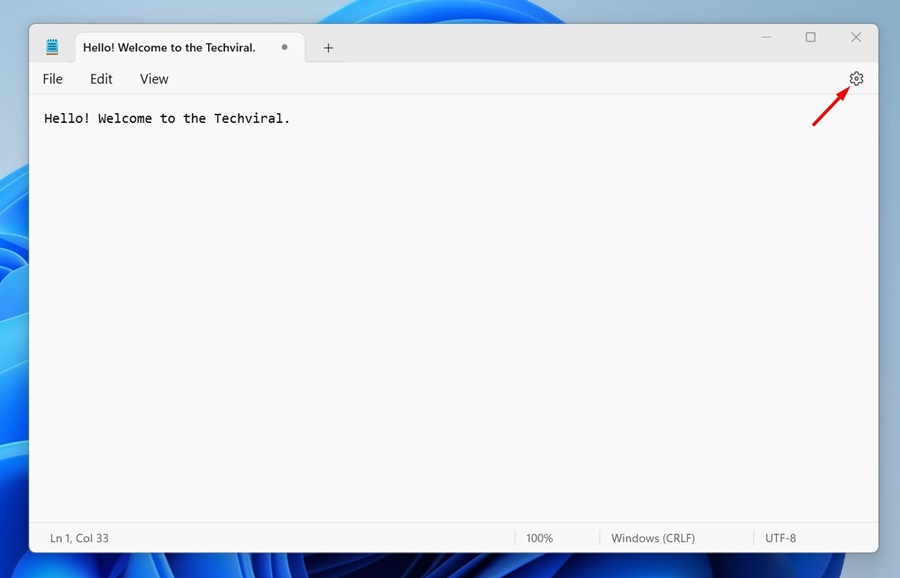
3. Not Defteri ayarlarında Not Defteri Başladığında bölümüne gidin ve genişletin.
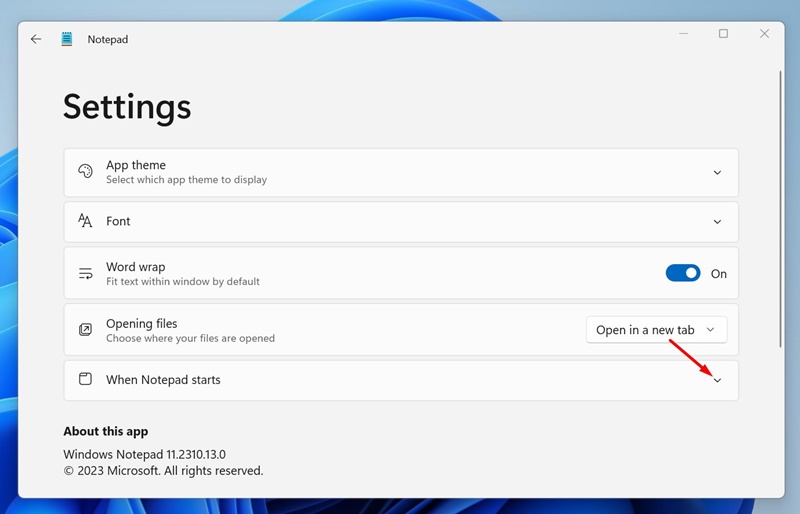
4. Şimdi iki seçenek bulacaksınız – Önceki oturumların içeriğini açın veya yeni bir pencere açın.
5. Not Defteri’nin önceki dosyalarınızı açmasını istemiyorsanız Yeni Pencere Aç seçeneğini seçin.
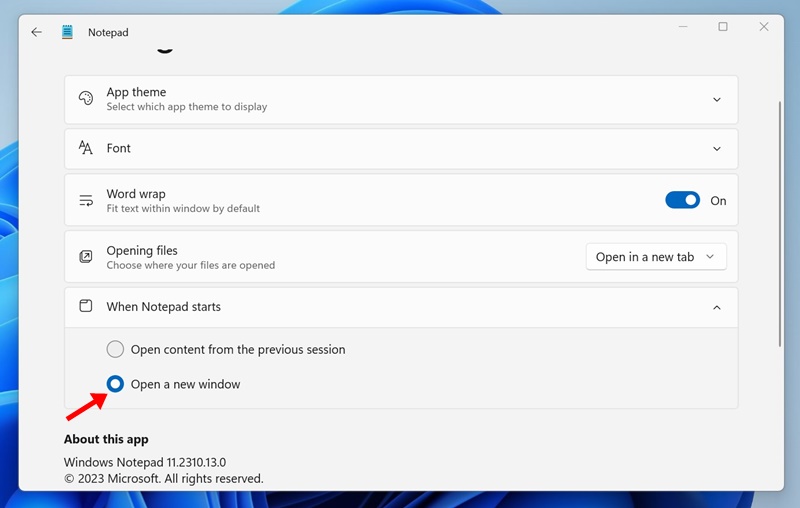
Bu kadar! Şimdi Not Defteri uygulamasını kapatıp tekrar açmanız yeterli. Not Defteri bir sonraki açışınızda boş bir ‘Adsız’ dosyayla başlayacaktır. Not Defteri’nin önceki dosyalarınızı geri yüklediğini görmezsiniz.
Not Defteri’ni Önceki Oturumun İçeriğini Açmaya Zorlama Nasıl Yapılır?
Fikrinizi değiştirirseniz ve Not Defteri’nde önceki oturumlardaki içeriği görmeyi planlıyorsanız, Not Defteri’ni önceki oturumlardaki içeriği açmaya zorlamanız gerekir. Adımlar neredeyse aynı; 4. Adımdaki ilk seçeneği seçmelisiniz.
1. Windows 11 bilgisayarınızda Not Defteri uygulamasını açın.
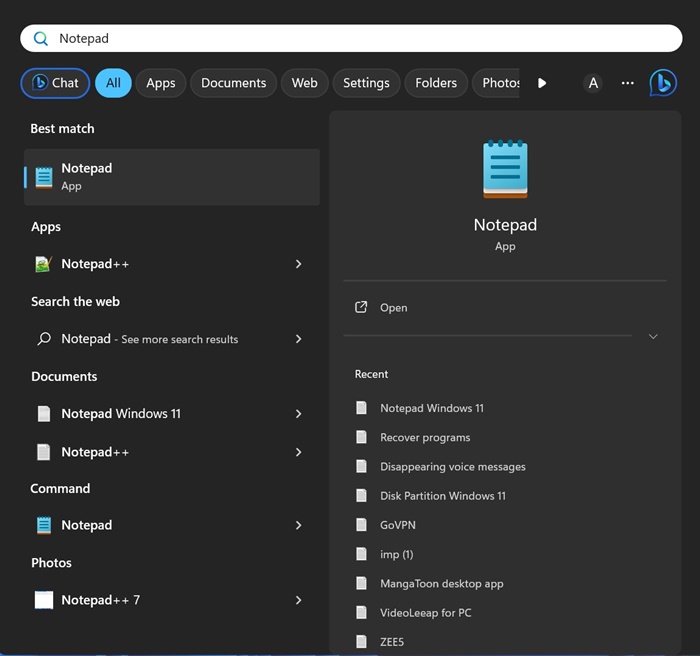
2. Not Defteri açıldığında araç çubuğundaki Ayarlar dişli simgesine tıklayın.
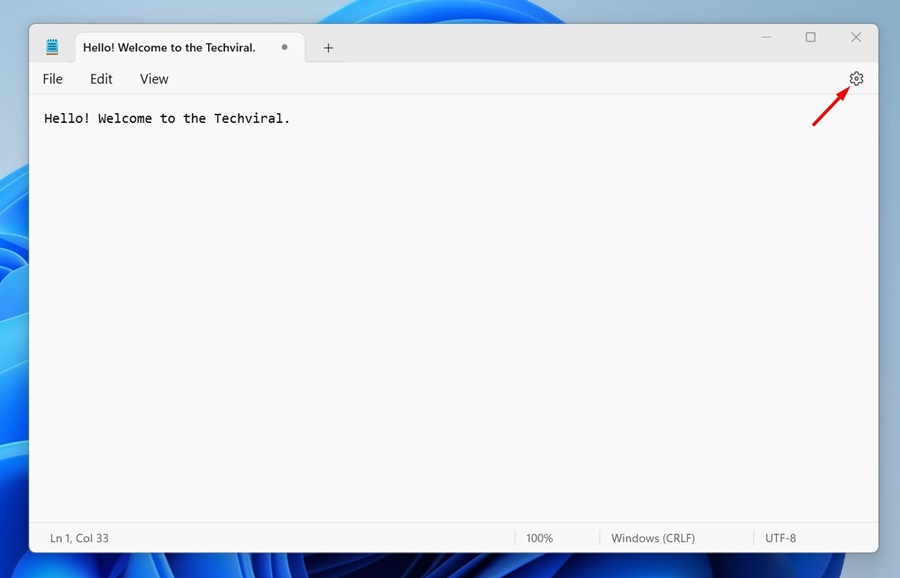
3. Ayarlar’da aşağı kaydırın ve Not Defteri Başladığında bölümünü genişletin.
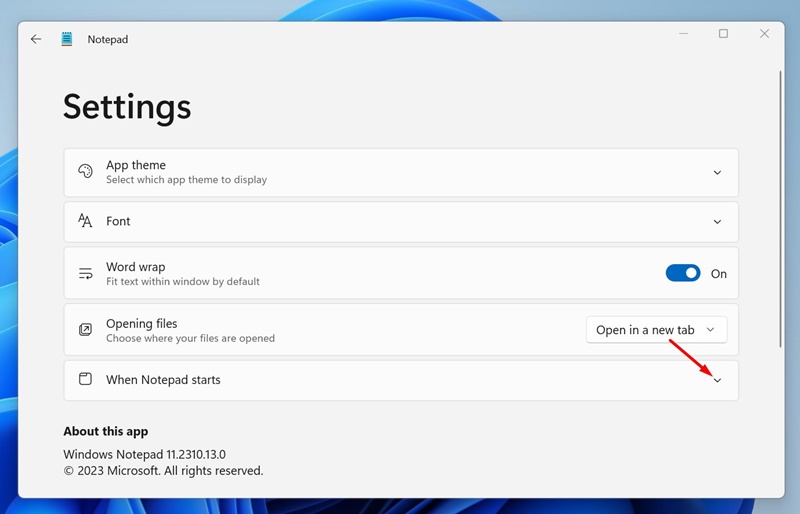
4. Şimdi önceki oturumdan İçeriği Aç’ı seçin.
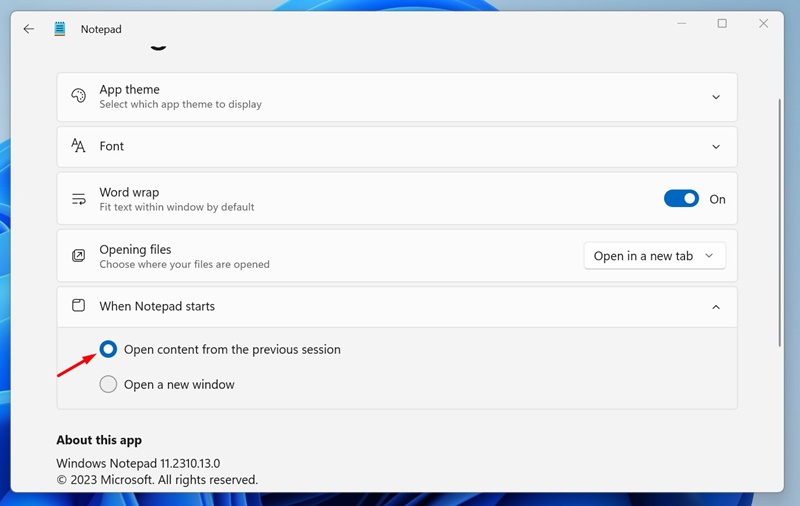
Bu kadar! Not Defteri’ni önceki oturumunuzdan içerik yüklemeye bu şekilde zorlayabilirsiniz.
Bu kılavuz tamamen Not Defteri’nin Windows 11’de önceki oturumlara ait dosyaları açmasının nasıl önleneceğiyle ilgilidir. Bu kullanışlı bir özellik olmasına rağmen, rahatsız edici buluyorsanız devre dışı bırakmak için aşağıdaki adımları uygulayabilirsiniz. Bu konuyla ilgili daha fazla yardıma ihtiyacınız olursa bize bildirin.

