İletişimin giderek internete bağımlı hale geldiği bir çağda yaşıyoruz. Çevrimiçi iletişim bölümü, COVID-19 Salgını sırasında büyük bir artış göstererek insanları evden çıkmaya ve iletişim kurmaya zorladı.
Pandemi, ücretsiz ve harika özellikler sunan harika sesli ve görüntülü arama yazılımlarının ortaya çıkmasına neden oldu. Özel sesli veya görüntülü arama yazılımlarını kullanmasanız bile sosyal ağ platformlarıyla iletişim kurabilirsiniz.
Bilgisayarda sesli ve görüntülü görüşmelere katılmak son derece kolay olsa da birçok kullanıcı, özellikle Windows 11’i yükledikten sonra mikrofon sorunlarıyla karşılaşıyor. Microsoft Forum’daki birçok kullanıcı, sesli/görüntülü görüşmeler sırasında seslerinin alıcıya ulaşmadığını bildirdi.
Aynı sorunla karşı karşıyaysanız kılavuzu okumaya devam edin. Mikrofonda ses gelmemesinin olası nedenlerini ve buna bağlı sorunların nasıl çözülebileceğini aşağıda listeledik. Başlayalım.
göstermek
Ses neden alıcıya ulaşmıyor?
Çeşitli nedenler alıcının sorununuzu duyamamasına yol açar. Windows 11’de Mikrofon erişiminin devre dışı bırakılmış olması, mikrofonunuzun arızalı olması veya alıcı ses cihazının çalışmıyor olması ihtimali vardır.
Yani Windows 11’de mikrofonun ses çıkarmamasına yol açan tek değil çeşitli nedenler vardır. Ancak yapmanız gereken ilk şey, Windows 11’de Mikrofon erişiminin etkinleştirildiğinden emin olmaktır.
Windows 11’de Mikrofon erişimi devre dışıysa hiçbir uygulama cihazınızın Mikrofonuna erişemez. Bu nedenle, öncelikle Windows 11’de Mikrofon erişimini etkinleştirmek çok önemlidir.
Windows 11’de Mikrofon Erişimini Etkinleştirme veya Devre Dışı Bırakma
Windows 11’de Mikrofon erişimini etkinleştirmek veya devre dışı bırakmak son derece kolaydır; Windows 11 Ayarlarına erişmeli ve ardından aşağıdaki adımları izlemelisiniz. İşte yapmanız gerekenler.
1. Windows Başlat düğmesine tıklayın ve Ayarlar’ı seçin.
2. Ayarlar uygulaması açıldığında sol bölmedeki Gizlilik ve Güvenlik sekmesine geçin.
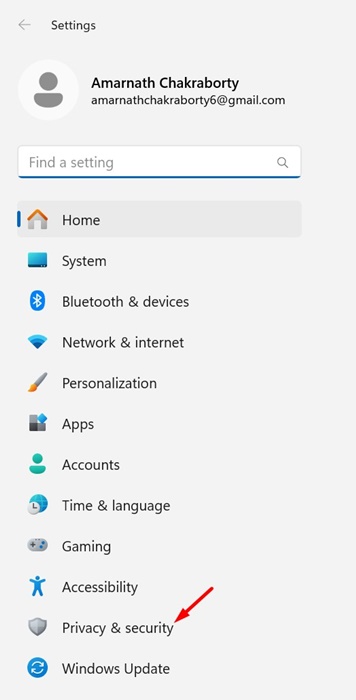
3. Sağ tarafta Uygulama izinlerine gidin ve Mikrofon’a tıklayın.
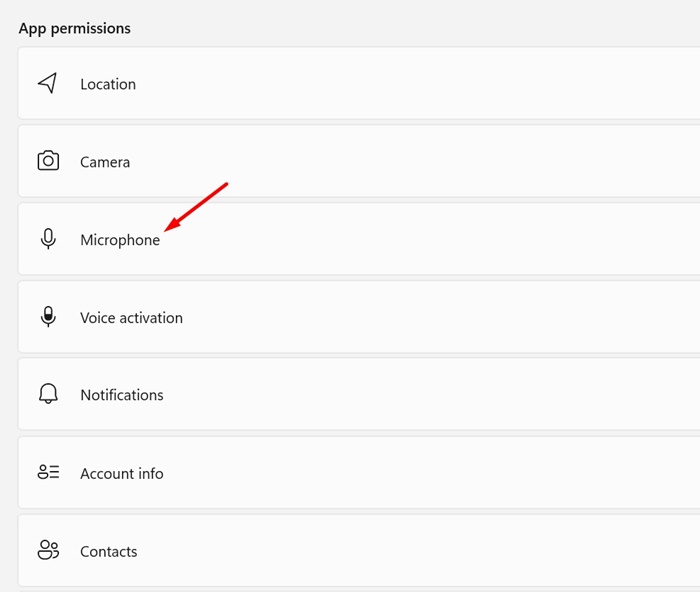
4. Daha sonra Mikrofon erişiminin yanındaki anahtarı açın.
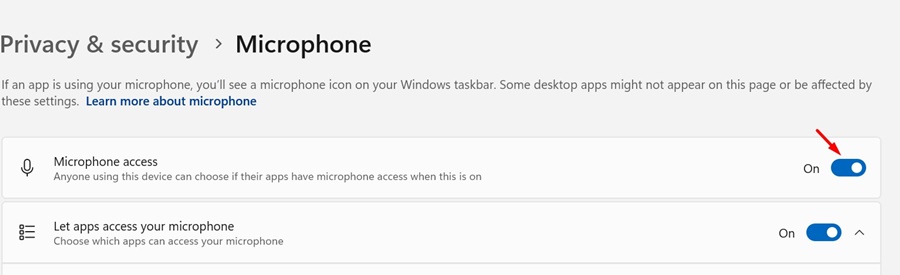
5. Mikrofon erişimini devre dışı bırakmak için Mikrofon erişiminin yanındaki düğmeyi kapatın.
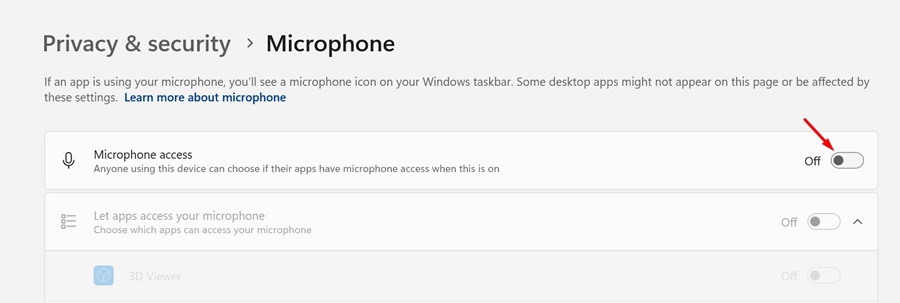
Bu kadar! Windows 11’de Mikrofon erişimini Ayarlar aracılığıyla bu şekilde etkinleştirebilirsiniz.
Uygulamalar için Mikrofon Erişimini Bireysel Olarak Etkinleştirme
Windows 11, Mikrofonunuza erişebilecek uygulamaları manuel olarak seçmenize olanak tanır. Yani isterseniz, yalnızca belirli uygulamaların cihazınızın Mikrofonuna erişmesine manuel olarak izin verebilirsiniz, hepsine değil. İşte yapmanız gerekenler.
1. Windows Başlat düğmesine tıklayın ve Ayarlar’ı seçin.

2. Ayarlar uygulaması açıldığında sol bölmedeki Gizlilik ve Güvenlik sekmesine geçin.
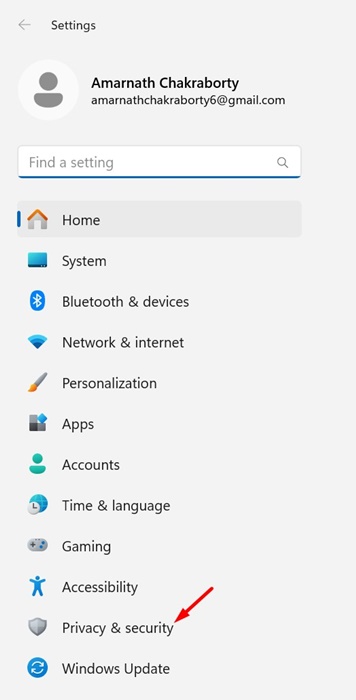
3. Sağ tarafta Uygulama izinlerine gidin ve Mikrofon’a tıklayın.
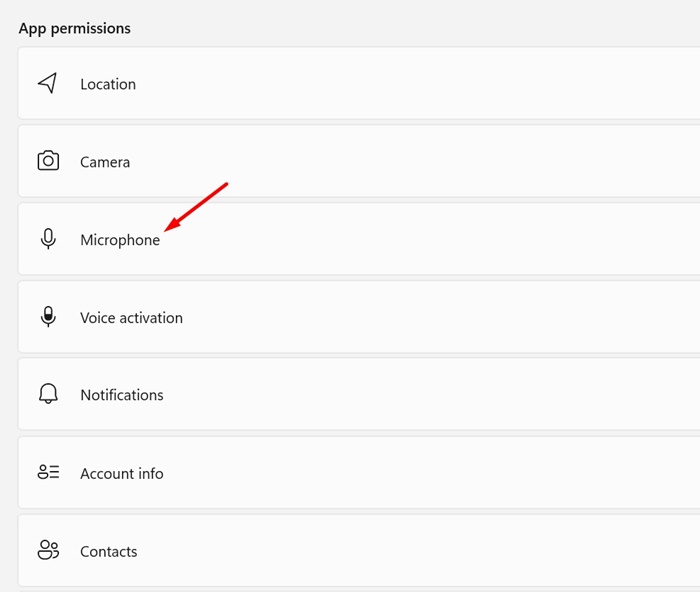
4. Daha sonra Mikrofon erişiminin yanındaki anahtarı açın.
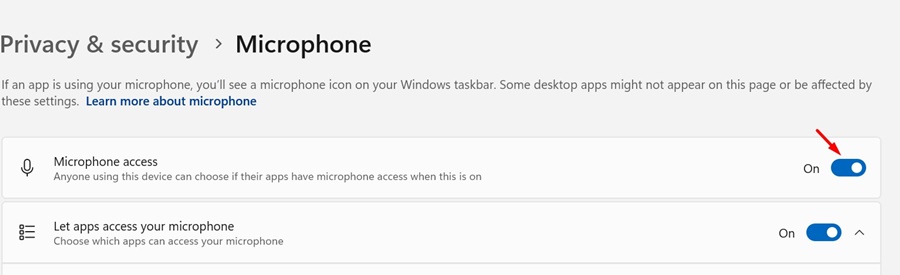
5. Şimdi Uygulamaların mikrofonunuza erişmesine izin ver seçeneğini genişletin ve uygulamalar için Mikrofon erişimini manuel olarak etkinleştirin veya devre dışı bırakın.
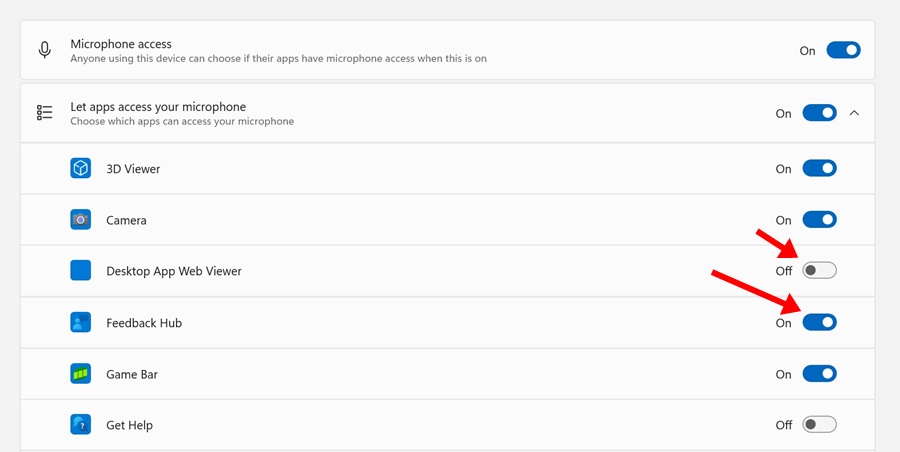
Bu kadar! Windows 11’deki belirli uygulamaların Mikrofona erişmesine bu şekilde izin verebilirsiniz.
Ses Ayarlarından Mikrofon Erişimini Etkinleştirme veya Devre Dışı Bırakma
Herhangi bir nedenle yukarıda paylaşılan yöntemi uygulayamıyorsanız, ses ayarlarını kullanarak Mikrofonu etkinleştirmek veya devre dışı bırakmak için bunu deneyebilirsiniz. İşte yapmanız gerekenler.
1. Windows 11 Başlat düğmesine tıklayın ve Ayarlar’ı seçin.

2. Sol bölmede Sistem sekmesine geçin.
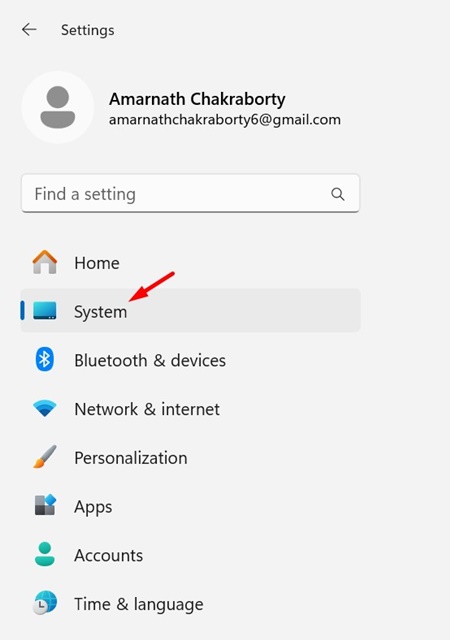
3. Sağ bölmede Ses’e tıklayın.
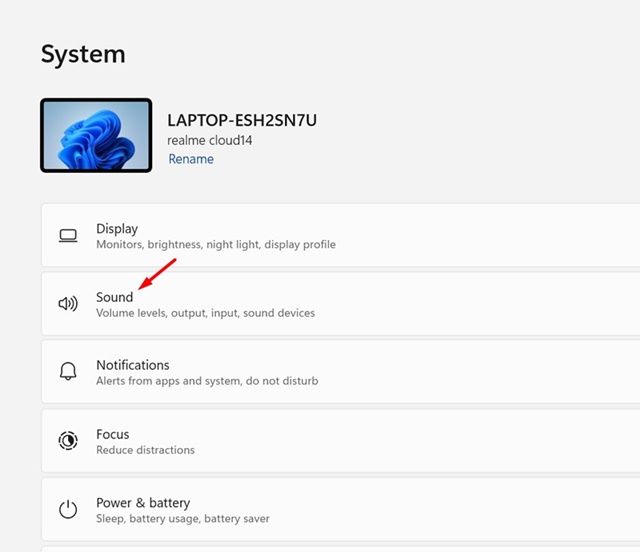
4. Şimdi Mikrofon > Özellikler’e gidin.
5. Mikrofon erişimini devre dışı bırakmak için Genel bölümünde Sese İzin Verme düğmesini tıklayın. Mikrofonu etkinleştirmek için İzin Ver seçeneğine tıklayın.
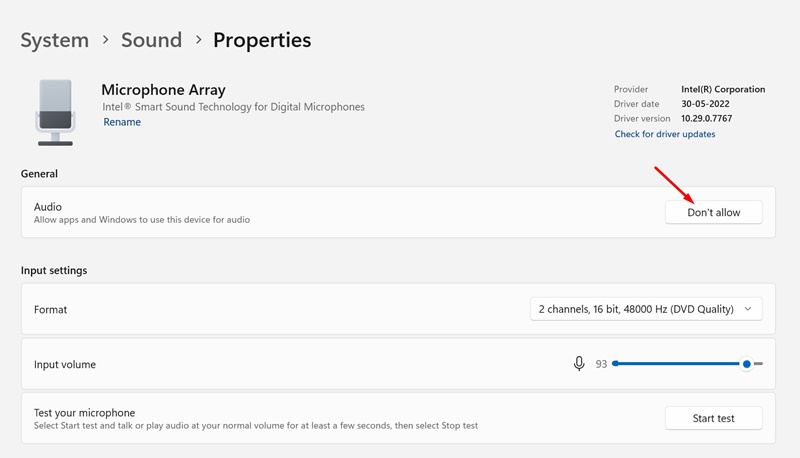
Bu kadar! Windows 11’de Ses Ayarlarını kullanarak Mikrofonu bu şekilde etkinleştirebilir veya devre dışı bırakabilirsiniz.
Dolayısıyla bu kılavuz tamamen Windows 11’de Mikrofonun nasıl etkinleştirileceği veya devre dışı bırakılacağıyla ilgilidir. Bilgisayarınızda Mikrofon erişimini etkinleştirme veya devre dışı bırakma konusunda daha fazla yardıma ihtiyacınız olursa bize bildirin.

