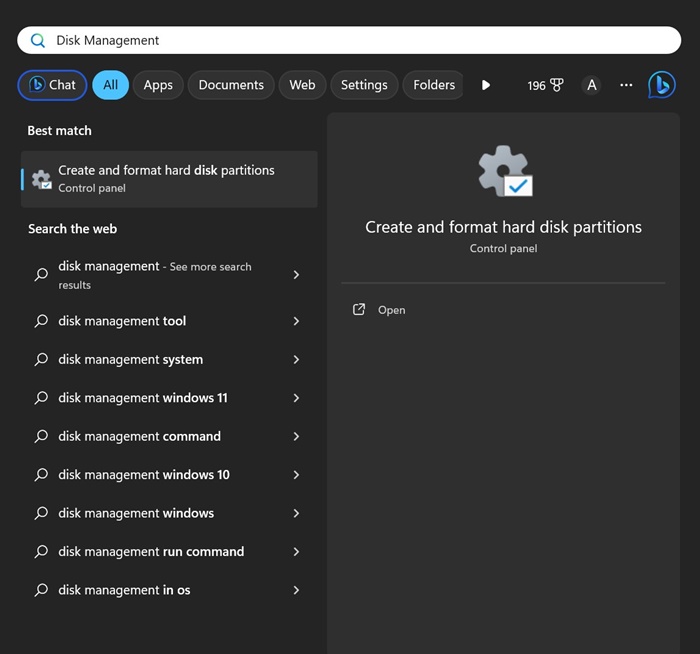Yeni bir dizüstü bilgisayar veya bilgisayar satın aldığınızda dosyalarınızı depolamak için yalnızca tek bir sürücünüz olur. Aynı sürücü sistem kurulum dosyalarını içerir; onu ayrı tutmak isteyebilirsiniz.
Örneğin 120GB SSD’niz varsa depolama alanının tamamı yalnızca C Drive’a ayrılır. Ancak isterseniz mevcut bölümü değiştirebilir ve yeni bir bölüm oluşturabilirsiniz.
Windows 11’de yeni bir bölüm oluşturmak için üçüncü taraf yazılımlara ihtiyacınız yoktur; yerleşik Disk Yönetimi yardımcı programı bu tür işler için genellikle yeterlidir.
Dolayısıyla, yeni bir bilgisayar veya dizüstü bilgisayar satın aldıysanız ve diğer sürücülerin kullandığı alanı daraltarak yeni bir bölüm oluşturmanın yollarını arıyorsanız makaleyi okumaya devam edin.
göstermek
Windows 11’de Mevcut Bölümü Küçülterek Yeni Bölüm Nasıl Oluşturulur
Bu yazımızda mevcut sürücülerin boyutunu küçülterek Windows 11 üzerinde yeni bir disk bölümünün nasıl oluşturulacağını tartışacağız. İstediğimiz sonuçları elde etmek için herhangi bir üçüncü taraf uygulamasını kullanmayacağız. Başlayalım.
Mevcut Bölümün Hacmini Küçült
Bu yöntemde, mevcut sürücüleri biçimlendirmeden yeni bir disk bölümü oluşturmak için Windows 11’in Disk Yönetimi yardımcı programını kullanacağız. İşte yapmanız gerekenler.
1. Windows 11 Aramasında Disk Yönetimi yazın. Daha sonra, en iyi eşleşme sonuçları listesinden Disk Yönetimi yardımcı programını açın.
2. Bu, Disk Yönetimi yardımcı programını açacaktır. Boyutunu küçültmek istediğiniz sürücüye sağ tıklayın. Burada küçülteceğiniz boyut yeni bir bölüm oluşturmak için kullanılacaktır. Mevcut sürücüye sağ tıklayın ve Birimi Küçült seçeneğini seçin.
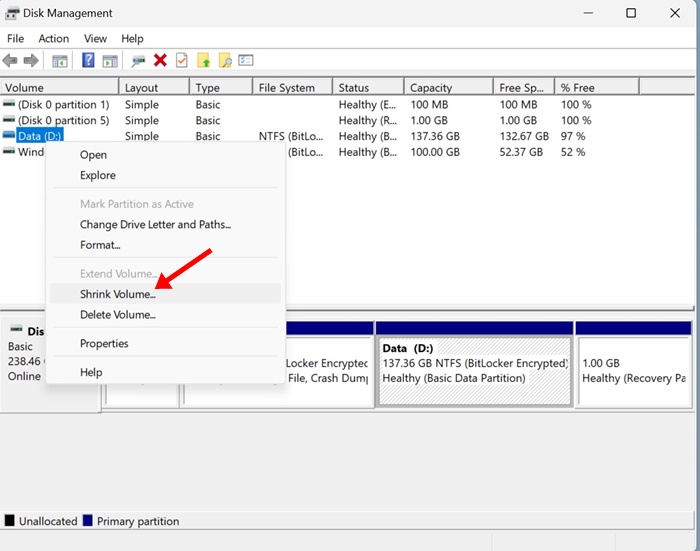
3. Şimdi mevcut boyutu, küçültülebilecek boyutu ve küçültmeden sonraki toplam boyutu göreceksiniz. MB cinsinden küçültmek istediğiniz boyutu dikkatlice değerlendirin ve üçüncü seçeneğe girin (Küçültilecek alan miktarını MB cinsinden girin 🙂
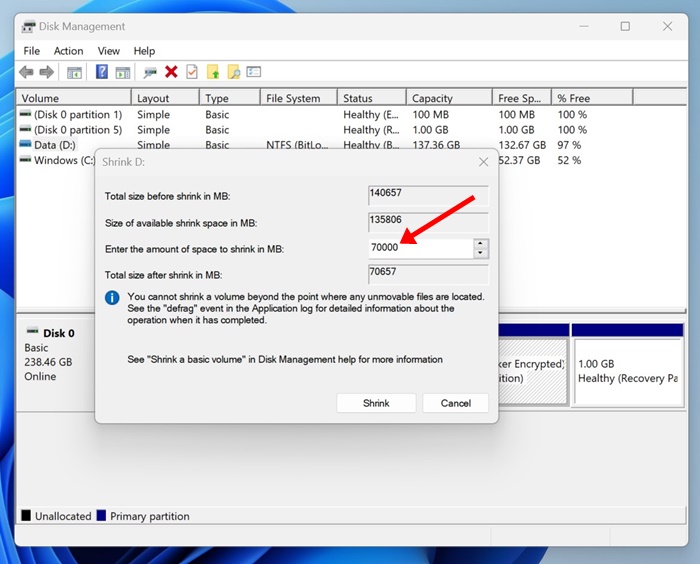
Önemli: Alan miktarını MB cinsinden girmeniz gerekecektir. Örneğin 1GB azaltmak için 1024 MB girmelisiniz.
4. İşiniz bittiğinde, küçültmeden sonra seçtiğiniz sürücünün toplam boyutunu görebilirsiniz. Alandan memnunsanız Küçült’e tıklayın.
Bu kadar! Bu, mevcut sürücünüzün boyutunu küçültecektir.
Yeni Bir Bölüm Nasıl Oluşturulur?
Mevcut bir sürücünün boyutunu küçülttüğünüzde, alan Aygıt Yöneticisinde ‘Ayrılmamış’ olarak görünecektir. Yeni bir bölüm oluşturmak için aşağıda paylaşılan adımları uygulamanız gerekir.
1. Disk Yönetimi yardımcı programını açın. Şimdi Ayrılmamış alana sağ tıklayın ve Yeni Basit Birim’i seçin.
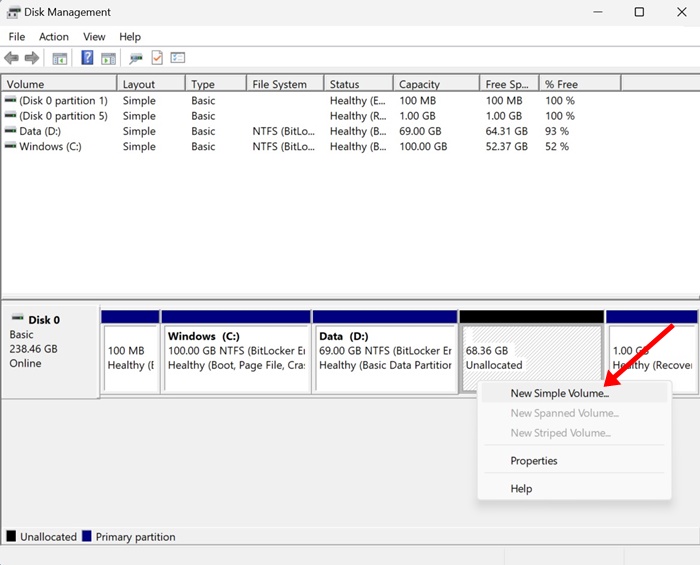
2. Yeni Basit Birim Sihirbazı’nda İleri’ye tıklayın.
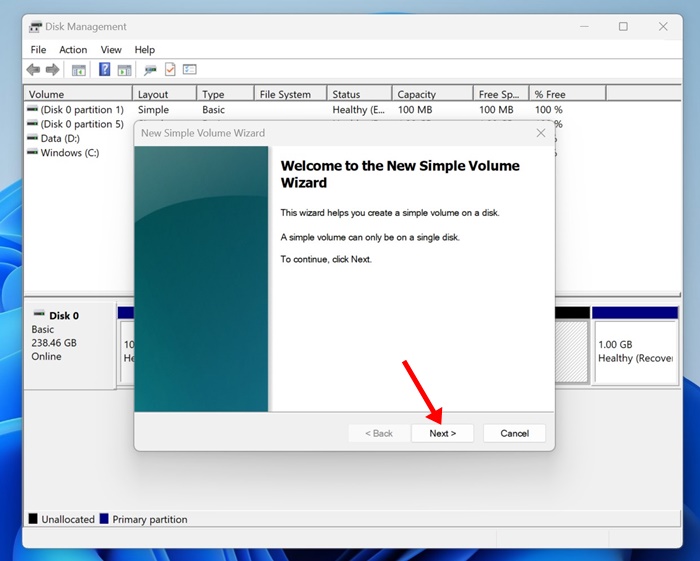
3. Şimdi atamak istediğiniz depolama alanı miktarını girin. Ayrılmamış alanın tamamını kullanmak istiyorsanız varsayılan seçeneği kullanabilirsiniz. Sonrakine tıkla.
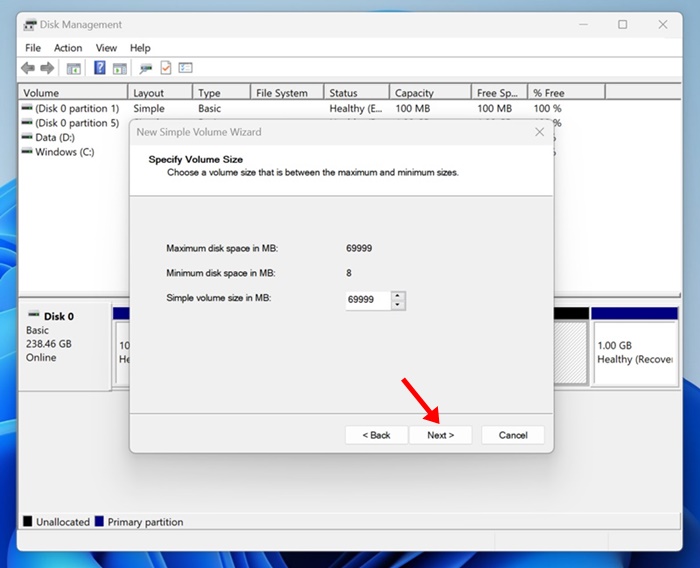
4. Sürücü Harfi veya Yolu Ata ekranında bir sürücü harfi atayın ve İleri’ye tıklayın.
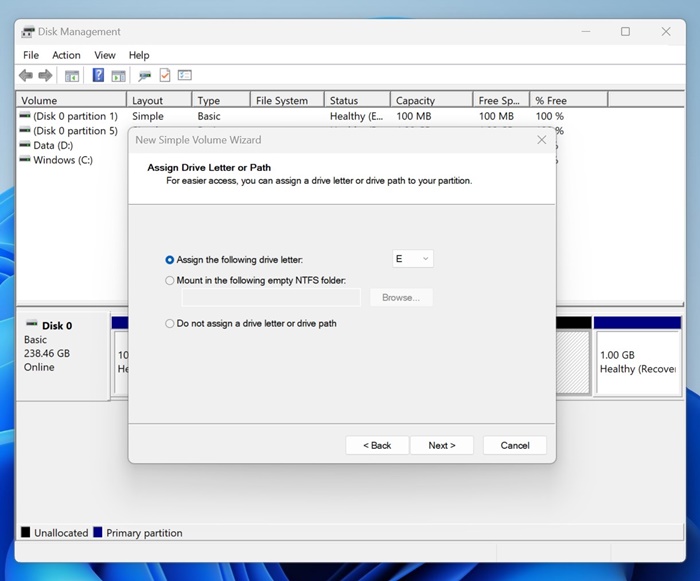
5. Bölümü Biçimlendir ekranında, Bu birimi aşağıdaki ayarlarla biçimlendir’i seçin. Dosya sistemi olarak ‘NTFS’yi seçin ve birim adını girin. İşiniz bittiğinde, Hızlı biçimlendirme gerçekleştir seçeneğini işaretleyin ve İleri’ye tıklayın.
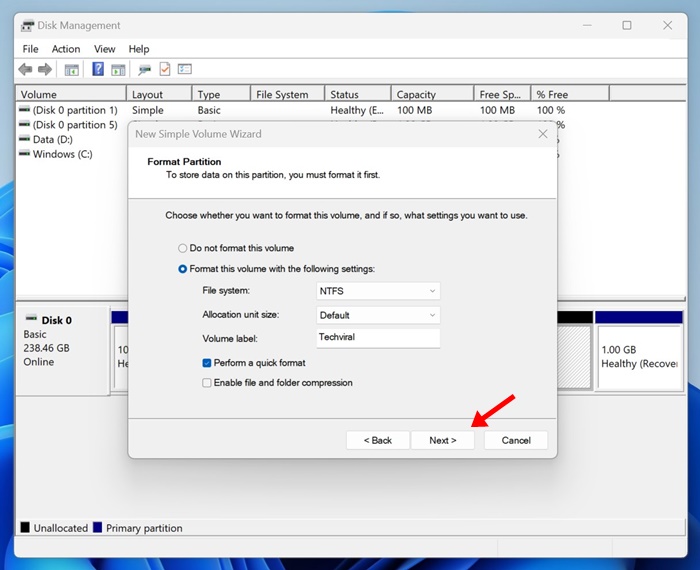
Bu kadar! Bu, yeni disk sürücünüzü hemen biçimlendirecektir. Şimdi Windows 11’inizde Dosya Gezgini’ni açın, yeni bölümü bulacaksınız.
Mevcut Disk Bölümünde Yeni Bir Bölüm Oluşturmanın Diğer Yolları?
Disk Yönetimi yardımcı programı, Windows 11’de mevcut bölümleri küçültmek ve yenilerini oluşturmak için tek araç değildir. Birçok üçüncü taraf araç da aynı şeyi yapar ve kontrol edilmesi daha kolaydır.
Üçüncü taraf bölüm yönetimi araçları, Windows 11’deki disk yönetimi sürecinin tamamını kolaylaştırabilir, ancak bunlar genellikle çok pahalıdır. Bu nedenle, Windows için üçüncü taraf disk yönetimi araçlarını yalnızca mevcut bölümleri sık sık değiştirmeniz gerekiyorsa kullanmanızı öneririz.
Bununla birlikte, Windows’un yerleşik bölüm yönetimi aracı oldukça güçlüdür ve premium bir uygulamanın yapabileceği her şeyi yapabilir.
Yani bu kılavuz, Windows 11’de mevcut bölümün hacmini küçülterek yeni bir bölümün nasıl oluşturulacağıyla ilgilidir. Windows 11’de yeni disk bölümleri oluşturma konusunda daha fazla yardıma ihtiyacınız olursa bize bildirin. Ayrıca, bu kılavuzu yararlı bulursanız arkadaşlarınızla paylaşmayı unutmayın.