Kabul edelim: Kopyala & Yapıştır, Windows işletim sisteminin en çok kullanılan işlevlerinden biridir. CTRL+C ve CTRL+V’nin yardımıyla dosyaları sürücüler arasında taşıyabilir, metin dosyalarıyla oynayabilir ve daha fazlasını yapabiliriz.
Windows 11’de ayrıca kopyaladığınız birden çok öğeyi hatırlayabilen gelişmiş bir pano bulunur. Ancak Windows 11 bilgisayarınızda kopyalama ve yapıştırma işlevi çalışmazsa ne olur?
Bu makaleyi okuyorsanız, muhtemelen kopyalama ve yapıştırma işleminin çalışmamasına bağlı sorunlarla zaten uğraşıyorsunuzdur. Aslında Kopyala ve Yapıştır işlevi, sistem dosyasının bozulması, kötü amaçlı yazılım saldırıları, dosya gezginiyle ilgili sorunlar vb. gibi çeşitli nedenlerden dolayı çalışmayı durdurabilir.
göstermek
Windows’ta Kopyalama ve Yapıştırma Çalışmaması Nasıl Onarılır
Sorun ne olursa olsun, Kopyala ve Yapıştır’ın Windows 11’de çalışmamasının gerçek nedenini bilmediğiniz için bu temel sorun giderme işlemlerini denemeniz gerekir.
1. Windows 11’inizi yeniden başlatın
Sorunu gidermek için ileri adımlara geçmeden önce yapılacak ilk şey bilgisayarınızı yeniden başlatmaktır.
Sistem hatası veya aksaklık nedeniyle CTRL+C ve CTRL+V işlevlerini kullanamıyorsanız, yeniden başlatmanın ardından bunları kullanabilirsiniz.
Windows 11’i yeniden başlatmak oldukça basittir: Windows Tuşuna basın ve Güç menüsüne tıklayın. Güç menüsünde Yeniden Başlat’ı seçin.
2. Windows Gezgini İşlemini Yeniden Başlatın
Windows Gezgini işlemiyle ilgili sorunlar veya onunla çakışan üçüncü taraf uygulamalar, Kopyala ve Yapıştır’ın çalışmama sorunlarını tetikleyebilir.
Bu nedenle, sorunu ortadan kaldırmak için Windows Gezgini işlemini Görev Yöneticisi’nden yeniden başlatmayı deneyebilirsiniz. İşte yapmanız gerekenler.

- Windows 11 Aramasında Görev Yöneticisi yazın.
- Daha sonra Görev Yöneticisini açın ve İşlemler sekmesine geçin.
- İşlemler’de Windows Gezgini’ne sağ tıklayın ve Yeniden Başlat’ı seçin.
Artık masaüstü arka planınız ve görev çubuğunuz bir saniyeliğine kararacak. Bu, Windows Gezgini işleminin yeniden başlatıldığını doğrular.
3. Donanım sorunlarını ortadan kaldırın
Harici bir klavye kullanıyorsanız, bağlantısını kesmeyi ve Kopyala ve Yapıştır işlevini dahili klavyeyle test etmeyi deneyebilirsiniz.
Masaüstünüz varsa klavyeyi yeniden bağlayabilirsiniz. Klavyeniz bağlı ve çalışıyor olsa bile CTRL veya C/V tuşlarının tam olarak çalışıp çalışmadığını kontrol etmelisiniz.
Klavyelerde genellikle birden fazla CTRL tuşu bulunur; bu nedenle kopyalama ve yapıştırma işlemini gerçekleştirmek için ek CTRL tuşunu kullanmayı deneyin.
4. Klavye Sorun Gidericisini çalıştırın
Windows 11’de, yaygın klavye sorunlarını bulup düzeltmek için bir klavye sorun gidericisine sahip olursunuz. Windows 11’de Klavye sorun gidericisini nasıl çalıştırabileceğiniz aşağıda açıklanmıştır.
1. Windows 11 Başlat düğmesine tıklayın ve Ayarlar’ı seçin.

2. Ayarlar uygulaması açıldığında Sistem sekmesine geçin.

3. Sağ tarafta Sorun Gider’e tıklayın.
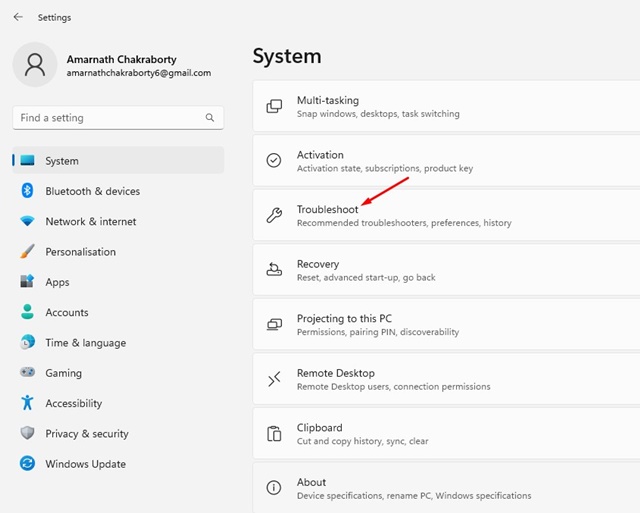
4. Ardından Diğer sorun gidericilere tıklayın.
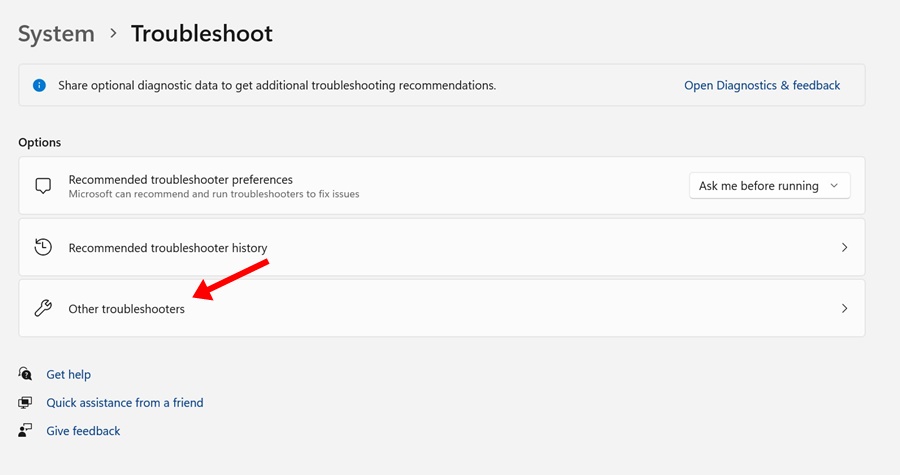
5. Şimdi Klavye sorun gidericisini bulun ve yanındaki Çalıştır düğmesine tıklayın.
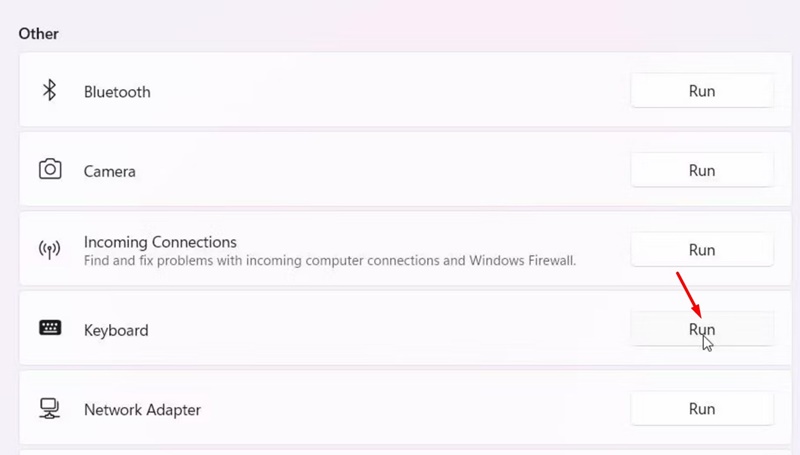
Bu kadar! Klavye sorun giderme işlemini tamamlamak için ekrandaki talimatları izlemelisiniz. Sorun giderme işlemi tamamlandıktan sonra bilgisayarınızı yeniden başlatın.
5. Sistem Dosyası Denetleyicisini çalıştırın
Sistem dosyasının bozulması bazen PC’nizin Kopyala ve Yapıştır işleviyle çakışabilir. Bu nedenle, sistem dosyasındaki bozulma sorunlarını tarayıp elemek önemlidir. İşte yapmanız gerekenler.

- Windows 11 Aramasında Komut İstemi yazın.
- Komut İstemi’ne sağ tıklayın ve Yönetici olarak çalıştır’ı seçin.
- Komut İstemi açıldığında şu komutu yürütün:
sfc /scannow
Şimdi tarama tamamlanana kadar beklemeniz gerekiyor. Tarama tamamlandıktan sonra bilgisayarınızı yeniden başlatın.
6. Temiz önyükleme gerçekleştirin
Temiz önyükleme gerçekleştirmek, kopyalama ve yapıştırma işleviyle çakışan tüm üçüncü taraf uygulamalarını ortadan kaldıracaktır. Dolayısıyla suçlunun üçüncü taraf bir uygulama veya süreç olduğunu düşünüyorsanız bu adımları deneyebilirsiniz.
1. ÇALIŞTIR iletişim kutusunu açın (Windows Tuşu +R). Daha sonra msconfig.msc yazın ve Enter tuşuna basın.

2. Sistem Yapılandırmasında Hizmetler sekmesine geçin.

3. Daha sonra ‘Tüm Microsoft Hizmetlerini Gizle’ seçeneğini işaretleyin. İşiniz bittiğinde, Tümünü Devre Dışı Bırak’a tıklayın.

4. Görev Yöneticisini açın ve Başlangıç sekmesine geçin. Şimdi tüm üçüncü taraf programlara sağ tıklayın ve Devre Dışı Bırak’ı seçin.

5. Daha sonra Sistem Yapılandırma iletişim kutusuna geçin. Değişiklikleri kaydetmek için Uygula ve Tamam’ı tıklayın.
Değişiklikleri yaptıktan sonra bilgisayarınızı yeniden başlatın ve Kopyala ve yapıştır işleminin çalışıp çalışmadığını kontrol edin. Sorun düzeldiyse Denetim Masası’na giderek yakın zamanda yüklediğiniz üçüncü taraf uygulamaları kaldırmalısınız.
7. Windows 11’i güncelleyin
Windows 11’i güncellemek sorununuzu kesin olarak çözemez, ancak daha yeni güncellemeler genellikle genel sistem iyileştirmeleri sağlar ve kritik hataları giderir.
İşletim sistemi sürümünün her zaman güncel tutulması tavsiye edilir. Bu nedenle, Windows Güncelleme sekmesine gitmeniz ve yüklenmeyi bekleyen herhangi bir güncelleme olup olmadığını kontrol etmeniz gerekir. Varsa güncellemeleri indirip yüklemeniz yeterlidir.

- Windows 11 Başlat düğmesine tıklayın ve Ayarlar’ı seçin.
- Ayarlar’da Windows Update’e geçin.
- Sağ tarafta Güncellemeleri Kontrol Et seçeneğine tıklayın.
Şimdi güncelleme aracı çalışacak ve mevcut güncellemeleri kontrol edecektir. Herhangi bir güncelleme mevcutsa aynı ekranda görünecektir. Bekleyen tüm güncellemeleri indirin ve yükleyin.
8. Windows 11’i geri yükleyin
Cihazınızda otomatik geri yükleme noktası zaten etkinse, sisteminizi Kopyala ve Yapıştır işlevinin çalıştığı duruma geri döndürmek için Kurtarma uygulamasını kullanabilirsiniz.
PC ayarlarınızı geri almak için eski bir geri yükleme noktasını nasıl kullanacağınız aşağıda açıklanmıştır.
1. Windows 11 Aramasında Recovery yazın. Ardından, en iyi eşleşme sonuçları listesinden Kurtarma uygulamasını açın.

2. Kurtarma uygulaması açıldığında Sistem Geri Yüklemeyi Aç öğesine tıklayın.

3. Bir sonraki ekranda Farklı bir Geri Yükleme noktası seç öğesini seçin.

4. Bir sonraki ekranda daha eski bir tarihe ait bir geri yükleme noktası seçin ve İleri’ye tıklayın.

5. Onay iletişim kutusunda Son’a tıklayın.

Kurtarma uygulamasının bilgisayar ayarlarınızı geri almasına kadar beklemeniz gerekir. Bu muhtemelen Windows 11’de Kopyala ve Yapıştır’ın çalışmama sorununu çözecektir.
Bunlar, Windows 11 PC’de Kopyala ve Yapıştır’ın çalışmamasını düzeltmek için kullanılan çalışma yöntemlerinden bazılarıdır. Tüm yöntemleri uyguladıktan sonra bile hala sorunla karşılaşıyorsanız Windows 11’inizi sıfırlayabilirsiniz.


