Kabul edelim, hepimiz bilgisayarlarımızda yüzlerce önemli ve hassas dosya ve belge saklarız. Bankacılık bilgilerinden vergiye tabi belgelere kadar hepimiz bazı hassas şeyleri masaüstü bilgisayarlarımızda tutarız.
Bilgisayarınızı güvenlik tehditlerinden ve tehdit aktörlerinden korumak için en iyi güvenlik uygulamalarını izliyorsanız, herhangi bir dosyadan ödün verme konusunda endişelenmenize gerek yoktur. Ancak, Windows için herhangi bir güvenlik aracı kullanmıyorsanız, en azından önemli klasörlerinizi parolayla korumanız gerekir.
Windows 11’de BitLocker adlı bir parola koruma özelliği elde edersiniz. BitLocker harika bir güvenlik özelliğidir, ancak dosyaları veya klasörleri değil, yalnızca sürücüleri parolayla koruyabilir. Bu nedenle, Windows’ta klasörlerinizi parolayla korumak istiyorsanız, bir toplu iş dosyası oluşturmanız veya üçüncü taraf yazılımı kullanmanız gerekir.
Windows 11’de Klasörleri Parola Korumanın En İyi Yolları
göstermek
Bu nedenle, bu makalede, Windows 11’de klasörleri parola ile korumanın en iyi yollarından bazılarını listeleyeceğiz. Yöntemler basit olacaktır; sadece belirtildiği gibi takip edin. Başlayalım.
1) Metin tabanlı bir dolap oluşturun
Windows 11’de, klasörleri parolayla korumak için metin tabanlı bir klasör kilidi oluşturabilirsiniz. Windows 11 bilgisayarında klasörleri nasıl parola ile koruyacağınız aşağıda açıklanmıştır.
1. Önce herhangi bir klasörü açın, boş bir alana sağ tıklayın ve Yeni > Metin Belgesi’ni seçin.
2. Metin belgesine aşağıdaki komut dosyasını girin:
@ECHO OFFif EXIST "Control Panel.{21EC2020-3AEA-1069-A2DD-08002B30309D}" goto UNLOCKif NOT EXIST Private goto MDPrivate:CONFIRMecho Are you sure to lock this folder? (Y/N)set/p "cho=>"if %cho%==Y goto LOCKif %cho%==y goto LOCKif %cho%==n goto ENDif %cho%==N goto ENDecho Invalid choice.goto CONFIRM:LOCKren Private "Control Panel.{21EC2020-3AEA-1069-A2DD-08002B30309D}"attrib +h +s "Control Panel.{21EC2020-3AEA-1069-A2DD-08002B30309D}"echo Folder lockedgoto End:UNLOCKecho Enter password to Unlock Your Secure Folderset/p "pass=>"if NOT %pass%==your_password goto FAILattrib -h -s "Control Panel.{21EC2020-3AEA-1069-A2DD-08002B30309D}"ren "Control Panel.{21EC2020-3AEA-1069-A2DD-08002B30309D}" Privateecho Folder Unlocked successfullygoto End:FAILecho Invalid passwordgoto end:MDPrivatemd Privateecho Private created successfullygoto End:End
Önemli: “if NOT %pass%==your_password goto FAIL” satırındaki parolanızı, ayarlamak istediğiniz parola ile değiştirin.
3. Bittiğinde, Dosya düğmesine tıklayın ve ‘Farklı Kaydet’i seçin
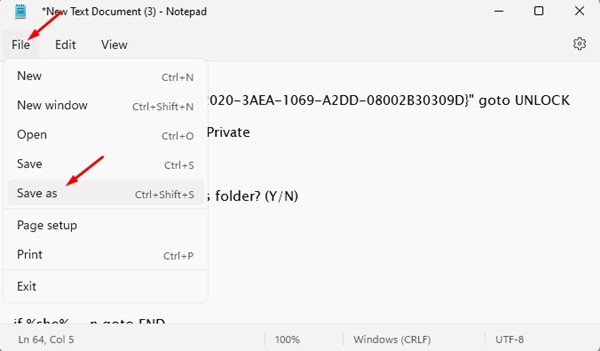
4. Farklı kaydet tipinde, ‘Tüm dosyalar’ı seçin. Dosya adı üzerine, istediğinizi yazın. Burada dosyamıza TechviralLocker.bat adını verdik.
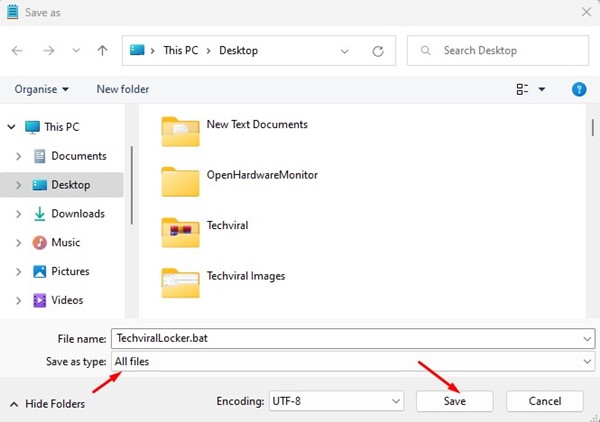
Önemli: Dosyayı istediğiniz şekilde adlandırabilirsiniz, ancak sonuna .bat uzantısını ekleyin.
5. Şimdi yeni BAT dosyasını bulacaksınız. Bir klasör dolabı oluşturmak için oluşturduğunuz BAT dosyasına çift tıklayın. Şimdi TechviralLocker adlı bir klasör bulacaksınız.
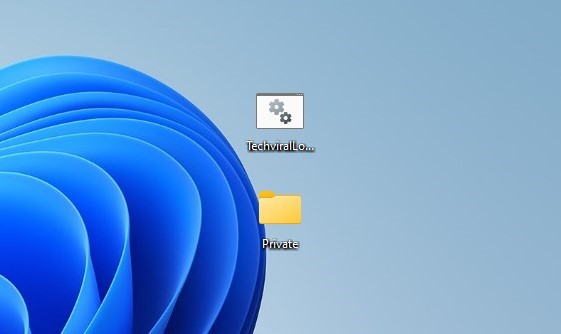
6. Önemli dosyalarınızı bu klasöre yerleştirebilirsiniz. Bittiğinde, BAT dosyasına tekrar çift tıklayın. Komut İstemi, klasörünüzü kilitlemek isteyip istemediğinizi soracaktır. Y yazın ve Giriş düğmesine basın.
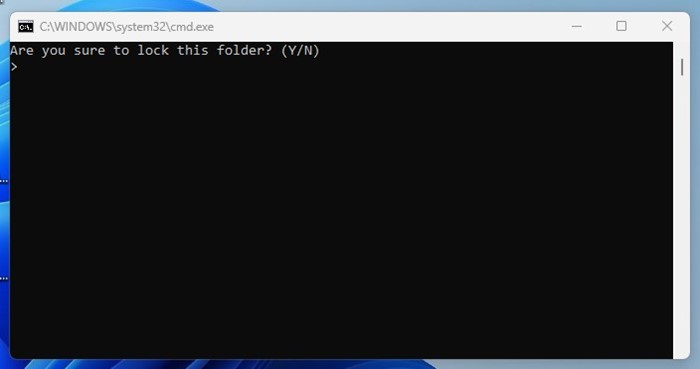
7. Önemli dosyanızı kaydettiğiniz klasör kaybolacaktır. Klasörü geri getirmek için BAT dosyasına çift tıklayın ve şifrenizi girin. Bu, klasörü tekrar geri getirecektir.
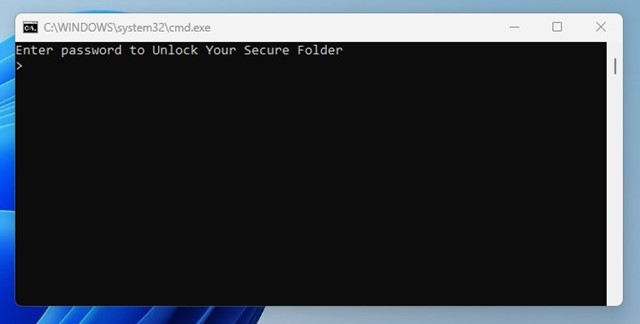
Bu kadar! Windows 11’de metin tabanlı bir klasör dolabı bu şekilde oluşturabilirsiniz.
2) WinRAR kullanarak Klasörleri Parola Korumalı
Klasörlerinizi parolayla korumak için popüler dosya sıkıştırma aracı WinRAR’ı bile kullanabilirsiniz. Bir bilgisayarda WinRAR kullanarak klasörleri nasıl parola ile koruyacağınız aşağıda açıklanmıştır.
1. Öncelikle WinRAR’ı Windows 11 bilgisayarınıza indirip kurun.
2. Şimdi kilitlemek istediğiniz klasöre gidin. Klasöre sağ tıklayın ve Daha Fazla Seçenek Göster > Arşive Ekle’yi seçin.

3. Arşiv penceresinde Şifre belirle düğmesine tıklayın.
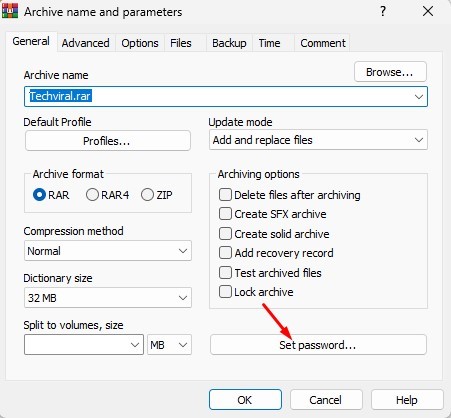
4. Kullanmak istediğiniz şifreyi girip tekrar girmeniz gerekmektedir. Tamamlandığında, Tamam düğmesine tıklayın.
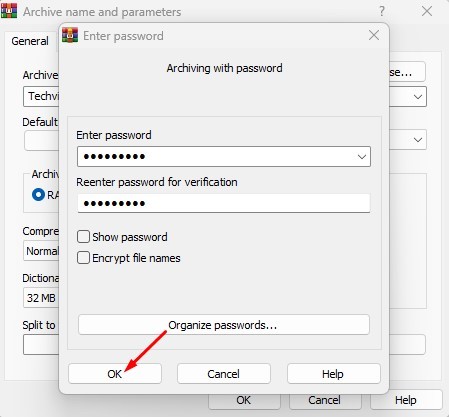
5. Ana pencerede Tamam düğmesine tıklayın.
6. Şimdi, orijinal klasörünüzle aynı adlı bir RAR dosyası bulacaksınız. RAR dosyasına sahip olduktan sonra orijinal klasörünüzü silmeniz gerekir. Artık ne zaman biri RAR dosyasını çıkarmaya çalışsa, şifreyi girmeleri gerekecek.
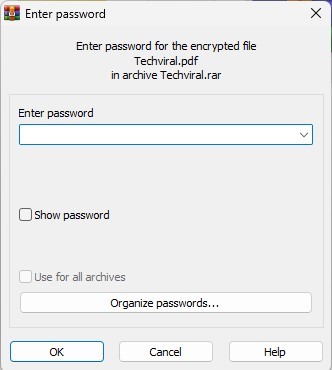
Bu kadar! Windows 11’deki klasörleri WinRAR aracılığıyla bu şekilde parola ile koruyabilirsiniz.
3) Windows 11’de Dosyaları, Klasörleri ve Sürücüleri Gizle
Windows 11, dosyaları, klasörleri ve sürücüleri kolay adımlarla gizlemenize bile izin verir. Gizlemek, kilitlemekten çok farklıdır. Gizleme, klasörlerinizin kaydedildiği yerde görünmesini engeller.
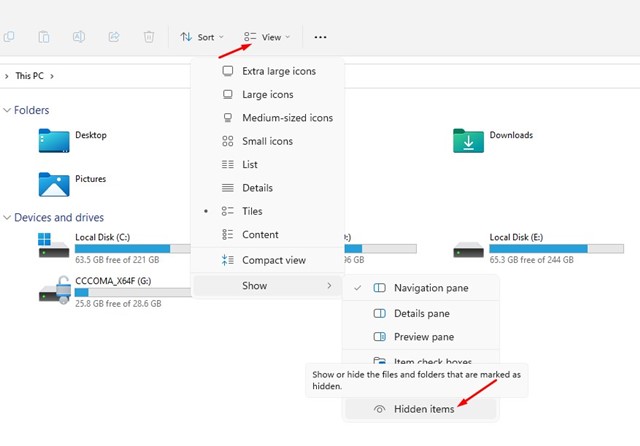
Ancak, klasörlerinizi kilitlemek için üçüncü taraf araçlara veya komut dosyalarına güvenmek istemiyorsanız gizleme en iyi seçenek olabilir. Windows 11’de dosya, klasör ve sürücüleri gizleme hakkında ayrıntılı bir kılavuz paylaştık. Adımları keşfetmek için bu kılavuzu gözden geçirdiğinizden emin olun.
4) Windows için Üçüncü Taraf Klasör dolabını kullanın
Windows işletim sistemi için birçok ücretsiz ve ücretli klasör dolabı mevcuttur. Çoğu klasör dolabı aracı, yeni Windows 11 ile uyumludur ve herhangi bir klasörü parolayla korumanıza yardımcı olabilir.
HDD/SSD’nizde depolanan tüm dosya veya klasörleri parola ile korumak için bunları kullanabilirsiniz. Ancak, üçüncü taraf klasör dolaplarındaki sorun, genellikle sisteminize reklam yazılımı yüklemeye çalışmalarıdır. Bu nedenle, Windows için klasör dolaplarını güvenilir kaynaklardan aldığınızdan emin olun.
Bu nedenle, bunlar en son Windows 11 işletim sisteminde klasörleri parola ile korumanın en iyi birkaç yoludur. Klasörleri parolayla korumanın başka yollarını biliyorsanız, aşağıdaki yorumlarda bize bildirin.


