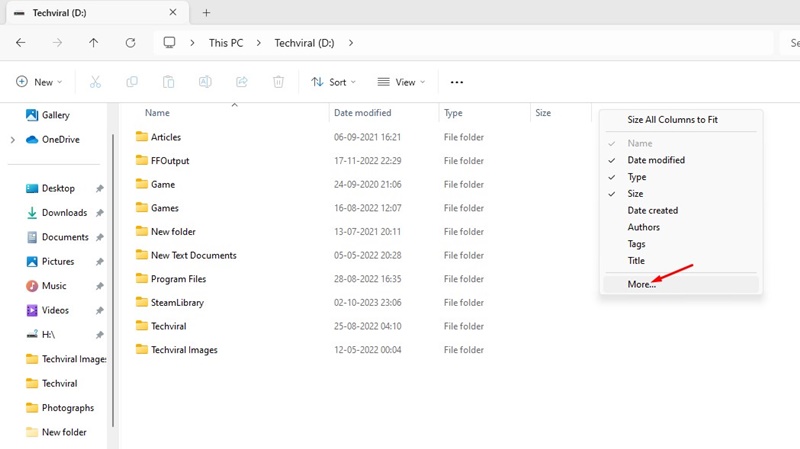Microsoft’un Windows işletim sistemi, belirli bir klasörü vurgulamak için size çeşitli özelleştirme seçenekleri sunar. Örneğin, klasör simgesini değiştirebilir, adını değiştirebilir, klasörü renklendirmek için üçüncü taraf uygulamaları vb. kullanabilirsiniz.
Windows 11’in Dosya Gezgini’nin klasör yorumları eklemeyi desteklediğini çok az kişi bilir. Evet! Amaçlarını vurgulamak için Windows 11’deki klasörlere yorumlar ekleyebilirsiniz. Dolayısıyla, bir Windows 11 sürücüsünde yüzlerce klasörünüz varsa, kolay tanımlama için kolayca yorum ekleyebilirsiniz.
Windows 11, klasörlere yorum eklemeyi desteklese de süreç kolay değildir. Windows 11’de bir klasöre yorum eklemek için birkaç karmaşık adımdan geçmeniz gerekir.
Dolayısıyla, bir klasörün amacını vurgulamanın yollarını arayan bir Windows 11 kullanıcısıysanız kılavuzu okumaya devam edin. Aşağıda, Windows 11’de bir klasöre yorum eklemek için bazı kolay adımları paylaştık. Haydi başlayalım.
göstermek
Windows 11’de Klasörlere Yorumlar Nasıl Eklenir?
Windows 11’de klasörlere yorum eklemek uzun bir süreç olduğundan adımları alt bölümlere ayırdık. Bahsettiğimiz her şeyi takip edin.
1) Dosya Gezgini’nin Yorumlar Sütunu Ekleme
İlk adım, dosya gezgininin yorumlar sütununun etkinleştirilmesini içerir. Bu sütun size klasöre ekleyeceğiniz yorumları gösterecektir. İşte yapmanız gerekenler.
1. Windows 11 PC’nizin Dosya Gezgini’ni açın.
2. Şimdi yorum eklemek istediğiniz klasörü içeren dizine gidin.
3. Tür sütununa sağ tıklayın ve Diğer’i seçin.
4. Yorumlar onay kutusunu işaretleyin ve Tamam’a tıklayın.
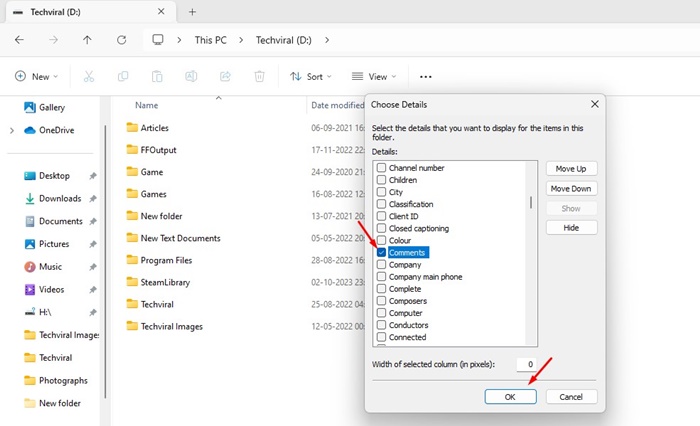
Artık dosya gezgininde yorumlar sütununu göreceksiniz. Klasöre eklenen yorumlar bu sütunda görünecektir.
2) Bir klasöre yorum eklemek için Desktop.ini Dosyasını gösterin
Yorumlar sütununu etkinleştirdikten sonra bir klasöre ait masaüstü.ini dosyasını göstermelisiniz. Bir klasöre yorum eklemek için Desktop.ini dosyasını göstermek üzere aşağıda paylaşılan adımları izleyin.
1. Bilgisayarınızın dosya gezginini açın ve üstteki daha fazlasını gör (üç nokta) seçeneğine tıklayın.
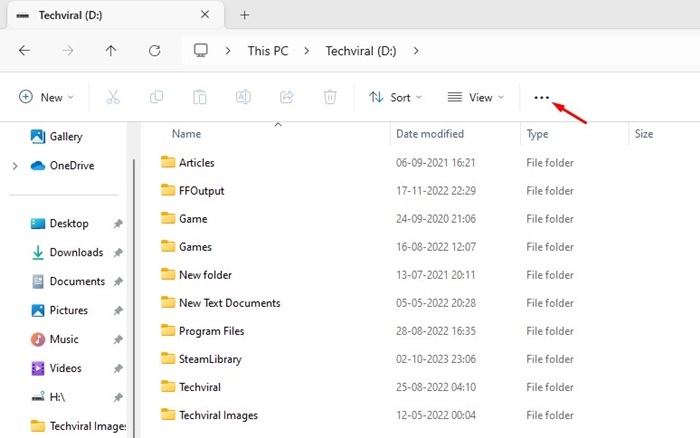
2. Görüntülenen menüde Seçenekler’i seçin.
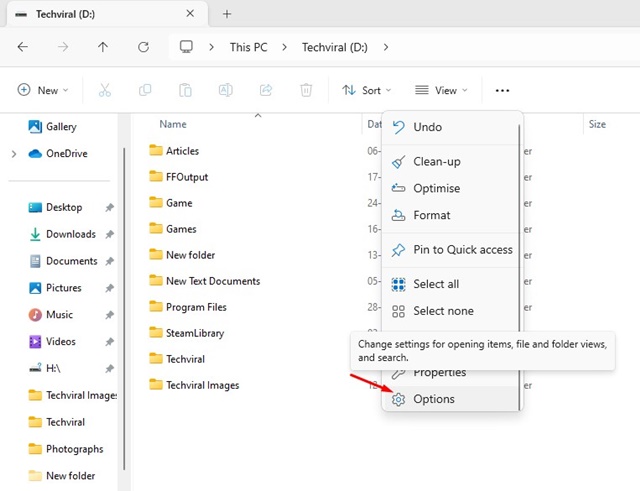
3. Klasör Seçenekleri’nde Görünüm sekmesine geçin.
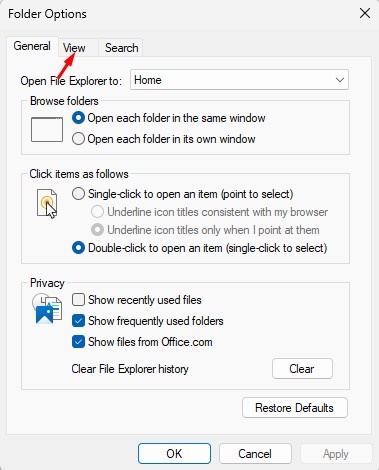
4. Şimdi Gizli dosyaları, klasörleri ve sürücüyü göster seçeneğini işaretleyin.
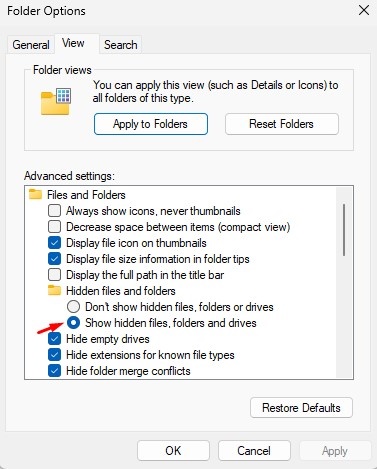
5. Korunan işletim sistemi dosyalarını gizle onay kutusunun seçimini kaldırın (işaretini kaldırın). İşiniz bittiğinde Uygula’ya tıklayın.
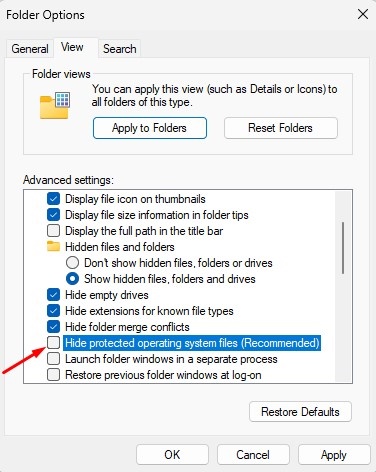
3) Farklı bir klasör simgesi seçin
Bir sonraki adım klasör simgesinin değiştirilmesini içerir. Bu çok önemli bir adımdır, bu nedenle klasör simgesini de değiştirin.
1. Yorum eklemek istediğiniz klasöre sağ tıklayın ve Özellikler’i seçin.
![]()
2. Klasör Özellikleri’ndeki Özelleştir sekmesine geçin.
![]()
3. Klasör simgelerinde Değiştir simgesine tıklayın.
![]()
4. Daha sonra klasör için farklı bir simge seçin ve Tamam’a tıklayın.
![]()
Bu kadar! Şimdi klasör özelliklerini kapatın. Bu, klasör simgenizi değiştirecektir.
4) Desktop.ini dosyasıyla yeni bir Klasör Yorumu ekleyin
Tüm adımları dikkatli bir şekilde takip ettiyseniz simgesini değiştirdiğiniz klasörün bir masaüstü.ini dosyası olacaktır. Yeni bir klasör yorumu eklemek için bu adımları izleyin.
1. Simgesini değiştirdiğiniz klasörü açın.
2. Desktop.ini dosyasına sağ tıklayın ve Not Defteri ile açın.
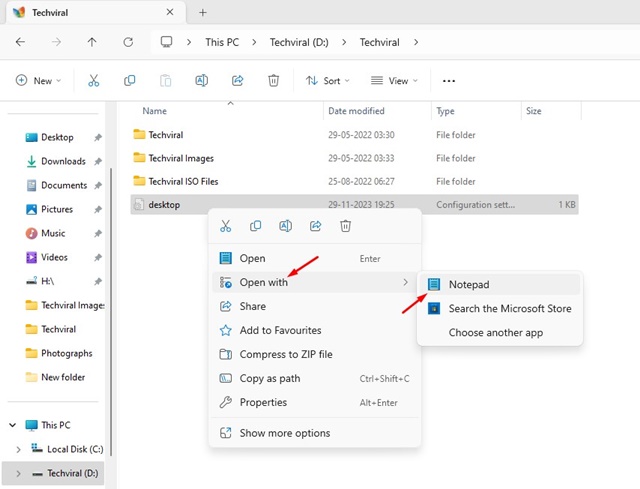
3. Şimdi InfoTip=Yorumunuzu aşağıdaki satıra ekleyin [.ShellClassInfo]
Önemli: Yorumunuzu buraya ekleyin metnini, klasöre eklemek istediğiniz yorumla değiştirmeniz gerekir.
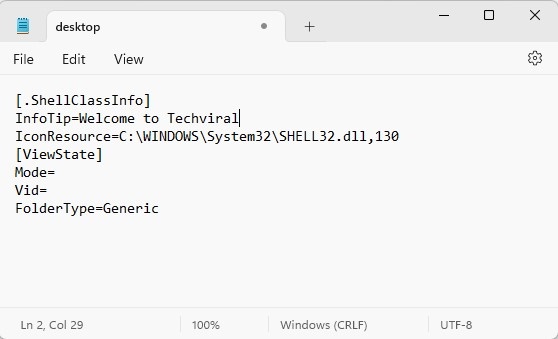
4. İşiniz bittiğinde Dosya > Kaydet’e tıklayın.
5) Windows Gezgini İşlemini Yeniden Başlatın
Son adım, Windows Gezgini İşlemini Windows 11’in Görev Yöneticisinden yeniden başlatmaktır. Bu temelde yeniden başlatmanın bir alternatifidir. Windows 11’de Windows Gezgini işlemini nasıl yeniden başlatabileceğiniz aşağıda açıklanmıştır.
1. Windows 11 Aramasında Görev Yöneticisi yazın.

2. Görev Yöneticisi açıldığında Windows Gezgini’ni bulun.
3. Daha sonra Windows Gezgini’ne sağ tıklayın ve Yeniden Başlat’ı seçin.
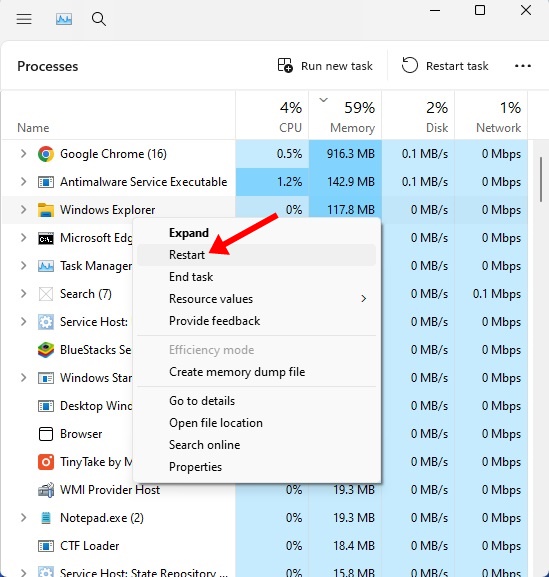
Bu kadar! Windows 11 yüklü bir bilgisayarda Windows Gezgini işlemini bu şekilde yeniden başlatabilirsiniz.
Bu kılavuz, Windows 11 bilgisayarlarındaki klasörlere yorum eklemeyle ilgilidir. Windows 11’de klasörlere yorum ekleme konusunda daha fazla yardıma ihtiyacınız olursa bize bildirin. Ayrıca, bu kılavuzu yararlı bulursanız arkadaşlarınızla paylaşmayı unutmayın.