Bir Windows kullanıcısının ara sıra BSOD hatalarıyla karşılaşması normaldir, ancak iyi haber şu ki çoğu BSOD hatası yazılım sorunları tarafından tetiklenir ve kolayca düzeltilebilir.
Son zamanlarda Windows 11 kullanıcılarını rahatsız eden tek BSOD durdurma kodu HYPERVISOR_ERROR’dur. Hiper Yönetici Hatası genellikle belirli oyunları oynarken ortaya çıkar; birdenbire ortaya çıkıyor ve bilgisayarı çökertiyor.
Dolayısıyla, Windows 11’de HİPERVİZÖR HATASI’na yeni tanık olduysanız, sorunu gidermeniz gerekecektir. Aşağıda Windows işletim sistemindeki Hypervisor hatasını düzeltmek için bazı basit adımları paylaştık. Başlayalım.
göstermek
Windows 11’de Hiper Yönetici Hatası Neden Görünüyor?
Bu hatanın neden ortaya çıktığını bilmeden önce Hypervisor Platformu hakkında bilgi sahibi olmalısınız. Hypervisor platformu, sisteminizde sanal makineleri çalıştırmanıza olanak tanıyan bir teknolojidir.
Hypervisor sanallaştırma yazılımının yardımıyla, VMware, VirtualBox veya Microsoft’un şirket içi Windows Sandbox’ı gibi Sanal Makine yazılımları aracılığıyla Linux dağıtımlarını, Android, iOS veya Windows’un herhangi bir farklı sürümünü çalıştırabilirsiniz.
Bu nedenle, Hiper Yönetici Hatası genellikle sistem dosyalarında Hyper-V ayarlarıyla ilgili bir sorun olduğunda ortaya çıkar. Yanlış Hyper-V Ayarları, bozuk sistem dosyaları, güncel olmayan sürücüler veya arızalı RAM olabilir.
Windows 11’de HYPERVISOR_ERROR BSOD Nasıl Düzeltilir
HİPERVİZÖR HATASI’nın gerçek nedenini bilmediğimizden, Hipervizör sanallaştırma yazılımı sorunlarını çözmeye yönelik tüm sorun giderme ipuçlarını takip etmeniz önerilir. İşte bu BSOD hatasını düzeltmek için yapabilecekleriniz.
1. Bilgisayarınızı yeniden başlatın
Gelişmiş yöntemleri uygulamadan önce bilgisayarınızı yeniden başlatmanız önerilir. Yeniden başlatma, bekleyen güncellemeleri yükleyecek ve hataları ve aksaklıkları ortadan kaldıracaktır.
Bu nedenle, Windows Başlat düğmesine tıklayın ve Güç Menüsüne tıklayın. Güç Menüsü’nde Yeniden Başlat’ı seçin. Yeniden başlattıktan sonra sonraki yöntemleri izleyin.
2. Hypervisor’ı kapatın
Herhangi bir sanal makine kullanmayı planlamıyorsanız Hypervisor’ı kapatmanız önerilir. Hypervisor’ı kapatmak muhtemelen Windows 11’deki HİPERVİZÖR HATASI’nı çözecektir. İşte yapmanız gerekenler.
1. Windows 11 Arama’ya Denetim Masası yazın. Ardından, en iyi eşleşme sonuçları listesinden Denetim Masası uygulamasını açın.

2. Denetim Masası açıldığında Programlar’a tıklayın.

3. Programlar ve Özellikler altında Windows Özelliklerini Aç veya Kapat’ı tıklayın.
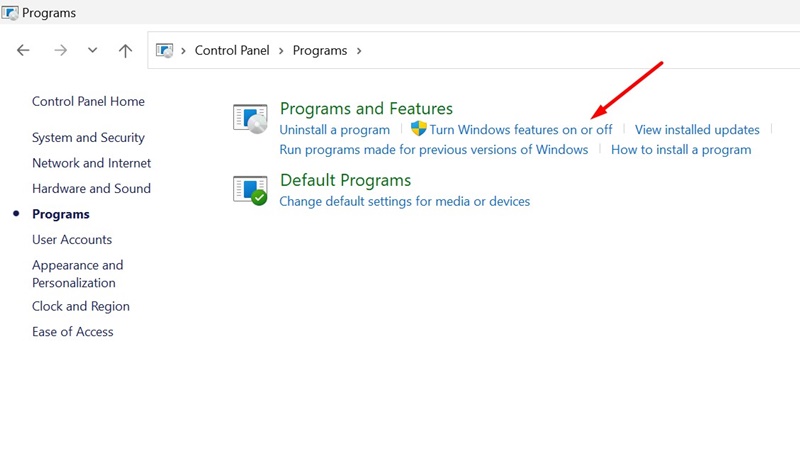
4. Ardından Windows Hiper Yönetici Platformunu bulun. Basitçe tıklamayı kaldırın ve Tamam’ı tıklayın.
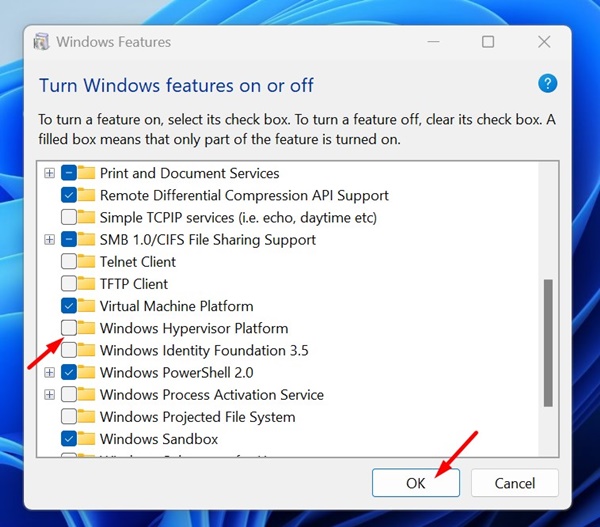
Değişiklikleri yaptıktan sonra Windows 11 PC’nizi yeniden başlatın. Bu, Windows 11’deki HİPERVİZÖR HATASI BSOD’unu düzeltmelidir.
2. Windows 11’de Hyper-V Hizmetlerini yeniden başlatın
HİPERVİZÖR HATASI’nı çözmek için yapmanız gereken bir sonraki şey Hyper-V Hizmetlerini yeniden başlatmaktır. İşte yapmanız gerekenler.
1. Windows 11 Aramasında Hizmetler yazın. Ardından, en iyi eşleşme sonuçları listesinden Hizmetler uygulamasını açın.

2. Windows Hizmetlerinde tüm Hyper-V Hizmetlerini bulun.
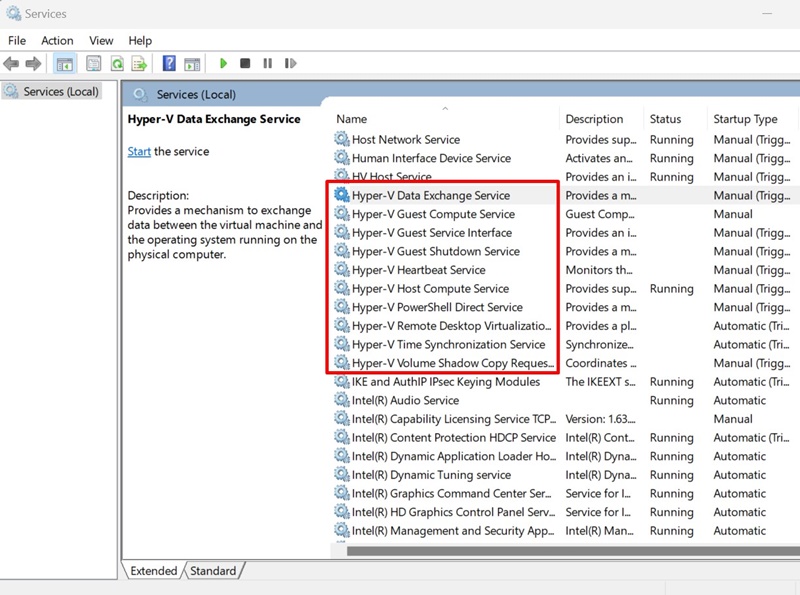
3. Her bir Hyper-V Hizmetine sağ tıklayın ve Yeniden Başlat’ı seçin.
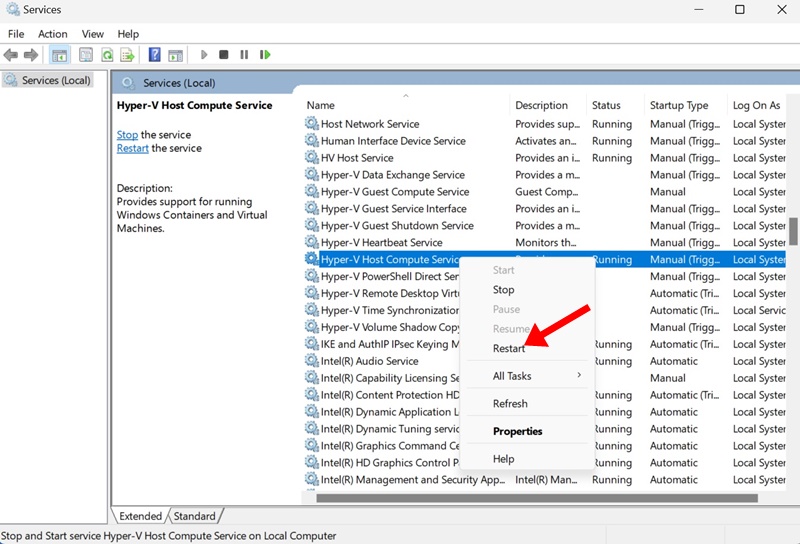
4. Yeniden Başlat seçeneği kullanılamıyorsa Durdur’u seçin. Ardından hizmete tekrar sağ tıklayın ve Başlat’ı seçin.
Bu kadar! Görünen tüm Hyper-V hizmetleri için adımları tekrarlamanız gerekir.
3. Bellek Sorunlarını Ele Alın
Bellek sorunları, Windows 11’deki HİPERVİZÖR HATASI’nın belirgin bir nedenidir. Bellek sorunlarını ortadan kaldırmak için Windows Bellek Tanılama Aracı’nı çalıştırmayı deneyebilirsiniz. İşte yapmanız gerekenler.
Önemli: Windows Bellek Tanılama aracını çalıştırmadan önce, yeniden başlatma gerektirecek tamamlanmamış çalışmanızı kaydedin.
1. Windows 11 aramasında Windows Bellek Tanılama yazın. Ardından, en iyi eşleşme sonuçları listesinden Windows Bellek Tanılama aracını açın.

2. Bilgisayarınızda bellek sorunları olup olmadığını kontrol edin isteminde Şimdi yeniden başlat’a tıklayın ve sorunları kontrol edin.

3. Bilgisayarınız yeniden başlatılacak ve Bellek Tanılama aracı çalışacaktır.
Tarama tamamlandığında bilgisayarınız başlayacak ve sonuçları bir bildirimde göreceksiniz. Araç sorunlarla geri dönerse sorunlu RAM’inizi düzeltmeniz gerekir.
4. DISM Aracını çalıştırın
Sistem dosyalarının bozulması olasılığını ortadan kaldırmak için, Komut İstemi aracılığıyla Dağıtım Görüntüsü Bakım Taramasını çalıştırmayı deneyebilirsiniz. Aracı Windows 11’de nasıl çalıştıracağınız aşağıda açıklanmıştır.
1. Windows 11 Arama’da Komut İstemi yazın. Daha sonra Komut İstemi’ne sağ tıklayın ve Yönetici olarak çalıştır’ı seçin.

2. Komut İstemi açıldığında şu komutu yürütün:
DISM.exe /Online /Cleanup-image /Restorehealth

Şimdi tarama tamamlanana kadar bekleyin. Tamamlandığında Windows PC’nizi yeniden başlatın. Bu, Windows 11’de HYPERVISOR_ERROR BSOD’u düzeltmelidir.
5. Windows 11’inizi güncelleyin
Windows 11’i güncellemek aynı zamanda cihaz sürücülerinizi de güncelleyecektir. Bu nedenle, HYPERVISOR_ERROR hatasını düzeltme şansını artırmak için Windows 11’i güncellemeniz de önerilir. İşte Windows 11’i nasıl güncelleyeceğiniz.
1. Windows 11 Başlat düğmesine tıklayın ve Ayarlar’ı seçin.

2. Ayarlar uygulaması açıldığında Windows Update’e tıklayın.

3. Sağ tarafta Güncellemeleri Kontrol Et düğmesini tıklayın.

4. Güncelleme aracı bekleyen güncellemeleri bulacaktır. Bir güncelleme mevcutsa indirip yükleyin.
6. Windows 11’i sıfırlayın
Özellikle diğer her şey HYPERVISOR_ERROR durdurma kodunu düzeltmede başarısız olursa, Windows 11 PC’yi sıfırlamak son çareniz olmalıdır. Bu nedenle, önemli dosyalarınızı yedekleyin ve Windows 11’i sıfırlamak için aşağıda paylaşılan adımları izleyin.
1. Windows 11 Başlat düğmesine tıklayın ve Ayarlar’ı seçin.

2. Ayarlar uygulaması açıldığında Sistem’e geçin.
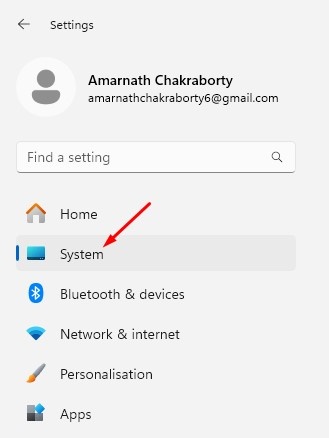
3. Sağ tarafta Kurtarma’ya tıklayın.

4. Kurtarma Seçenekleri’nde Bilgisayarı Sıfırla’ya tıklayın.
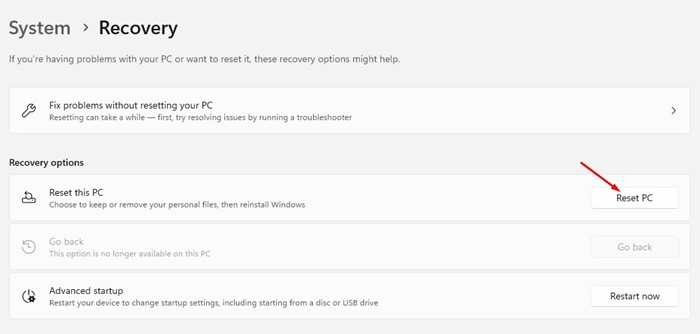
5. Bu Bilgisayarı Sıfırla isteminde Dosyalarımı Sakla’yı seçin.

6. Bir sonraki istemde, Bulut İndirmeden mi yoksa Yerel Yeniden Yüklemeden mi yeniden yükleme yapacağınızı seçin.

7. Bu bilgisayarı sıfırlamaya hazır ekranında Sıfırla’ya tıklayın.
Bu, Windows 11 Sıfırlama aracını başlatacaktır. Sıfırlama işlemi biraz zaman alabilir; bu süre zarfında yeniden başlatmaktan veya kapatmaktan kaçının.
Bunlar, Windows 11’de HYPERVISOR_ERROR durma kodunu düzeltmek için kullanılan birkaç çalışma yöntemidir. Yukarıdaki yöntemlerden birinin BSOD hatasını düzeltmenize yardımcı olduğundan eminiz. Bu BSOD’yi çözmek için daha fazla yardıma ihtiyacınız varsa yorumlarda bize bildirin.


