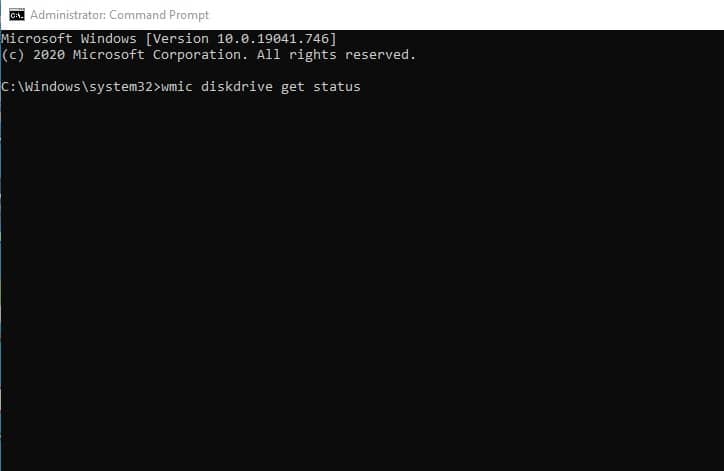Kabul edelim, Windows 11 şimdiye kadar yapılmış en iyi masaüstü işletim sistemidir. Windows’un eski sürümüyle karşılaştırıldığında Windows 11 çok daha iyi özellikler, muhteşem görseller, yeni simgeler ve daha fazlasını sunuyor. Ayrıca sistem performansını optimize etmek için Disk Temizleme, Disk Birleştirme Yardımcı Programı, Sistem Dosyası Denetleyicisi, Sorun Giderme yardımcı programları vb. gibi farklı araç setlerine de sahip olursunuz.
Windows 11 araçlarının çoğunun kullanımı kolay olsa da bazen yerleşik araçların sağlayamayacağı bilgilere ihtiyaç duyabilirsiniz. Örneğin, Windows 11’in yerel araçları, HDD ve SSD sağlığınızı bilmenizi sağlamaz.
Önemli verilerinizi güvende tutmak ve bilgisayarınızın performansını artırmak için Windows 11’deki Sabit Disk Sürücülerinizin (HDD) ve Katı Hal Sürücülerinizin (SSD) mevcut durumunu kontrol etmeniz gerekir. Peki, HDD ve SSD’yi kontrol etmek mümkün mü Windows 11’de sağlık? Evet ise, o zaman nasıl? Bu yazımızda bunu bileceğiz.
göstermek
Windows 11’de SSD ve HDD Sağlığı Nasıl Kontrol Edilir
Windows 11’de SSD ve HDD sağlığınızı kontrol etmenin çeşitli yolları vardır. SSD ve HDD sağlığınızı kontrol etmek için yerleşik aracı, komut istemi yardımcı programını veya üçüncü taraf uygulamaları kullanabilirsiniz.
Komut istemi yöntemi en doğru yöntemdir ancak herkes komut satırı yardımcı programını kullanma konusunda rahat olmadığından, üçüncü taraf araçların kullanımını gerektiren ortak yöntemlerimiz de vardır.
1. Komut İstemi’ni kullanarak HDD/SSD sağlığını kontrol edin
Bu yöntem, HDD veya SSD sağlığını kontrol etmek için komut istemi yardımcı programını kullanacaktır. Windows 11’de sabit disk sürücüsünün veya yarıiletken sürücünün sağlığını kontrol etmek için Komut İstemi yardımcı programını nasıl kullanacağınız aşağıda açıklanmıştır.
1. Windows 11 Aramasında Komut İstemi yazın. Daha sonra Komut İstemi’ne sağ tıklayın ve Yönetici olarak çalıştır’ı seçin.
2. Komut İstemi açıldığında aşağıda paylaştığımız komutu yürütün:
wmic diskdrive get status
3. Yukarıdaki komut, bilgisayarınıza kurulu tüm disk sürücülerini gösterecektir. Durum ‘Tamam’ gösteriyorsa, HDD/SSD’nizde sorun yok demektir. ‘Pred Fail’ gibi başka bir durumla karşılaşırsanız, HDD/SSD arızalanmak üzeredir.
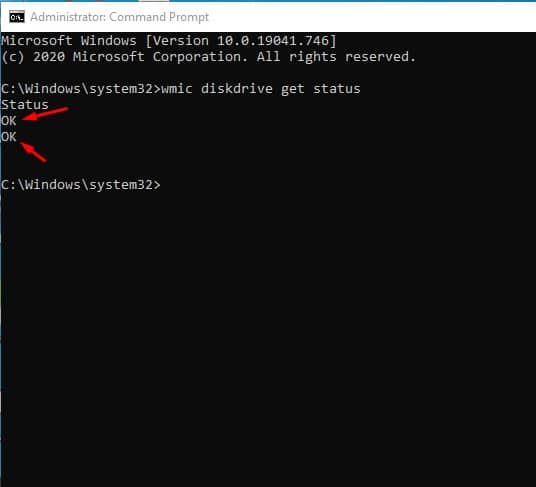
4. HDD/SSD’nizin arıza tahminini kontrol etmek için şu komutu yürütün:
wmic /namespace:\\root\wmi path MSStorageDriver_FailurePredictStatus
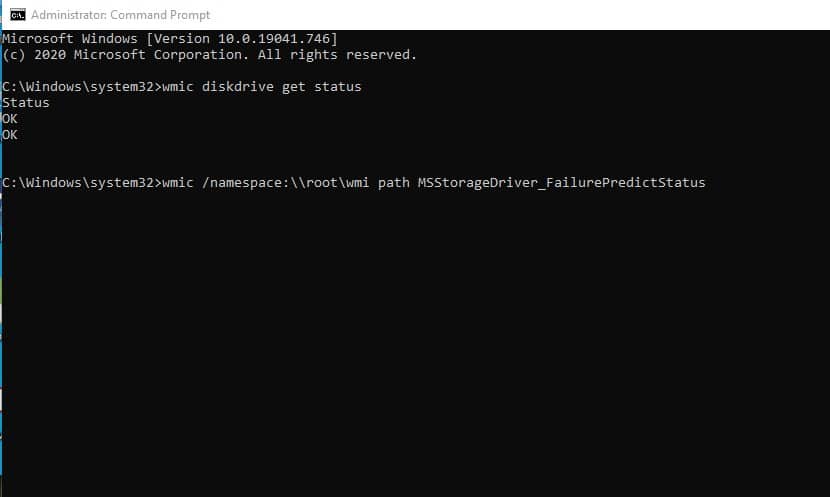
5. Durum Yanlış görünüyorsa, sabit sürücüde sorun yoktur. Ancak durum Doğru ise bu, bir sabit sürücü arızasını gösterir.
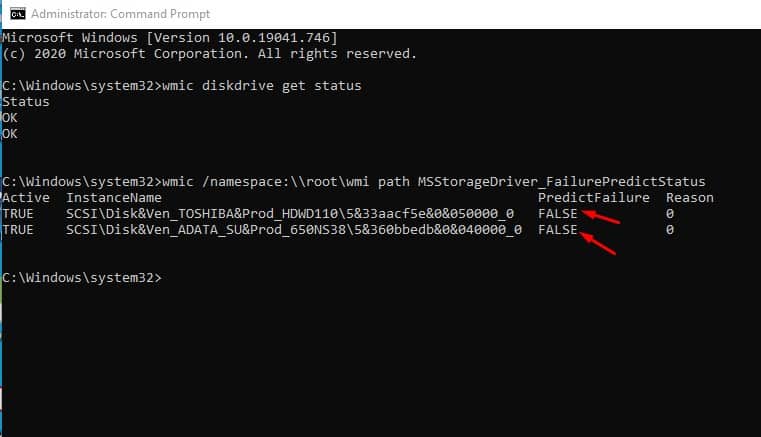
HDD ve SSD sağlığınızı kontrol etmek için Windows 11’deki Komut İstemi yardımcı programını bu şekilde kullanabilirsiniz.
2. CrystalDiskInfo’yu Kullanarak HDD ve SSD Sağlığını Kontrol Edin
CrystalDiskInfo temel olarak bir SSD/HDD’nin arızalı olup olmadığını belirlemek için SMART’a (Kendi Kendini İzleme, Analiz ve Raporlama teknolojisi) erişen üçüncü taraf bir yardımcı programdır. Windows 11’de HDD/SSD’nin sağlığını kontrol etmek için bunu nasıl kullanabileceğinizi burada bulabilirsiniz.
1. En son sürümünü indirin ve yükleyin CrystalDiskBilgisi Windows 11’inizde.
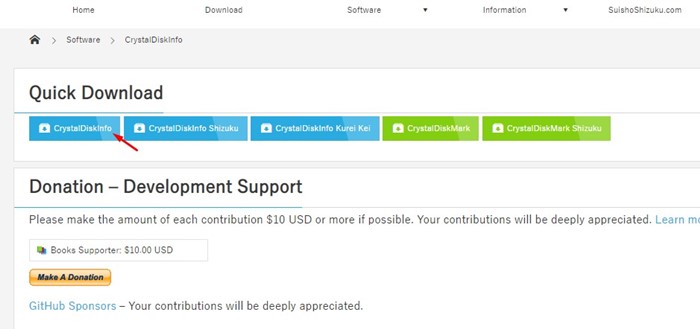
2. Kurulduktan sonra aracı bilgisayarınızda açın.
3. Sol bölmede Sağlık Durumunu kontrol edin. Bu size Windows 11’de yüklü SSD veya HDD’nizin sağlığını söyleyecektir.
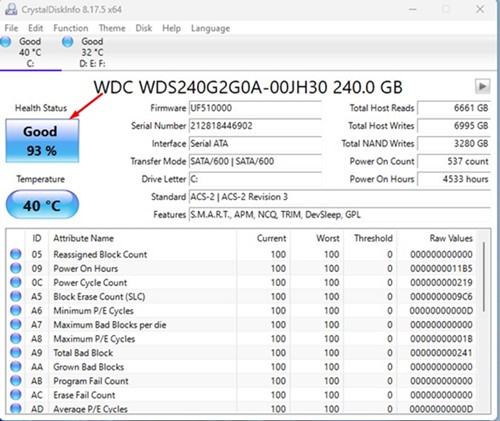
4. CrystalDiskInfo, sağlık durumunun yanı sıra HDD/SSD’nizin mevcut sıcaklığını da bildirir.
Bu kadar! Windows 11 yüklü bir bilgisayarda HDD/SSD’nizin sağlığını kontrol etmek için CrystalDiskInfo’yu bu şekilde kullanabilirsiniz.
3. Windows 11’de HDD/SSD Sağlığını Kontrol Etmenin Diğer Yolları
CrystalDiskInfo gibi, Windows 11’de HDD’nizin veya SSD’nizin sağlığını kontrol etmek için diğer üçüncü taraf programları kullanabilirsiniz. Size bu tür avantajlar sunan yüzlerce üçüncü taraf araç vardır.
HDD/SSD sağlığını kontrol etmek için en iyi ücretsiz araçların bir listesini zaten paylaşmıştık. En iyi uygulamayı seçmek için bu makaleyi incelemeniz gerekir. İhtiyaçlarınıza uygun aracı seçmeniz gerekir.
Bu kılavuz tamamen Windows 11 bilgisayarlarda HDD ve SSD sağlığının nasıl kontrol edileceğiyle ilgilidir. Bu konuyla ilgili daha fazla yardıma ihtiyacınız olursa bize bildirin. Ayrıca bu kılavuzu faydalı bulduysanız arkadaşlarınızla paylaşmayı unutmayın.