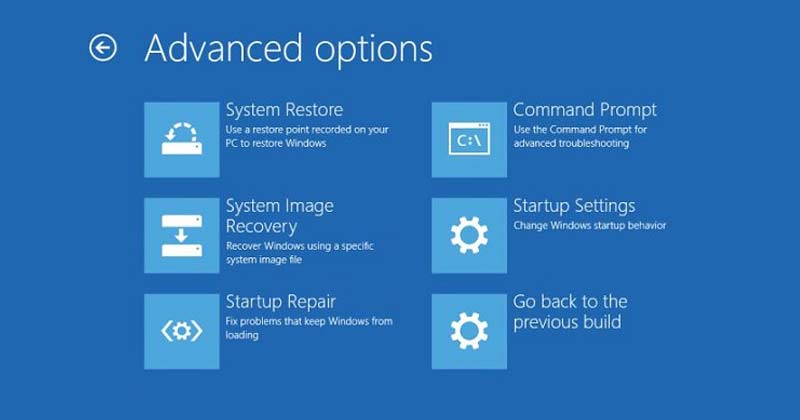Bir süredir Windows 11 kullanıyorsanız işletim sisteminin hatalardan tamamen arınmış olmadığını biliyor olabilirsiniz. Ayrıca kullanıcılar artık sürücü ve yazılım uyumsuzluğu sorunlarıyla karşı karşıya kalıyor. Windows 11 henüz test aşamasında olduğundan kullanımında sorunlar yaşayabilirsiniz.
Ancak iyi olan şey, Microsoft’un Windows 11’inin çeşitli sorunları gidermek için farklı seçenekler sunmasıdır. Techviral’de, Windows 11’deki çeşitli sorunları gidermeye yönelik pek çok kılavuzu zaten paylaşmıştık.
Bugün, Windows 11’de Gelişmiş Başlangıç seçeneklerine nasıl erişilebileceğine dair adım adım bir kılavuz paylaşacağız. Ancak ondan önce, Gelişmiş Başlangıç seçeneğine bir göz atalım mı?
göstermek
Gelişmiş Başlangıç Seçenekleri Nelerdir?
Gelişmiş Başlangıç seçenekleri, çeşitli sorunları bulup düzeltmenize olanak tanıyan bir kurtarma ortamıdır. İşletim sistemi düzgün çalışmadığında çoğu sorunu gidermek, teşhis etmek ve düzeltmek için Windows 11’deki Gelişmiş Başlangıç seçeneklerine erişebilirsiniz.
Gelişmiş Başlangıç seçenekleriyle, Bu Bilgisayarı Sıfırla, Komut İstemi, Başlangıç Onarımı, Sistem Geri Yükleme ve diğerleri gibi çeşitli Windows tanılama ve onarım araçlarına erişim bulacaksınız.
Windows 11’de Gelişmiş Başlangıç Seçeneklerine Nasıl Erişilir
Windows 11’deki gelişmiş başlangıç seçeneklerine erişmek oldukça kolaydır ve bunlara erişmenin birden fazla yolu vardır. İşte Windows 11’de Gelişmiş Başlangıç seçeneklerine erişmenin en iyi yollarından bazıları.
1) Ayarlar aracılığıyla Windows 11’de Gelişmiş Başlangıç’a erişin
Gelişmiş Başlangıç seçeneklerine erişmek için Windows 11’in Ayarlar uygulamasını kullanacağız. İşte yapmanız gerekenler.
1. Öncelikle Windows 11 Başlat butonuna tıklayın ve Ayarlar’ı seçin.
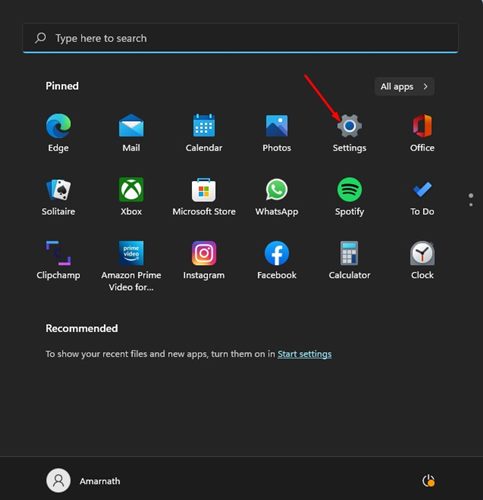
2. Ayarlar uygulamasında aşağıda gösterildiği gibi Sistem seçeneğine tıklayın.
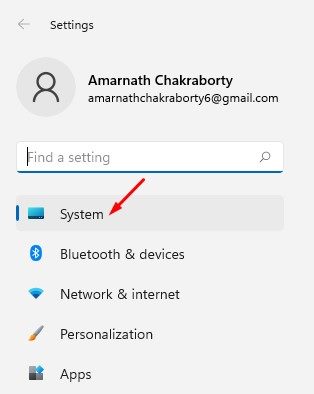
3. Sağ bölmede Kurtarma seçeneklerini bulun.
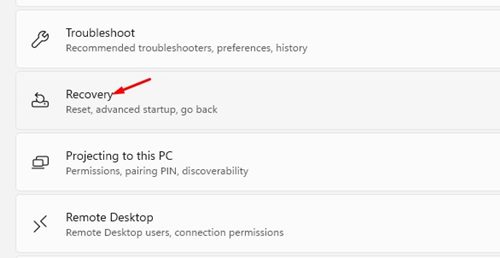
4. Şimdi Gelişmiş Başlangıç’ın yanındaki Şimdi Yeniden Başlat düğmesine tıklayın.
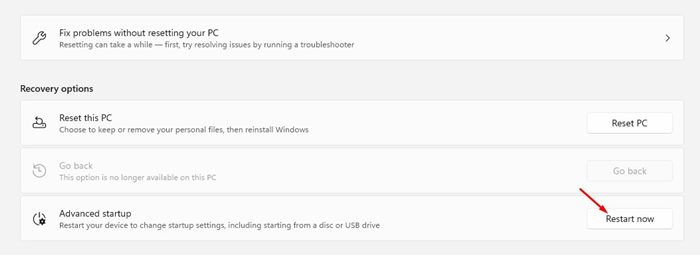
Bu kadar! Bitirdiniz. Bu, Windows 11 bilgisayarınızı yeniden başlatacak ve Gelişmiş Başlangıç seçeneklerine erişme seçeneğini göreceksiniz.
2) Hızlı Bağlantıyı kullanarak Gelişmiş Başlangıç’a erişin
Bu yöntemde Windows 11 üzerinde Gelişmiş Başlangıç seçeneğine Hızlı Bağlantı üzerinden ulaşacağız. İşte yapmanız gerekenler.
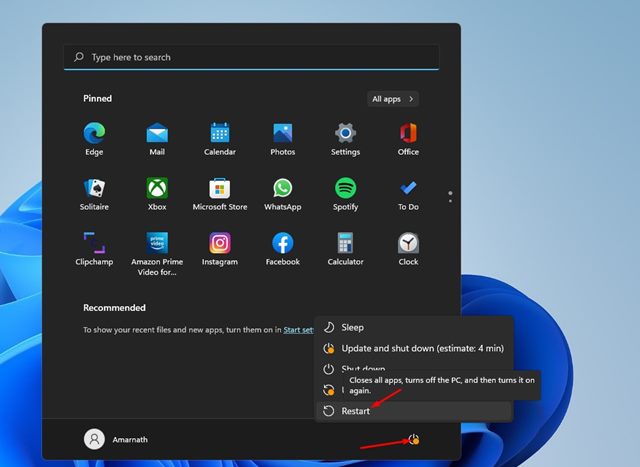
- Öncelikle Windows 11 Başlat butonuna ve ardından Güç butonuna tıklayın.
- Şimdi Shift tuşunu basılı tutun ve Yeniden Başlat seçeneğini seçin.
Bu kadar! Bitirdiniz. Bu, Windows 11 bilgisayarınızı yeniden başlatacak ve sizi Gelişmiş Başlangıç seçeneklerine götürecektir.
3) Komut İstemi Aracılığıyla Gelişmiş Başlangıç Seçeneklerine Erişin
Bu yöntem, Gelişmiş Başlangıç seçeneklerine erişmek için Komut İstemi’ni kullanacaktır. İşte izlemeniz gereken basit adımlardan bazıları.
1. Öncelikle Windows 11 aramasına tıklayın ve CMD yazın. Şimdi Komut İstemi’ne sağ tıklayın ve Yönetici olarak çalıştır’ı seçin.
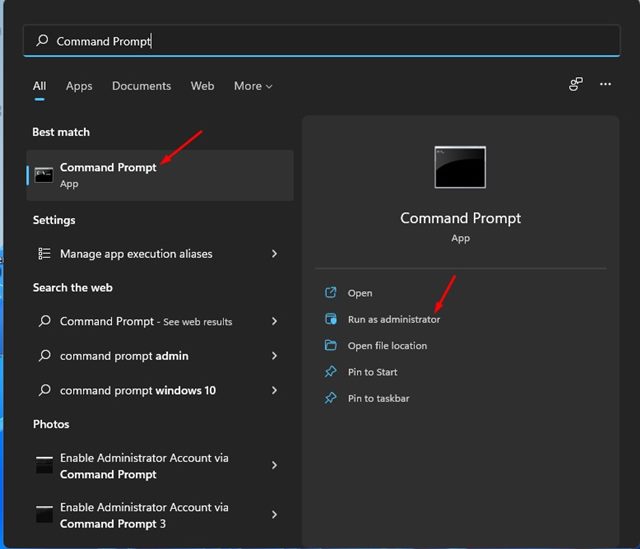
2. Komut İstemi penceresinde şu komutu yürütün:
shutdown /r /o
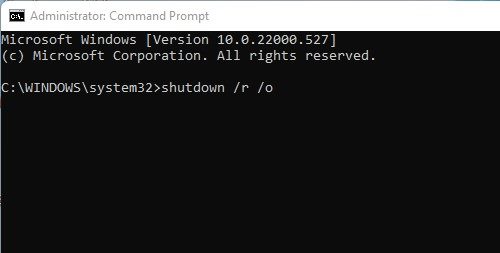
3. Şimdi çalışmanızı kaydetmenizi isteyen bir onay mesajı göreceksiniz.
Bu kadar! Bitirdiniz. Artık bilgisayarınız yeniden başlatılacak ve Gelişmiş Başlangıç seçenekleri menüsünü otomatik olarak açacaktır.
4) Kurulum Medyası aracılığıyla Windows 11’de Gelişmiş Başlangıç’a erişin
Zaten hazır bir Windows 11 önyüklenebilir USB aygıtınız varsa, Windows 11’de Gelişmiş Başlangıç’a erişebilirsiniz. İzlemeniz gereken basit adımlardan bazıları şunlardır.
1. Windows 11 bilgisayarınıza bir USB flash sürücü takın.
2. Şimdi bilgisayarınızı yeniden başlatın ve USB aygıtından önyükleyin.
3. Windows Kurulumu ekranında Bilgisayarınızı onarın seçeneğini tıklayın.
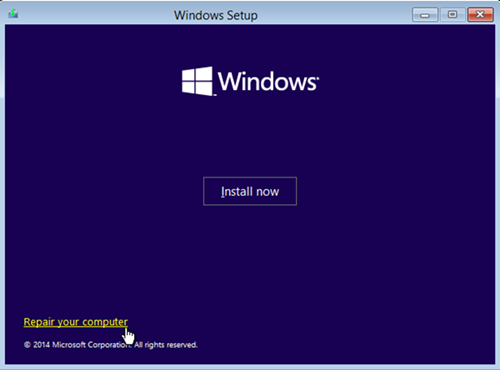
Bu kadar! Bitirdiniz. Bu, Windows 11 bilgisayarınızda Gelişmiş Başlangıç seçeneklerini başlatacaktır.
5) Kurtarma Sürücüsünden Gelişmiş Başlangıç Seçeneklerine Erişin
Bilmiyorsanız Windows Kurtarma Sürücüsü, kullanıcıların işletim sistemini yeniden yüklemelerine olanak sağlayan bir özelliktir. Cihazınız sık sık sorunlarla karşılaşıyorsa ve sizi işletim sistemini yeniden yüklemeye zorluyorsa, Windows 11’de bir kurtarma sürücüsü oluşturmak iyi bir fikirdir.
Zaten bir kurtarma sürücünüz varsa Gelişmiş Başlangıç seçeneklerine önyükleme yapabilirsiniz. Bunun için aşağıda paylaşılan adımları izleyin.
- Windows 11 kurtarma sürücüsünü bir USB Bağlantı Noktasına takın.
- Şimdi bilgisayarınızı USB flash sürücüden başlatın.
- Şimdi Windows Kurulum sihirbazı başlayacaktır. Kullanmak istediğiniz klavye düzenini seçin.
- Bu, Gelişmiş Başlangıç Seçeneklerini hemen başlatacaktır.
Bu kadar! Bu, Windows 11 bilgisayarlarındaki gelişmiş başlatma seçeneklerine erişmenin başka bir yoludur.
6) Otomatik Onarımı kullanarak Gelişmiş Başlangıç’a erişin
Gelişmiş başlatma seçeneklerine erişmenin bir diğer en iyi yolu Otomatik onarımı tetiklemektir. En az önerilen yöntemdir, ancak işe yarar. Ancak bu yöntemin işe yaraması için birden fazla deneme yapmanız gerekir.
1. Öncelikle fiziksel güç düğmesine basarak bilgisayarınızı yeniden başlatın. Bilgisayarınız önyükleme yaparken, yeniden başlatmayı zorlamak için fiziksel güç düğmesine tekrar basmanız gerekir. Bunun amacı önyükleme sürecini kesintiye uğratmaktır.
2. ‘Otomatik Onarım’ ekranını görene kadar işlemi 3-4 kez tekrarlamalısınız. Otomatik Onarım ekranında Gelişmiş Başlangıç Seçenekleri’ne tıklayın.
Bu kadar! Bitirdiniz. Otomatik onarım aracılığıyla Windows 11’deki Gelişmiş Başlangıç seçeneklerine bu şekilde erişebilirsiniz.
Windows 11’de Gelişmiş Başlangıç seçeneklerine erişmenin en iyi yöntemleri bunlardır. Gelişmiş başlangıç seçeneklerine girdikten sonra çeşitli sistem hatalarını giderebilirsiniz. Umarım bu makale size yardımcı olmuştur! Lütfen arkadaşlarınızla da paylaşın. Herhangi bir şüpheniz varsa aşağıdaki yorum kutusunda bize bildirin.