En son Windows 11 güncellemesini yeni yükleyen kullanıcılar, fareyle ilgili sorunlarla karşılaşıyordu. Kullanıcılara göre fare sebepsiz yere takılıyor ve gecikiyor.
Daha da kötüsü, bunun uygulamaya özgü bir sorun olmaması; Windows 11 kullanıcıları her yerde fare gecikmesi sorunları yaşıyor. Siz de aynı sorunla karşı karşıyaysanız, paylaşılan sorun giderme yöntemlerimizi izleyin.
göstermek
1. Windows 11 PC’nizi Yeniden Başlatarak Fare Gecikmesi Sorununu Çözün

Windows 11 sürümünüzü yeni güncellediyseniz ve fare gecikmesi yaşıyorsanız bilgisayarınızı yeniden başlatmanın zamanı gelmiştir.
Yeniden başlatmak, çakışan tüm uygulama ve hizmetleri sonlandırabilir. Ayrıca fare sorununu tetikleyebilecek hataları ve aksaklıkları da ortadan kaldıracaktır.
Bu nedenle, Windows 11 Başlat düğmesine tıklayın ve Güç Menüsünü seçin. Güç Menüsü’nde Yeniden Başlat’ı seçin.
2. Fareyi Yeniden Bağlayın
Windows 11’i yeniden başlatmak işe yaramadıysa fareyi yeniden bağlamanız gerekir. Bu temel bir düzeltmedir, ancak çok etkilidir.
Bluetooth fareyi kapatmak için cihazınızdaki Bluetooth bağlantısını kapatmanız gerekir. Kablolu bir fareniz varsa USB Gücünden çıkarın ve yeniden bağlayın.
3. Fare Hızını ve Hassasiyetini Kontrol Edin
En son güncellemenin eski fare hızınızı ve hassasiyet ayarlarınızı sıfırlayarak soruna neden olması muhtemeldir.
Fare hızı ve hassasiyeti çok önemli faktörlerdir çünkü farenin hareketine göre imlecin ekran üzerinde nasıl hareket edeceğini belirlerler.
1. Windows 11’inizde Ayarlar uygulamasını başlatın.


2. Ayarlar uygulaması açıldığında Bluetooth ve cihazlar’a tıklayın.


3. Bluetooth ve cihazlarda Fare’ye tıklayın.


4. Şimdi işaretçinin hızını ayarlamak için Fare İşaretçisi hızının yanındaki kaydırıcıyı kullanın.
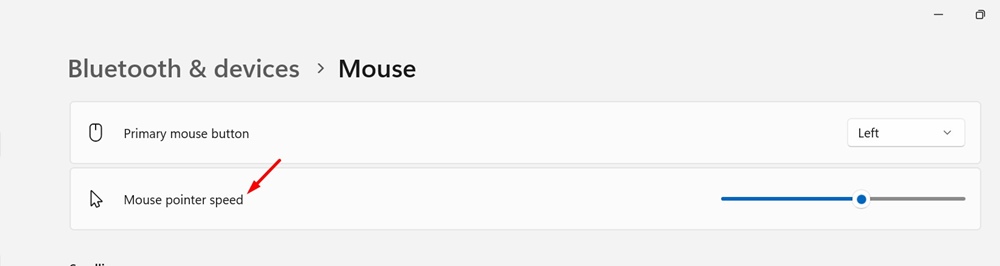
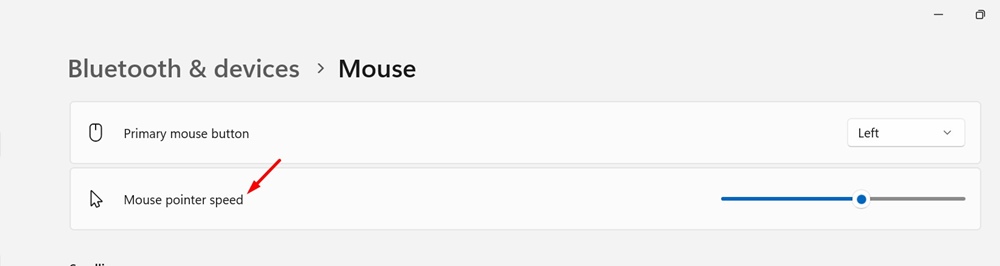
5. Satırın aynı anda kaydırılması için de aynısını yapmanız gerekir.
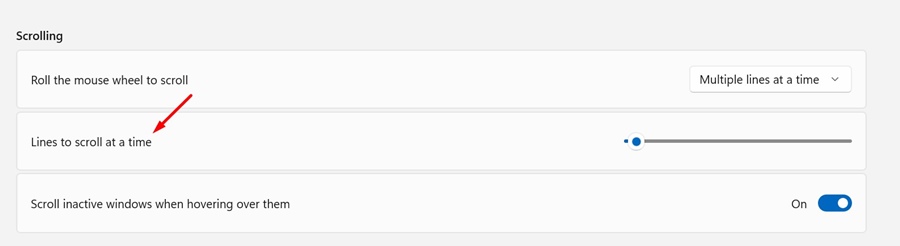
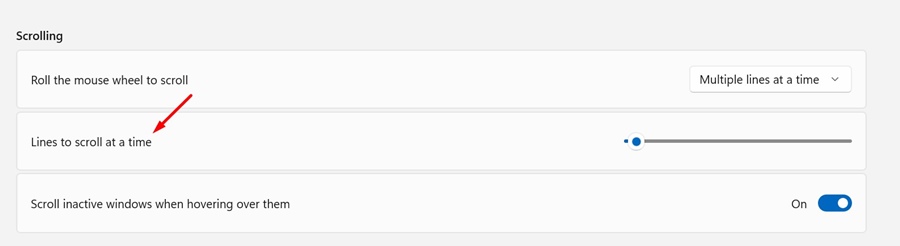
4. Fare Hızlandırmasını Devre Dışı Bırakın
İşaretçi Hassasiyetini Artır olarak da bilinen Fare Hızlandırma, farenizi ne kadar hızlı hareket ettirdiğinizi izleyen ve her şeyi otomatik olarak ayarlayan bir özelliktir.
Bu özellik bazen fare gecikmesini veya takılma sorunlarını tetikleyebilir. Bunu nasıl kapatabileceğiniz aşağıda açıklanmıştır.
1. PC’nizde Ayarlar uygulamasını başlatın.


2. Ayarlar uygulaması açıldığında Bluetooth ve cihazlara geçin.


3. Sağ tarafta Fare’ye tıklayın.


4. İlgili ayarlar altında Ek Fare Ayarları’na tıklayın.


5. Hareket alanında İşaretçi hassasiyetini geliştir seçeneğinin işaretini kaldırın.


5. Kaydırma Etkin Penceresini kapatın
Kaydırma Etkin Penceresi, fare gecikmesini tetiklediği bilinen başka bir Windows 11 özelliğidir. Bunu nasıl kapatacağınız aşağıda açıklanmıştır.
1. PC’nizde Ayarlar uygulamasını başlatın.


2. Ayarlar uygulaması açıldığında Bluetooth ve cihazlara geçin.


3. Sağ tarafta Fare’ye tıklayın.


4. Kaydırma bölümüne gidin ve ‘Üzerlerine geldiğinizde etkin olmayan pencereleri kaydır’ seçeneğinin yanındaki düğmeyi kapatın.
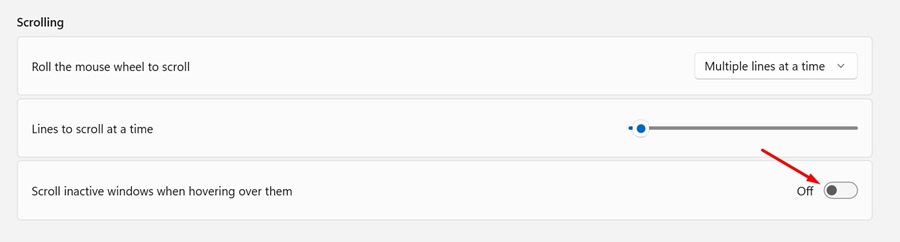
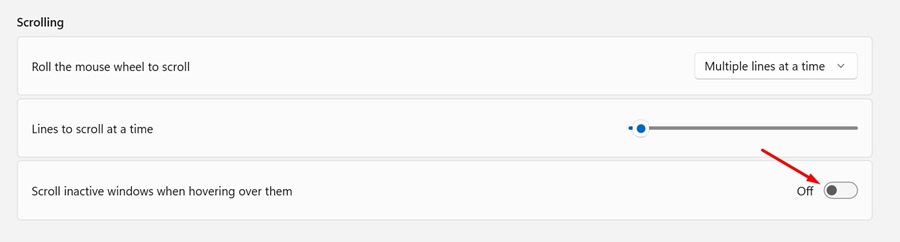
6. Fare İzlerini Kapatın
Kaydırma etkin penceresi ve Fare hızlandırması gibi, Fare izlerini kapatmak da yardımcı olabilir. İşte yapmanız gerekenler.
1. PC’nizde Ayarlar uygulamasını başlatın.


2. Ayarlar uygulaması açıldığında Bluetooth ve cihazlara geçin.


3. Sağ tarafta Fare’ye tıklayın.


4. İlgili ayarlar altında Ek Fare Ayarları’na tıklayın.


5. Görünürlük bölümünde İşaretçi izlerini görüntüle seçeneğinin işaretini kaldırın.


6. İşiniz bittiğinde Uygula’ya ve ardından Tamam’a tıklayın.


7. Güç Tasarrufu Modunu Devre Dışı Bırakın
Windows 11, dizüstü bilgisayarınızın pili belirli bir seviyeye ulaştığında Güç Tasarrufu modunu otomatik olarak etkinleştirir. Güç Tasarrufu Modu etkinleştirildiğinde fare gecikmesi yaşayabilirsiniz. Yani kapatmayı deneyebilir ve yardımcı olup olmadığını görebilirsiniz.
1. Windows 11’de Ayarlar uygulamasını başlatın ve Sistem’e geçin.
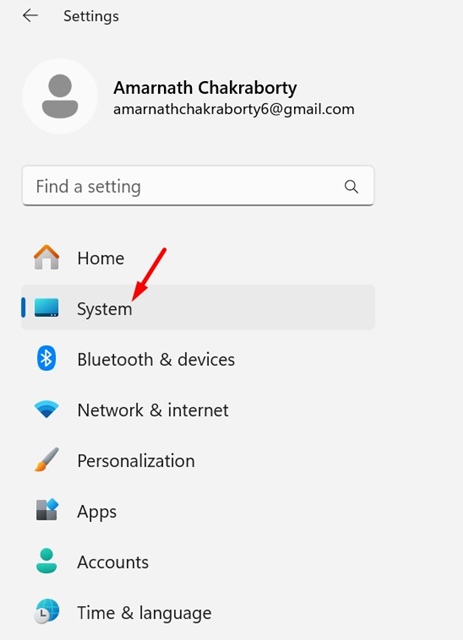
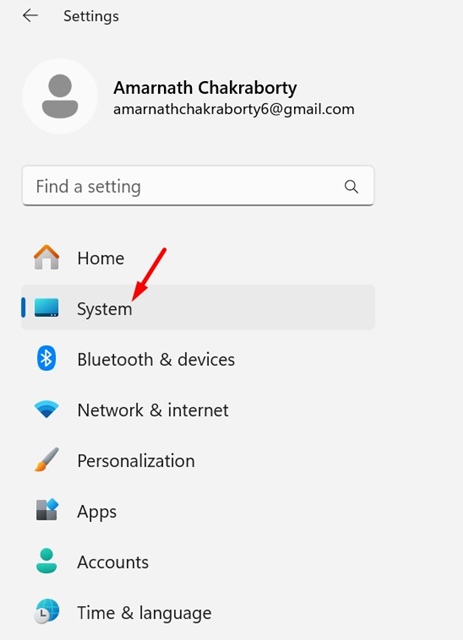
2. Sağ tarafta Güç ve Pil’e tıklayın.
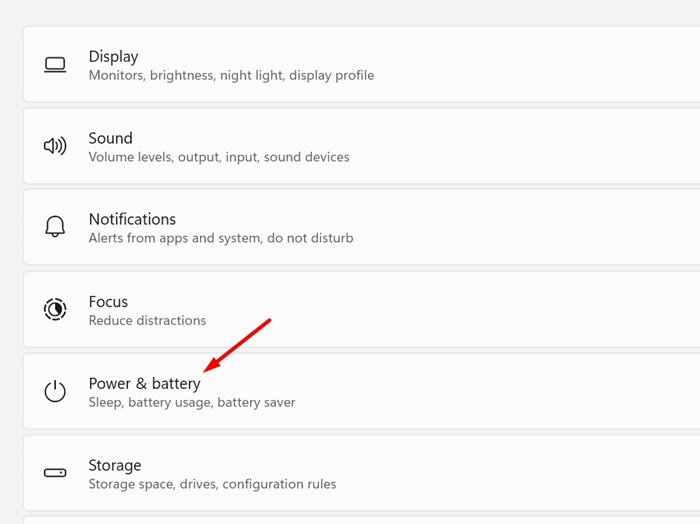
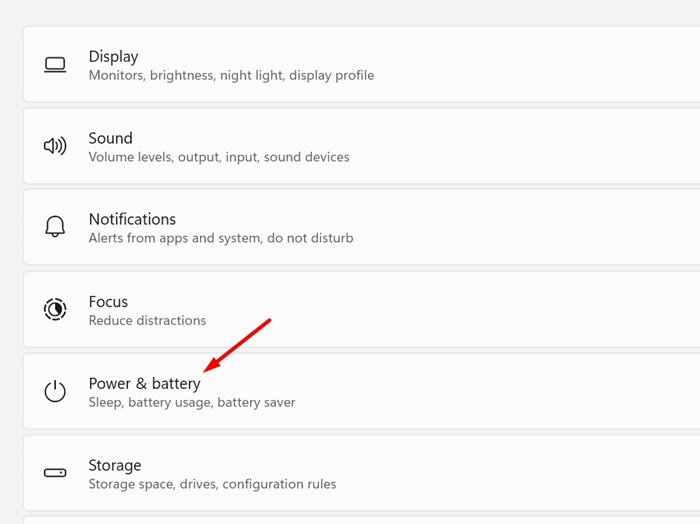
3. Güç modunun yanındaki açılır menüye tıklayın ve Dengeli veya En İyi Performans’ı seçin.
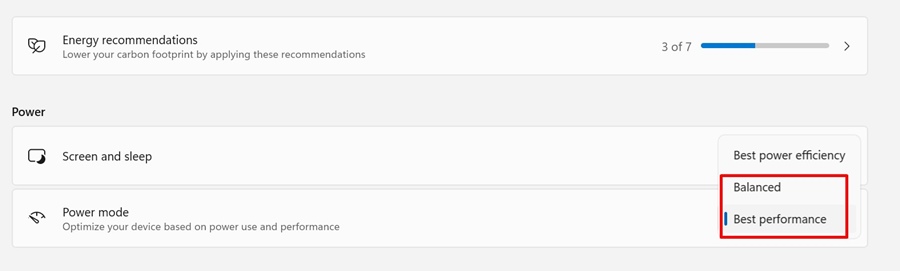
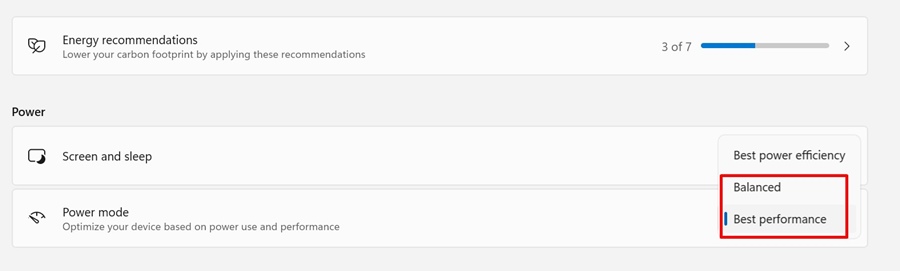
8. Fare Sürücülerini Güncelleyin
Eski fare sürücüleri genellikle Fare gecikmesinin veya kekemeliğin başlıca nedenidir. Fare sürücülerini en son sürüme güncelleyerek bu sorunu çözebilirsiniz. İşte yapmanız gerekenler.
1. Windows 11 Arama’ya Aygıt Yöneticisi yazın. Ardından, en iyi eşleşme sonuçları listesinden Aygıt Yöneticisi uygulamasını açın.


2. Aygıt yöneticisi açıldığında Fareler ve diğer işaretleme aygıtları ağacını genişletin.


3. Fare sürücüsüne sağ tıklayın ve Sürücüyü güncelle seçeneğini seçin.
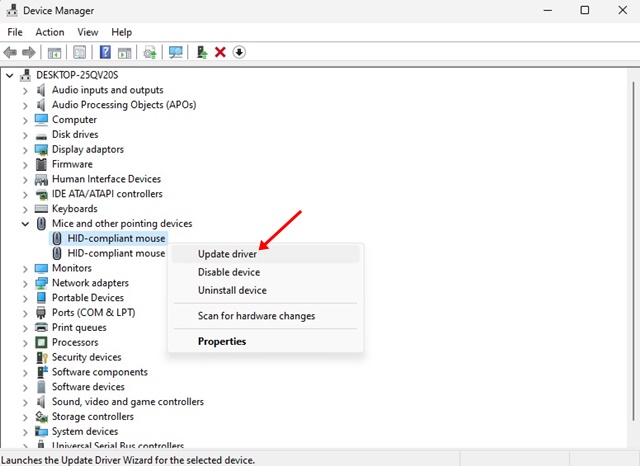
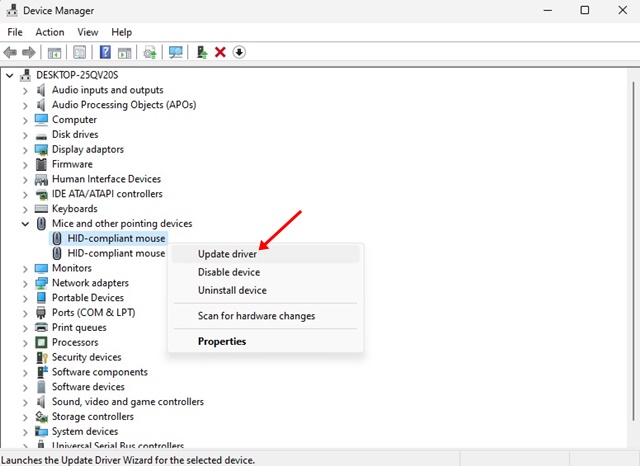
4. Görüntülenen komut isteminde Sürücüleri otomatik olarak ara seçeneğini seçin.
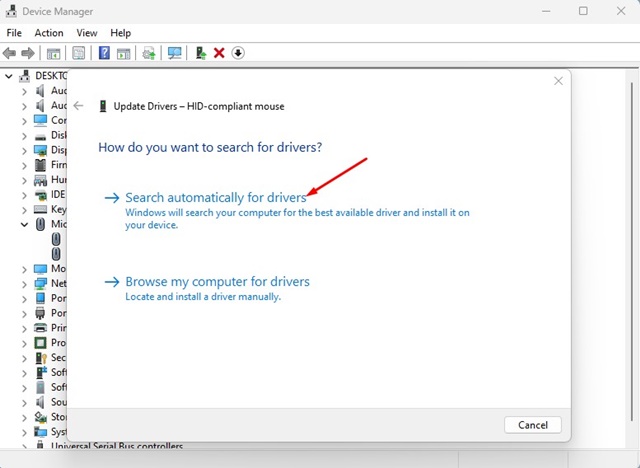
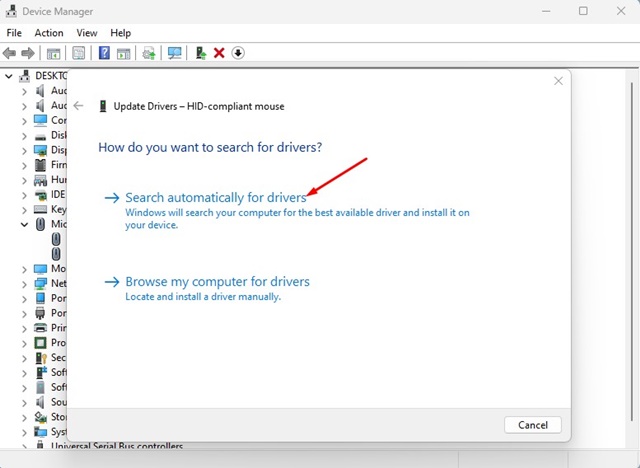
9. Fareyi Yeniden Kurun
Fare sürücülerini güncellemek sorunu çözmezse Fareyi yeniden yüklemeyi deneyebilirsiniz. İşte yapmanız gerekenler.
1. Aygıt Yöneticisi’ni başlatın ve Fareler ve diğer işaretleme aygıtları ağacını genişletin.


2. Bağlı fareye sağ tıklayın ve Cihazı kaldır seçeneğini seçin.
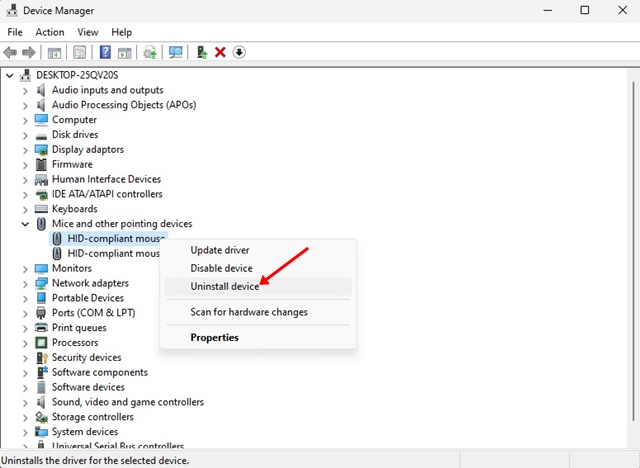
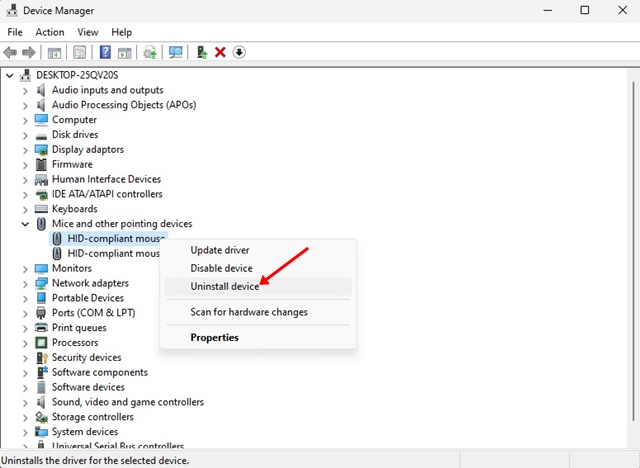
3. Cihazı kaldır isteminde Kaldır’ı seçin.
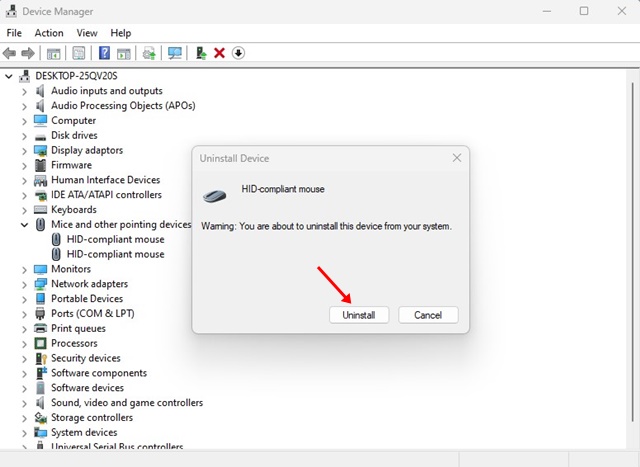
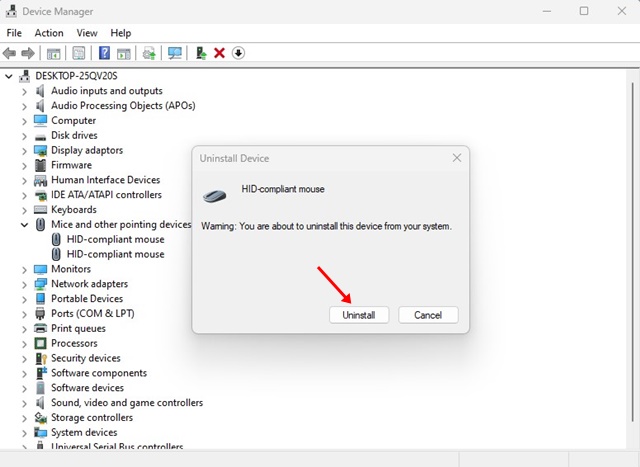
Bunlar, Windows 11’de Fare gecikmesi sorununu çözmenin birkaç basit yöntemidir. Bu yöntemlerin, karşılaştığınız sorunu çözeceğinden eminiz. Ancak daha fazla yardıma ihtiyacınız olursa yorumlarda bize bildirin.

