Windows 11 kullanırken çeşitli sorunlarla karşılaşabilirsiniz; bunlardan biri Eylem Merkezindeki eksik WiFi seçeneğidir. WiFi ağına bağlanmak ve internette gezinmek için WiFi bağlantısını kullanıyorsanız, WiFi’nin eksik olduğunu bulmak sorun yaratabilir.
Windows 11, bozuk WiFi sürücüsü, güncel olmayan yazılım sürümü, bozuk sistem dosyaları, donanım sorunları veya arızalı WiFi kartı gibi çeşitli nedenlerden dolayı WiFi seçeneğini göstermeyebilir.
göstermek
Windows 11’de Eksik WiFi Seçeneği Nasıl Onarılır
Sebebi ne olursa olsun, donanım arızasından dolayı WiFi seçeneği eksik olmadığı sürece aşağıda paylaştığımız basit yöntemler izlenerek giderilebilir. Windows 11’de eksik WiFi seçeneğini nasıl düzeltebileceğiniz aşağıda açıklanmıştır.
1. Windows 11 PC’nizi yeniden başlatın
Herhangi bir sorun giderme işleminin ilk adımı genellikle basit bir yeniden başlatmayla başlar. Windows 11 bilgisayarının yeniden başlatılması muhtemelen WiFi hizmetleriyle çakışabilecek hataları ve aksaklıkları ortadan kaldıracaktır.
Bu nedenle, Windows 11 Başlat düğmesine tıklamanız ve Güç Menüsü > Yeniden Başlat’ı seçmeniz gerekir. Bu, Windows 11 bilgisayarınızı hemen yeniden başlatacaktır.
Yeniden başlattıktan sonra Eylem Merkezini yeniden açın ve WiFi’nin mevcut olup olmadığını kontrol edin. WiFi seçeneği hala eksikse sonraki yöntemleri izleyin.
2. WiFi Adaptörünün Etkin Olduğundan Emin Olun
Windows 11’inizde WiFi bağdaştırıcısı devre dışıysa, sorunu ne kadar çözmeye çalışırsanız çalışın WiFi seçeneği görünmeyecektir.
Ağ Bağlantısı sayfasında WiFi bağdaştırıcısının etkinleştirildiğinden emin olmalısınız. İşte nasıl.
1. Windows 11 Arama’ya Denetim Masası yazın. Ardından, en iyi eşleşme sonuçları listesinden Denetim Masası uygulamasını açın.

2. Denetim Masası açıldığında Ağ ve İnternet’i seçin.
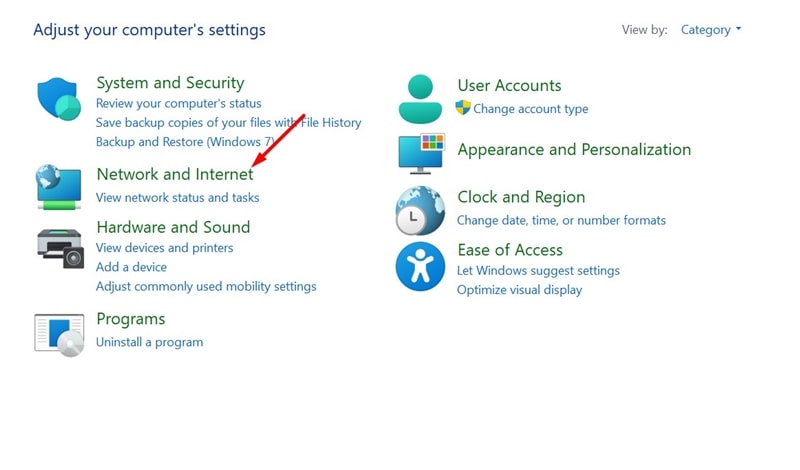
3. Bir sonraki ekranda Ağ ve Paylaşım Merkezi’ni seçin.
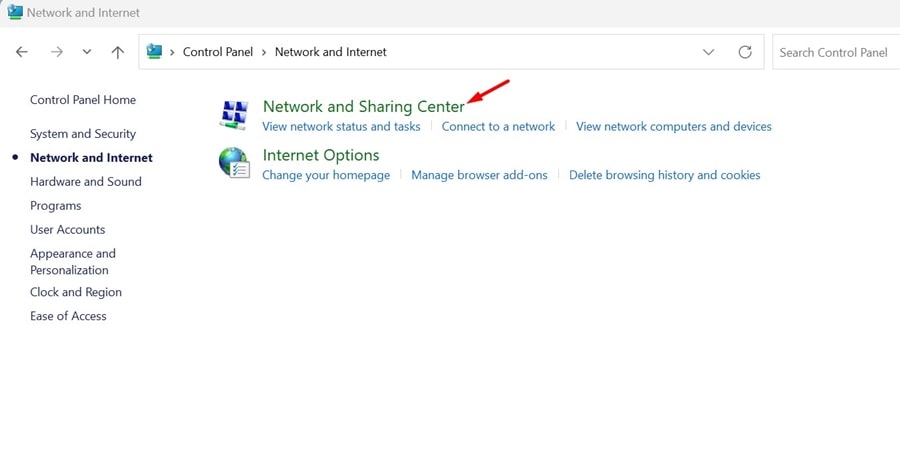
4. Daha sonra sol bölmede Adaptör Ayarlarını Değiştir’i seçin.
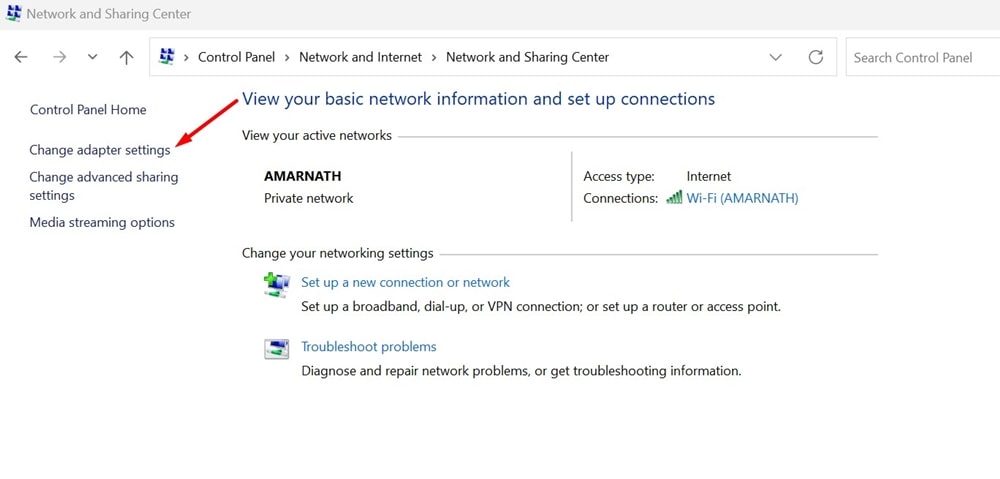
5. WiFi bağdaştırıcısına sağ tıklayın ve Etkinleştir’i seçin (Devre dışıysa).
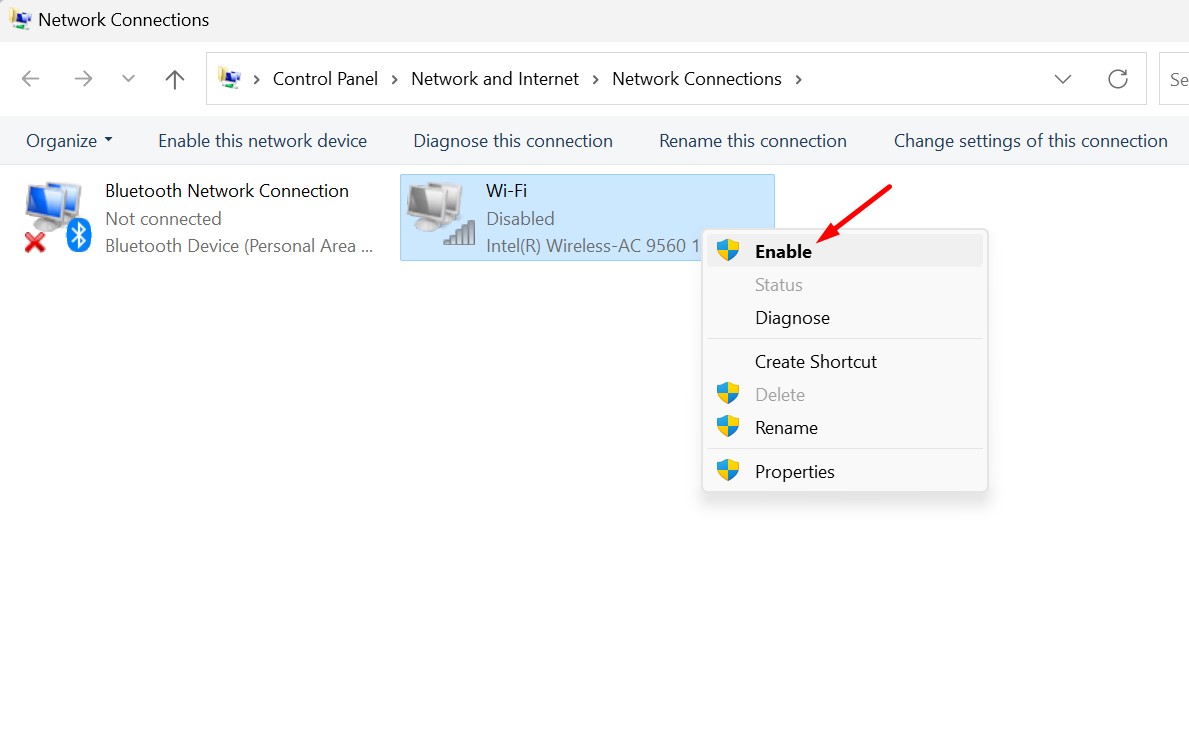
Bu kadar! Değişikliği yaptıktan sonra Eylem Merkezini açın ve WiFi’ye tıklayın. Bu, cihazınızdaki WiFi bağlantısını açacaktır.
3. WiFi Adaptör Sürücülerini Güncelleyin
Uyumsuz veya bozuk WiFi Sürücüleri, Windows 11’de WiFi seçeneğinin bulunmamasının önemli bir nedeni olabilir. Bu nedenle ağ bağdaştırıcısı sürücülerini güncel tutmak önemlidir. Windows 11’de WiFi bağdaştırıcı sürücülerini nasıl güncelleyeceğiniz aşağıda açıklanmıştır.
1. Windows 11 Aramasında Aygıt Yöneticisi yazın.
2. Daha sonra en iyi eşleşme sonuçları listesinden Aygıt Yöneticisi uygulamasını açın.

3. Aygıt Yöneticisi açıldığında Ağ Bağdaştırıcıları ağacını genişletin.

4. WiFi sürücüsüne sağ tıklayın ve Sürücüyü Güncelle seçeneğini seçin.

5. Görüntülenen komut isteminde Sürücüleri otomatik olarak ara seçeneğini seçin.

Bu kadar! Artık Windows 11 otomatik olarak mevcut sürücü güncellemelerini arayacaktır. Bir sürücü güncellemesi bekleniyorsa, otomatik olarak indirilip kurulacaktır.
4. WiFi Sürücüsünü Manuel Olarak Kurun
WiFi sürücüsünü güncellemek işe yaramadıysa WiFi aygıt sürücüsünü manuel olarak yeniden yüklemeyi deneyebilirsiniz. İşte yapmanız gerekenler.
1. Windows 11’de Aygıt Yöneticisi’ni başlatın. Ardından Ağ Bağdaştırıcıları ağacını genişletin.

2. WiFi bağdaştırıcınıza sağ tıklayın ve Sürücüyü Güncelle seçeneğini seçin.

3. Sürücüleri nasıl aramak istiyorsunuz? isteminde, sürücüler için bilgisayarıma gözat’ı seçin.
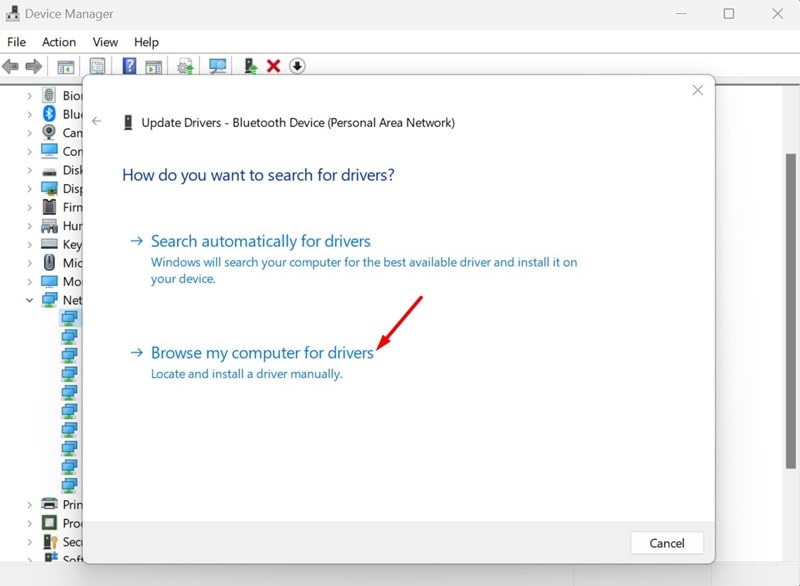
4. Bir sonraki istemde Bilgisayarımdaki kullanılabilir sürücüler listesinden seçmeme izin ver seçeneğini seçin.
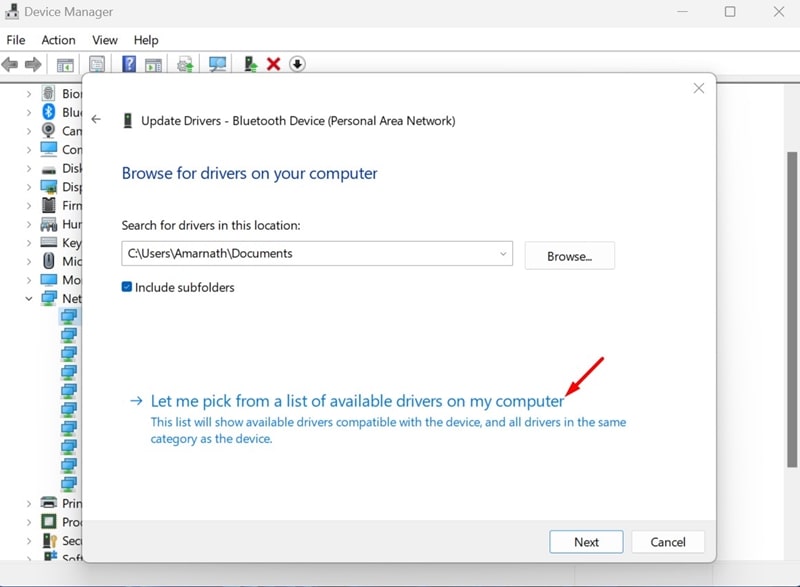
5. Sürücüyü seçin (ilki önerilir) ve İleri’ye tıklayın.
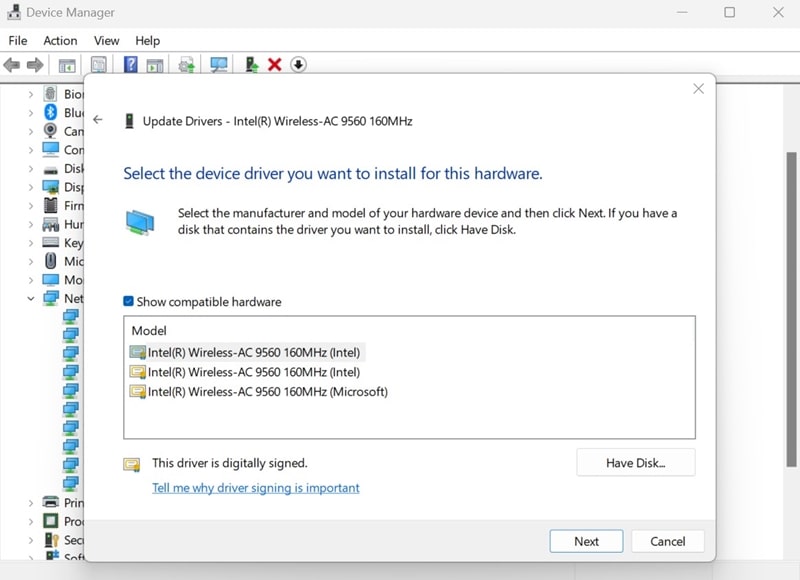
Bu kadar! Windows 11 seçtiğiniz WiFi sürücüsünü yükleyecektir. Değişiklikleri uygulamak için bilgisayarınızı yeniden başlattığınızdan emin olun.
5. Ağ Bağdaştırıcısının Güç Yönetiminde Değişiklik Yapın
Windows 11, güç tasarrufu sağlamak için bağlı cihazları kapatabilir. Özel bir Wi-Fi kartı kullanıyorsanız Windows 11 muhtemelen güç tasarrufu sağlamak için bu kartı devre dışı bırakacaktır.
WiFi Adaptörün Güç Yönetimi Ayarlarında bazı küçük değişiklikler yaparak bu sorunu kolayca çözebilirsiniz. İşte yapmanız gerekenler.
1. Windows 11 Aramasında Aygıt Yöneticisi yazın.
2. En iyi eşleşme sonuçları listesinden Cihaz Yöneticisi uygulamasını açın.

3. Aygıt Yöneticisi açıldığında Ağ Bağdaştırıcıları ağacını genişletin.

4. WiFi bağdaştırıcınıza sağ tıklayın ve Özellikler’i seçin.
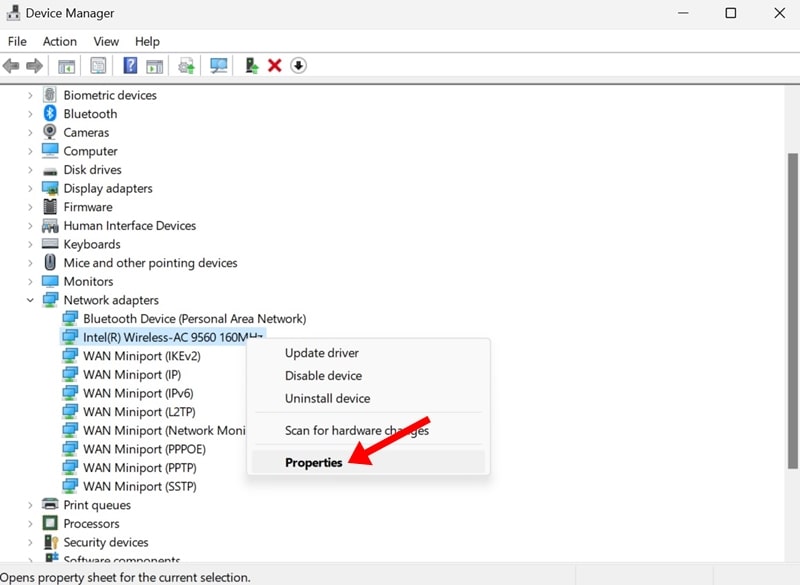
5. WiFi bağdaştırıcı özelliklerinde Güç Yönetimi sekmesine geçin.
6. Daha sonra ‘Güç tasarrufu için bilgisayarın bu aygıtı kapatmasına izin ver’ seçeneğinin işaretini kaldırın.
7. Tamam’a tıklayarak değişikliği onaylayın.
Bu kadar! Şimdi Aygıt Yöneticisini kapatın ve WiFi bağlantısına erişin.
6. İnternet Bağlantıları Sorun Gidericisini çalıştırın
Windows 11’de internetle ilgili çeşitli sorunları bulup çözebilen bir İnternet Bağlantıları sorun gidericisi vardır. Bu nedenle, cihazınızda çalıştırmayı deneyebilir ve yardımcı olup olmadığını görebilirsiniz.
1. Windows 11 Başlat düğmesine tıklayın ve Ayarlar’ı seçin.

2. Ayarlar uygulaması açıldığında sol kenar çubuğundaki Sistem sekmesine geçin.
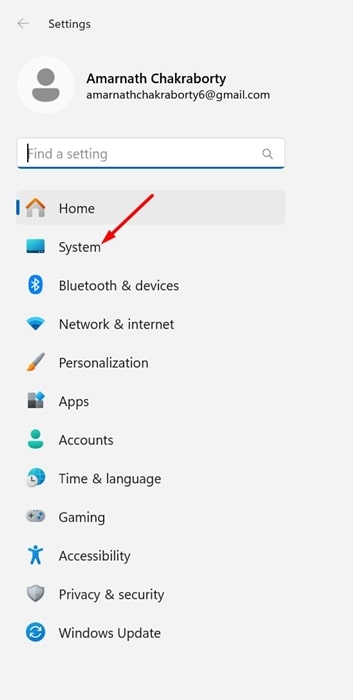
3. Sağ tarafta Sorun Gider’e tıklayın.
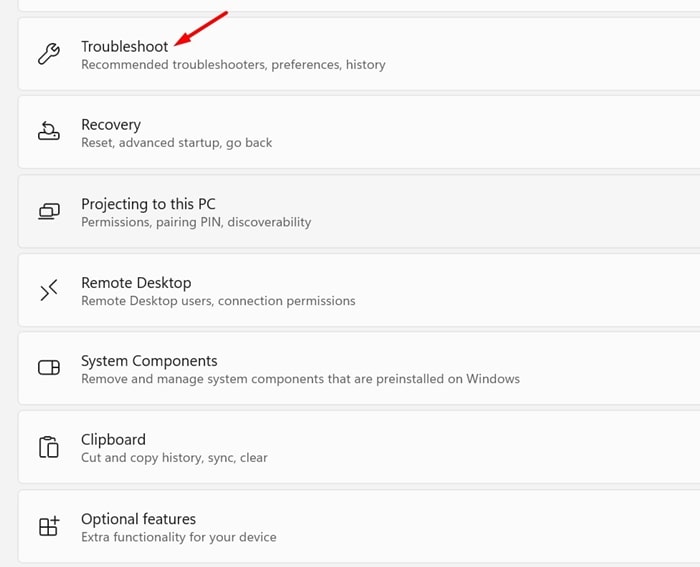
4. Sorun Giderme ekranında Diğer Sorun Gidericiler’e tıklayın.
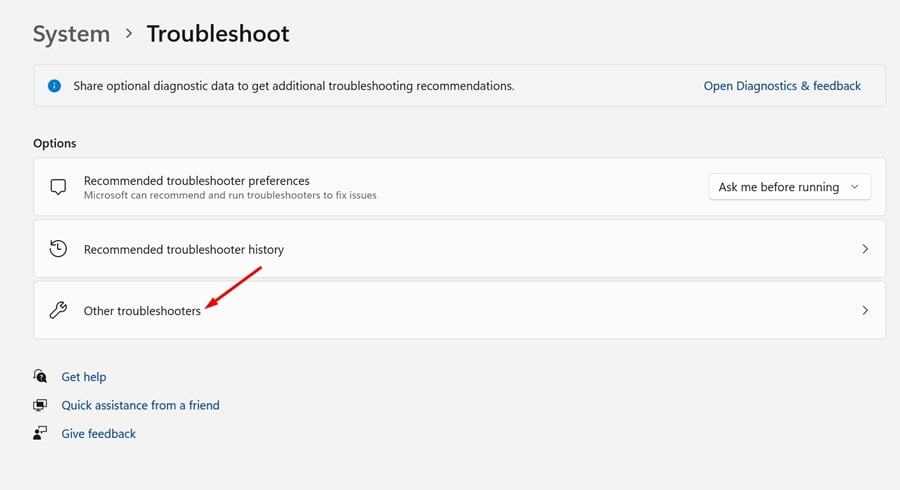
5. Ağı ve İnternet’i bulun ve yanındaki ÇALIŞTIR düğmesine tıklayın.
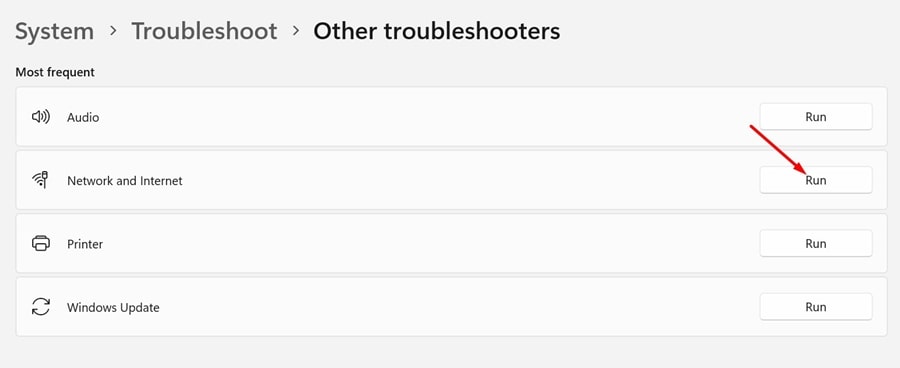
Bu kadar! Bu, Windows 11 PC’nizde İnternet Bağlantıları sorun gidericisini çalıştıracak ve karşılaştığınız WiFi sorunlarını gidermeye çalışacaktır.
7. WLAN Otomatik Yapılandırma Hizmetini etkinleştirin
Windows 11 PC’nizde WLAN Otomatik Yapılandırma hizmeti durdurulursa, siz yeniden başlatmadığınız sürece WiFi bağlantısı çalışmaz. Bu nedenle, WLAN Otomatik Yapılandırma hizmetinin cihazınızda çalıştığından emin olmalısınız. İşte yapmanız gerekenler.
1. Klavyenizdeki Windows Tuşu + R düğmesine basın. Bu, ÇALIŞTIR iletişim kutusunu açacaktır.

2. ÇALIŞTIR iletişim kutusu açıldığında services.msc yazın ve Enter’a basın.
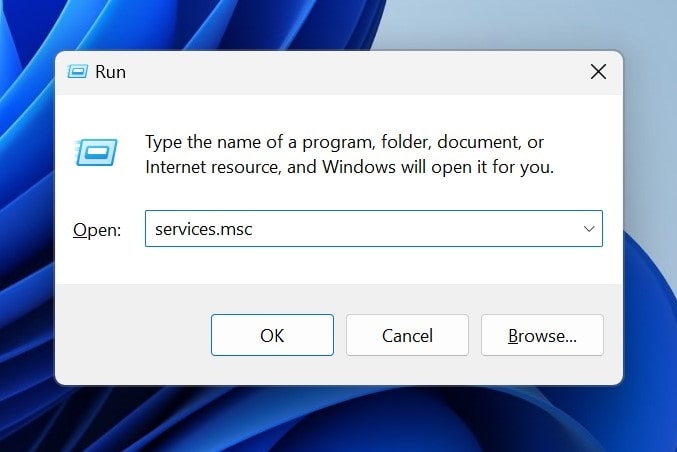
3. Hizmetler’de WLAN Otomatik Yapılandırma hizmetini bulun.
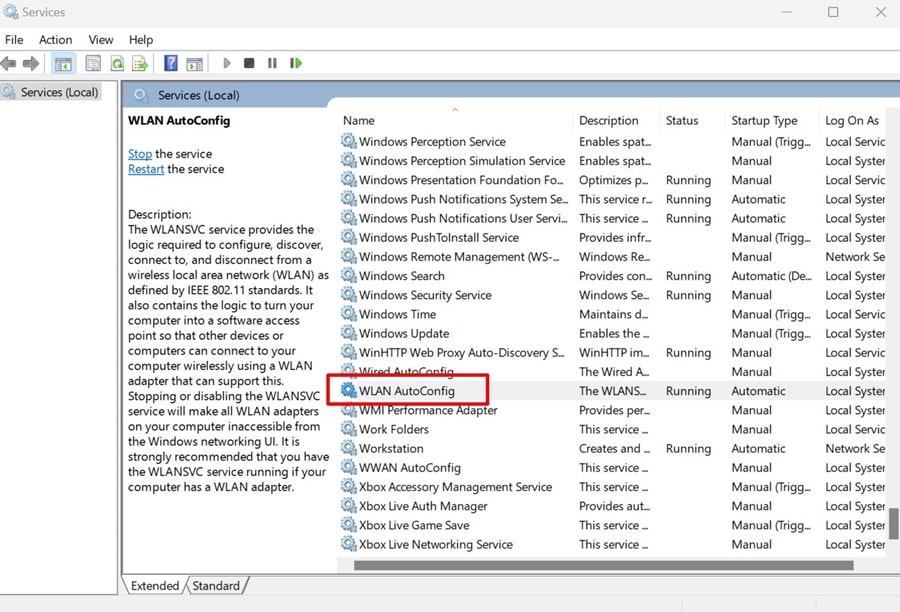
4. Özelliklerini açmak için üzerine çift tıklayın. Daha sonra, Başlangıç türü açılır menüsünde Otomatik’i seçin ve Hizmet Durumu’nda Başlat’a tıklayın.
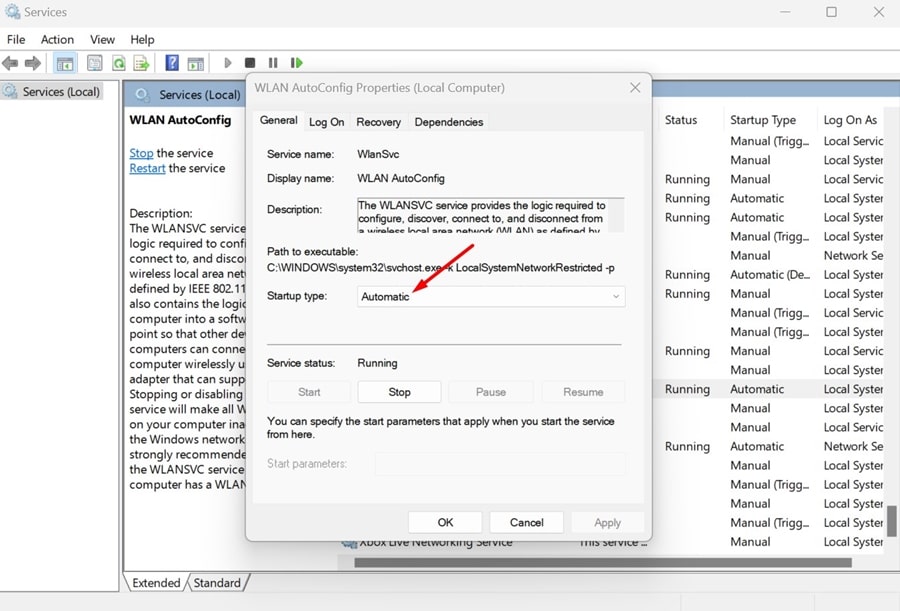
5. Değişiklikleri yaptıktan sonra Uygula’yı ve ardından Tamam’ı tıklayın.
Bu kadar! Bu, Windows 11 PC’nizde WLAN Otomatik Yapılandırma hizmetini etkinleştirecektir. WiFi bağlantısı şimdi geri yüklenecek.
8. Tüm Microsoft Hizmetlerinin etkinleştirildiğinden emin olun
Daha önce Sistem Yapılandırma yardımcı programında değişiklik yaptıysanız, Microsoft Hizmetlerinin bazılarını yanlışlıkla devre dışı bırakmış olabilirsiniz.
Böyle bir değişiklik yaptığınızı hatırlamıyorsanız, sistem yapılandırma yardımcı programında tüm hizmetleri etkinleştirebilirsiniz. İşte yapmanız gerekenler.
1. Klavyenizdeki Windows Tuşu + R düğmesine basın.

2. ÇALIŞTIR iletişim kutusuna msconfig yazın ve Enter’a basın.
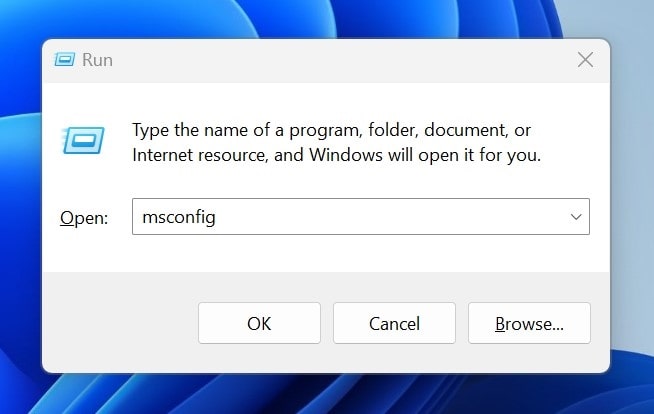
3. Sistem Yapılandırma yardımcı programında Hizmetler sekmesine geçin.
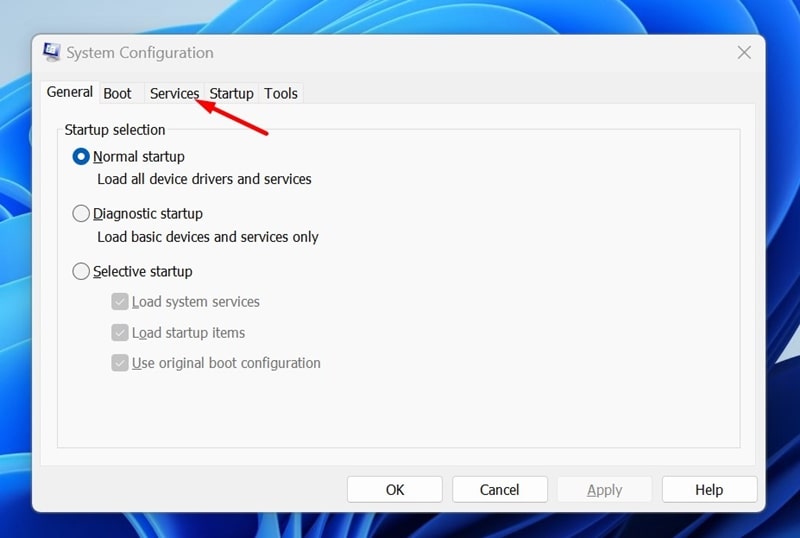
4. Alt kısımda Tümünü etkinleştir’i tıklayın.
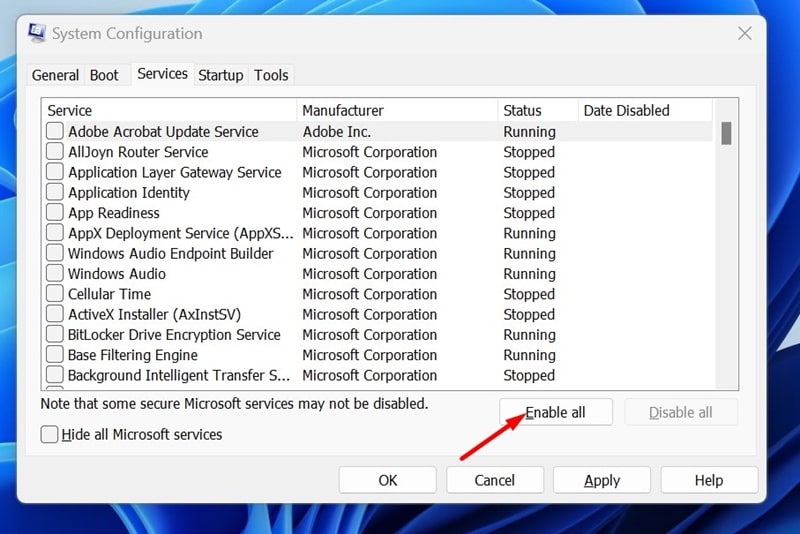
5. Değişiklikleri kaydetmek için Uygula’yı ve ardından Tamam’ı tıklayın.
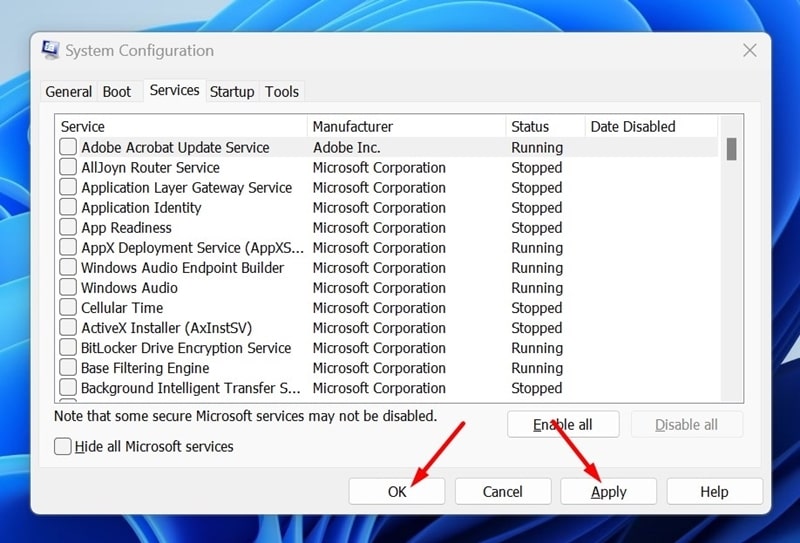
Bu kadar! Şimdi değişiklikleri uygulamak için Windows 11 Bilgisayarınızı yeniden başlatın. Bu, cihazınızda WiFi’nin düzgün çalışması için gereken tüm Microsoft Hizmetlerini etkinleştirecektir.
9. Komut İstemi aracılığıyla Ağ Sıfırlama işlemi gerçekleştirin
Bu yöntem, Ağ cihazını ve Ağ Yığınını sıfırlamak için Komut İstemi yardımcı programını kullanacaktır. İşte yapmanız gerekenler.
1. Windows 11 Arama’ya Komut İstemi yazın. Daha sonra CMD’ye sağ tıklayın ve Yönetici olarak çalıştır’ı seçin.

2. Komut İstemi açıldığında bu komutları tek tek yazın. Bu komutları verilen sırayla uyguladığınızdan emin olun:
netsh int ip reset netsh advfirewall reset netsh winsock reset ipconfig /flushdns ipconfig /release ipconfig /renew
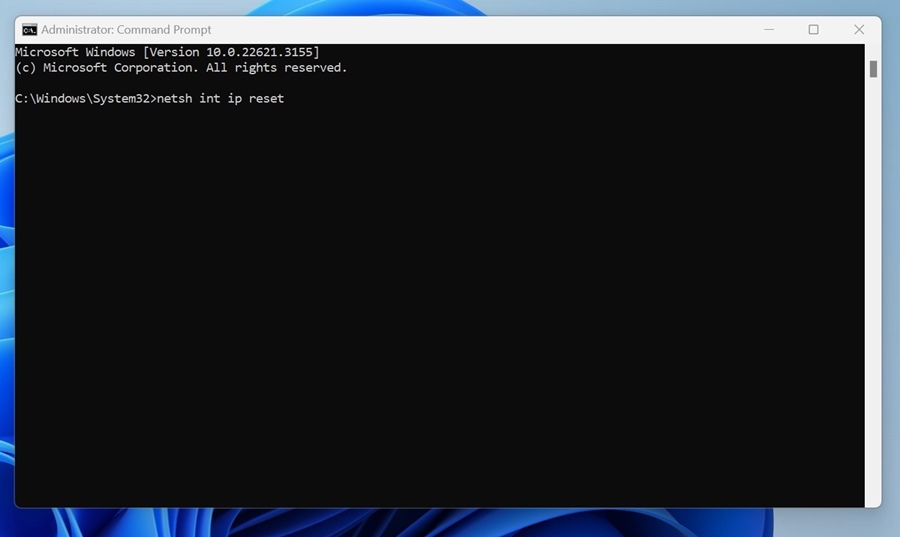
3. Komutları verilen sırayla yürüttükten sonra Komut İstemi’ni kapatın ve bilgisayarınızı yeniden başlatın.
Bu kadar! Bu, Ağ Aygıtını ve Yığınını sıfırlayacaktır. Bu yöntemden sonra eksik WiFi seçeneği geri yüklenmelidir.
10. Windows 11’inizi güncelleyin
WiFi seçeneğiyle çakışan sistem düzeyinde hata ve aksaklık olasılığını ortadan kaldırmak için Windows 11’inizi güncellemeniz önerilir.
Ayrıca Windows 11 yüklü bilgisayarı güncel tutmak da iyi bir güvenlik uygulamasıdır. Bu şekilde yeni özelliklerin, daha iyi performansın ve kararlılığın, güvenlik yamalarının ve daha fazlasının keyfini çıkarabileceksiniz.

Windows 11 bilgisayarınızı güncellemek için Ayarlar > Windows Güncellemeleri’ne gidin. Sağ tarafta Güncellemeleri Kontrol Et’e tıklayın ve bilgisayarınız bekleyen güncellemeleri bulana kadar bekleyin.
Bekleyen bir güncelleme varsa bunları indirip yükleyin.
Yukarıda belirttiğimiz gibi Windows 11’deki WiFi seçeneği çeşitli nedenlerden dolayı kaybolabilir. Gerçek nedeni bilinmediğinden yazıda paylaşılan tüm yöntemlerin takip edilmesi önemlidir. Windows 11’de WiFi seçeneğini geri yükleme konusunda daha fazla yardıma ihtiyacınız varsa yorumlarda bize bildirin.


