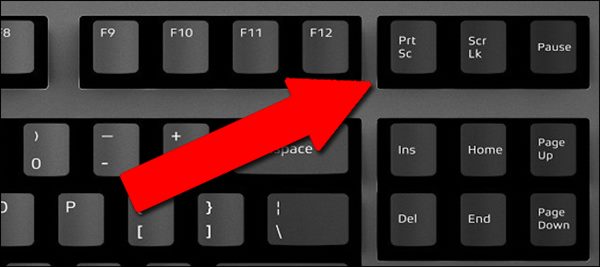Bilgisayar ekranınızda gördüğünüzü diğer kullanıcılara tam olarak göstermek istiyorsanız ekran görüntüsü almalısınız. Bazen ekran görüntüsü olarak da adlandırılan ekran görüntüsü, bilgisayar ekranınızda görüntülenen her şeyi yakalayan bir görüntüdür.
Android’inizde, iPhone’unuzda ve hatta yeni Windows 11 işletim sisteminizde ekran görüntüsü alabilirsiniz. Ekran görüntüsü almak yalnızca kullanışlı değildir; özellikle kelimelerle açıklaması zor olacak bir şeyi göstermeniz gerektiğinde, zaman kazandırabilir.
göstermek
Windows 11’de Ekran Görüntüsü Nasıl Alınır?
Windows 11’de, ekran görüntülerini yakalayıp başkalarıyla paylaşmak için yerleşik bir araca ve birkaç ücretsiz üçüncü taraf seçeneğine sahip olursunuz. Bu nedenle, bu makale Microsoft’un yeni Windows 11’inde ekran görüntüsü almanın en iyi ve kolay birkaç yöntemini listeleyecektir. Gelin bir göz atalım.
1) PrtSc tuşunu kullanarak Ekran Görüntüsü alın
Windows 11’de ekran görüntüsü almanın birçok yolu olsa da en kullanışlı seçenek klavyenizdeki PrtSc butonudur. Hangi Windows sürümünü kullanırsanız kullanın, anında PrtSc tuşuna basabilirsiniz. anahtar Bir ekran görüntüsü yakalamak için.
PrtSc fonksiyonunun tek dezavantajı sadece mevcut ekranınızda görüntülenen öğeleri yakalamasıdır. PrtSc ile uzun kayan ekran görüntülerini veya belirli bölgeleri yakalayamazsınız. Klavyenizdeki yalnızca PrtSc tuşuna basarsanız ekran görüntüsü panoya kaydedilecektir. Yakaladığınız ekran görüntüsünü yapıştırmak için Paint uygulamasını açmanız gerekir.
Ekran görüntüsü yakalamak için yakalamak istediğiniz ekranı açıp PrtSc tuşuna basmanız yeterlidir. Bu, ekran görüntüsünü yakalayacaktır; ardından Paint uygulamasını açın ve CTRL + V düğmesine basın. Bu, ekran görüntüsünü yapıştıracaktır.
2) Windows + PrtSc Tuş Kombinasyonunu kullanarak Ekran Görüntüsü Alın
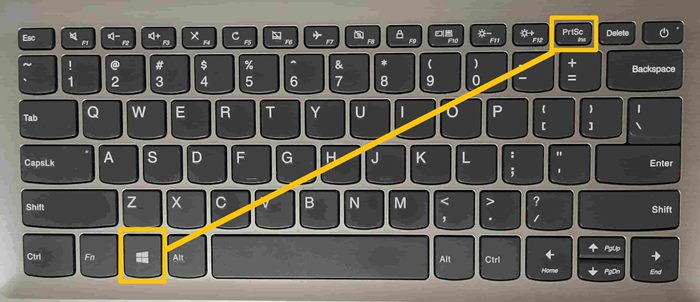
PrtSc’nin ekran görüntülerinizi panoya kaydetmesini istemiyorsanız bu tuş kombinasyonunu kullanmalısınız. Windows + PrtSc Tuşuna birlikte basıldığında ekran görüntüsü alınır ve Resimler > Ekran Görüntüsü klasörüne kaydedilir.
3) Ekran Alıntısı Aracını Kullanma
Ekran Alıntısı Aracı, Windows işletim sisteminin ekran görüntülerini yakalayan yerleşik bir yardımcı programıdır. Ekran Alıntısı Aracı özelliği Windows 10 ve 11 işletim sistemlerinde mevcuttur.
Ekran Alıntısı Aracını Windows 11 işletim sisteminizde kullanmak için aşağıdaki bazı basit adımları izleyin.
1. Öncelikle Windows 11 Arama’yı açın ve Ekran Alıntısı Aracı’nı yazın. Ardından listeden Ekran Alıntısı Aracını açın.
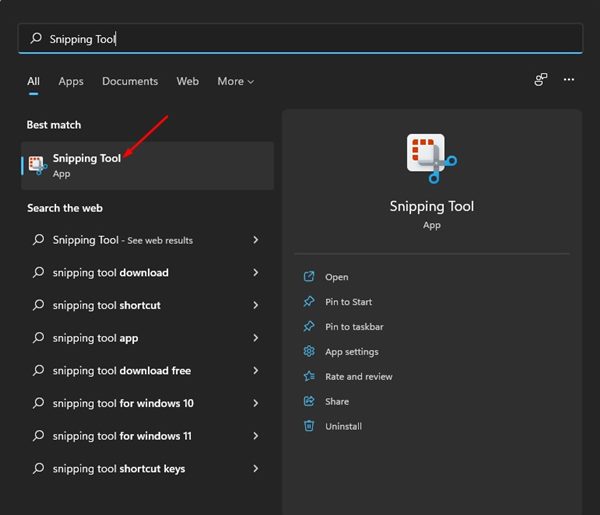
2. Alternatif olarak, Windows Ekran Alıntısı Aracı’nı başlatmak için klavyenizdeki Windows + Shift + S tuşlarına basın.
3. Ekran görüntüsü yakalamak için dört seçenek bulacaksınız – Dikdörtgen Ekran Alıntısı, Serbest Biçimli Ekran Alıntısı, Pencere Ekran Alıntısı, Tam Ekran Ekran Alıntısı.
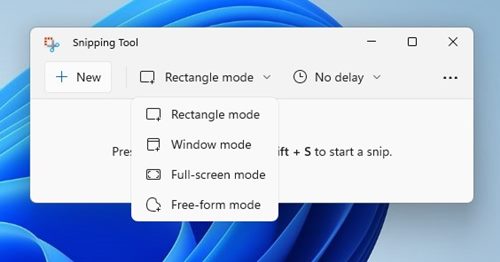
4. Yakalamak istediğiniz ekran görüntüsünün türüne bağlı olarak seçeneği seçin ve ekranı yakalayın.
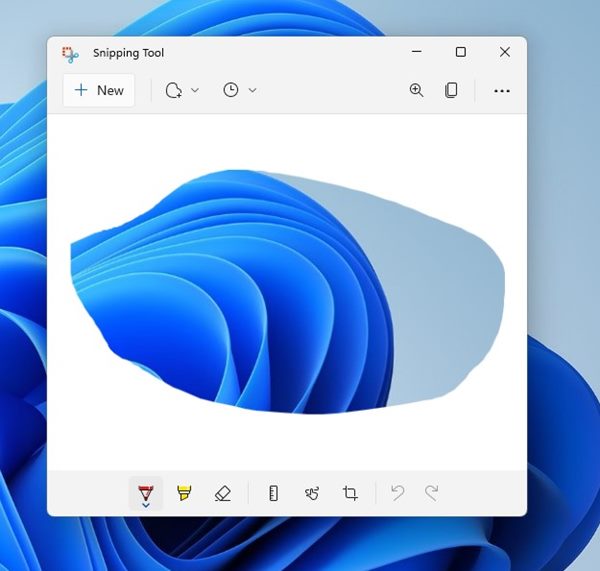
5. Artık ekran görüntüsünü görebileceksiniz. Görüntüyü sağ tıklayın ve depolama cihazınıza kaydetmek için Farklı kaydet seçeneğini seçin.
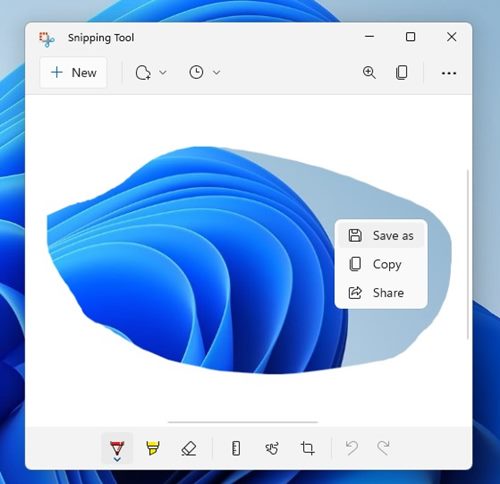
Bu kadar! Bitirdiniz. Windows 11’de ekran görüntüleri yakalamak için Ekran Alıntısı aracını bu şekilde kullanabilirsiniz.
4) Xbox Game Bar’ı kullanarak Ekran Görüntüsü Yakalama
Bu yöntemde Windows 11’de ekran görüntüsü almak için Xbox Oyun çubuğunu kullanacağız. Ancak Xbox Oyun çubuğunu kullanmak için özelliği cihazınızda etkinleştirmeniz gerekir. Bunun için rehberimizi takip edin –
1. Öncelikle klavyenizdeki Windows + G tuşuna basın. Bu, cihazınızdaki Xbox Oyun çubuğunu açacaktır.
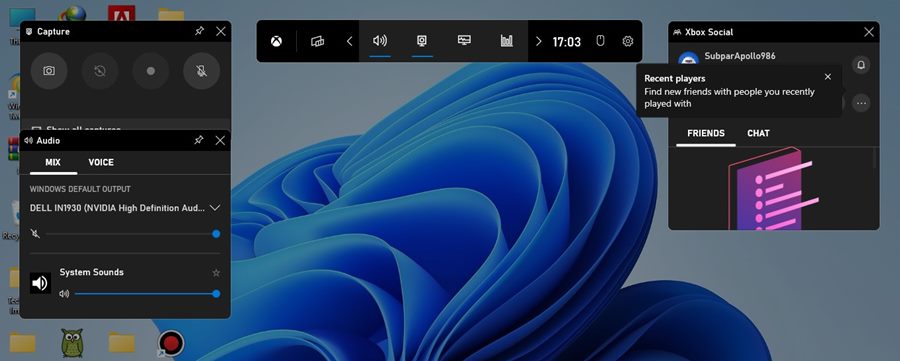
2. Üst kısımda Widget’lar seçeneğine tıklayın ve Yakalama Widget’ını seçin.
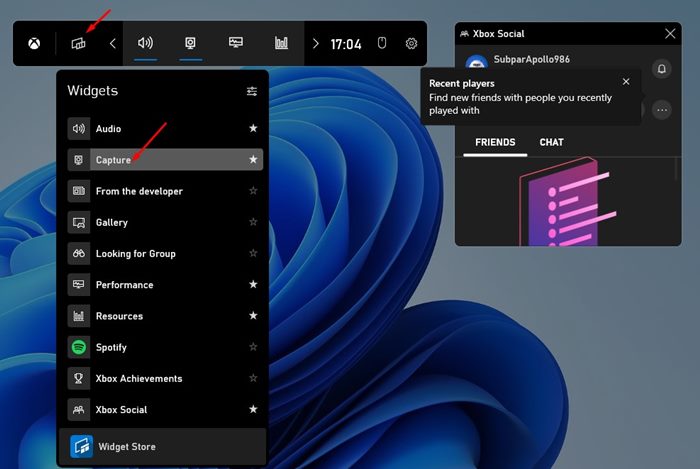
3. Geçerli uygulamayı veya masaüstünü yakalamak için Yakalama Widget’ında kamera simgesine tıklayın.
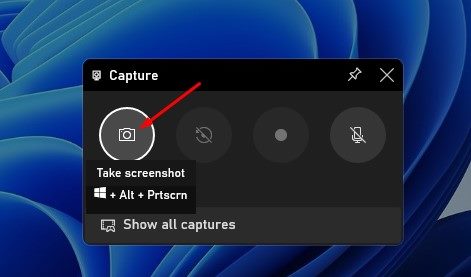
4. Yakalanan ekran görüntüsü C:\Users\ klasörüne kaydedilecektir.[username]\Videos\Captures klasörü. Klasöre göz atın; ekran görüntünüzü orada bulacaksınız.
Windows 11’de Xbox Oyun çubuğuyla ekran görüntüleri yakalamak oldukça kolaydır ve en iyi yanı, yardımcı programın kullanımının ücretsiz olmasıdır.
5) Lightshot kullanarak Ekran Görüntüsü Yakalama
Lightshot, son derece hafif ve kullanımı ücretsiz bir üçüncü taraf ekran görüntüsü yardımcı programıdır. Ekran görüntüleri yakalamak ve görüntülere açıklama eklemek için Lightshot yardımcı programına güvenebilirsiniz. Lightshot’ı nasıl kullanacağınız aşağıda açıklanmıştır.
1. Öncelikle indirin ve yükleyin Işık atışı Windows 11 bilgisayarınızda.

2. Lightshot uygulama simgesi sistem tepsisine eklenecektir.
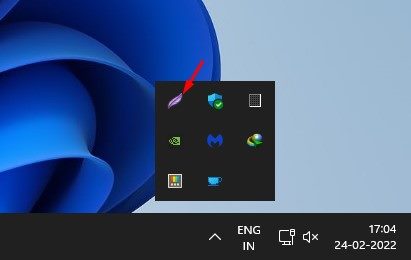
3. Lightshot simgesine tıklayın ve yakalamak istediğiniz alanı seçin.
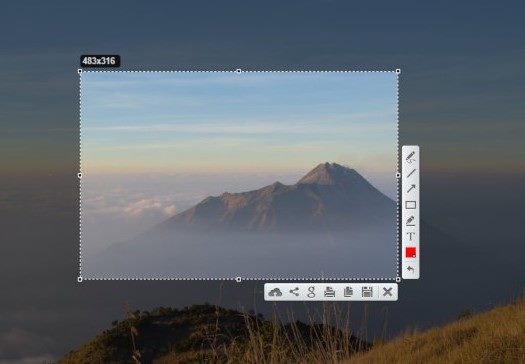
4. İşiniz bittiğinde görüntüyü düzenleyebilir veya anında paylaşılabilir bir bağlantı oluşturabilirsiniz.
Bu kadar! Bitirdiniz. Windows 11’de ekran görüntüleri yakalamak için Lightshot’ı bu şekilde kullanabilirsiniz.
6) Üçüncü Taraf Ekran Görüntüsü Yardımcı Programlarını Kullanın
Lightshot, Windows için kullanılabilen tek üçüncü taraf ekran görüntüsü aracı değildir. Başka birçok seçeneğiniz de var.
Windows için üçüncü taraf ekran görüntüsü araçları, ekran görüntüleriniz üzerinde daha fazla kontrol sahibi olmanızı sağlar. Örneğin, ekran görüntüsünü yakaladıktan hemen sonra ekran görüntülerinin üzerine çizim yapabilir, metinler ekleyebilir vb.
Ayrıca, Windows’un çeşitli ekran kayıt araçları ekran görüntüsü yakalamanıza olanak tanır. En iyi ekran görüntüsü araçlarının listesi için En İyi Windows Ekran Görüntüsü Araçları kılavuzumuza bakın.
Windows 11’de ekran görüntüsü yakalamanın birçok yolu vardır. Ekran görüntüsü yakalamak için diğer üçüncü taraf ekran görüntüsü araçlarını bile kullanabilirsiniz. Umarım bu makale size yardımcı olmuştur! Lütfen arkadaşlarınızla da paylaşın. Herhangi bir şüpheniz varsa aşağıdaki yorum kutusunda bize bildirin.