Windows 11’de, disk alanında bir miktar yer açmanıza yardımcı olabilecek hafif bir dosya sıkıştırma özelliğine sahipsiniz. Windows 11’in dosya sıkıştırma özelliği, üçüncü taraf dosya sıkıştırma araçlarına ihtiyaç duymadan dosya ve klasörlerin boyutunu küçültebilir.
Bu özellik yalnızca NTFS Dosya sistemini kullanan sürücülerle çalışır ve birkaç dezavantajı vardır. Düşük seviye bilgisayarlarda Windows 11’in dosya sıkıştırma özelliği performansı etkileyebilir.
Sıkıştırılmış bir NTFS dosyasını farklı bir klasöre veya sürücüye kopyaladığınızda/taşıdığınızda, NTFS dosyaların sıkıştırmasını açar, dosyayı yeni konuma kopyalar/taşır ve ardından dosyayı yeniden sıkıştırır. Bu ekstra işlem CPU ve RAM kaynaklarınızı kullanacak ve sistemin performansını etkileyecektir.
göstermek
Windows 11’de Dosya Sıkıştırmayı Etkinleştirme
Ancak ileri teknolojiye sahip bir bilgisayarınız varsa sıkıştırılmış dosyaları klasörler veya sürücüler arasında taşırken herhangi bir performans sorunu fark etmezsiniz. Windows 11 işletim sisteminde dosya sıkıştırmayı etkinleştirmek için bazı basit adımları burada bulabilirsiniz.
1. Bilgisayarınızda Dosya Gezgini’ni açın ve sıkıştırmak istediğiniz klasöre gidin.
2. Klasöre sağ tıklayın ve Özellikler’i seçin.

3. Klasör Özellikleri’nde Genel sekmesine geçin ve Gelişmiş’i tıklayın.
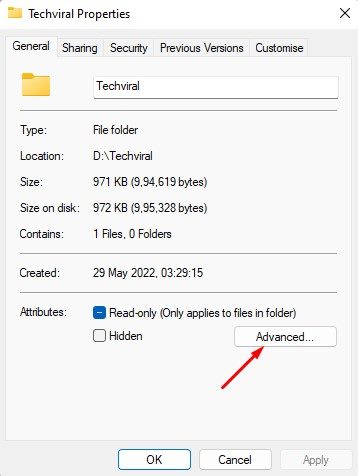
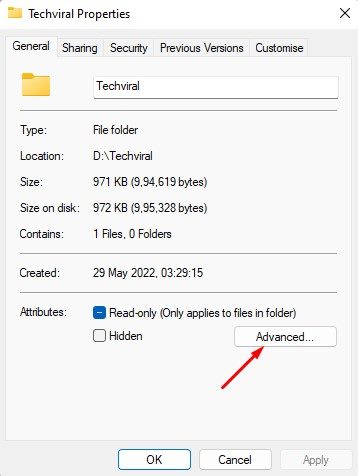
4. Gelişmiş Özellikler’de Disk alanından tasarruf etmek için içeriği sıkıştır seçeneğini işaretleyin. İşiniz bittiğinde, Tamam düğmesine tıklayın.
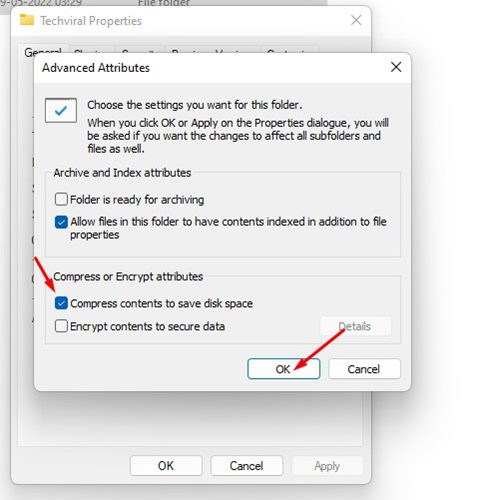
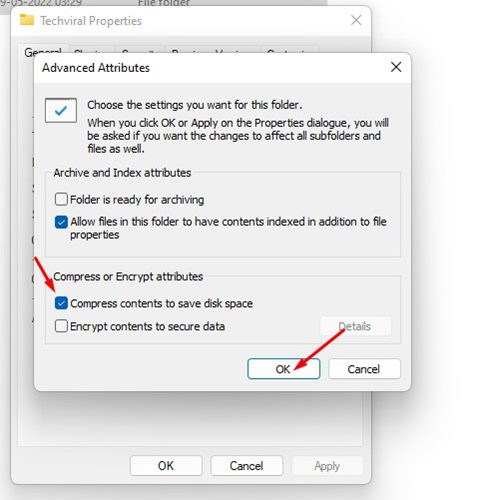
5. Bir sonraki istemde Değişiklikleri yalnızca bu klasöre uygula seçeneğini seçin ve Tamam düğmesini tıklayın.
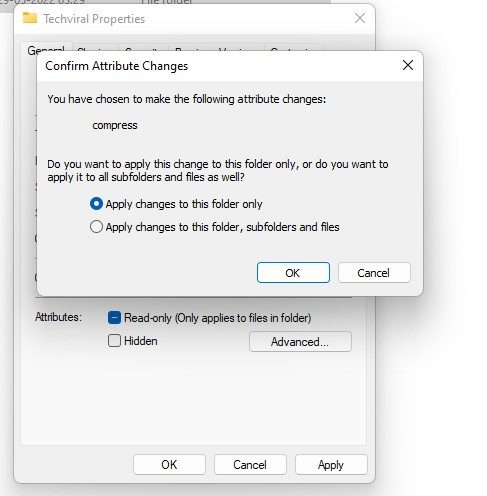
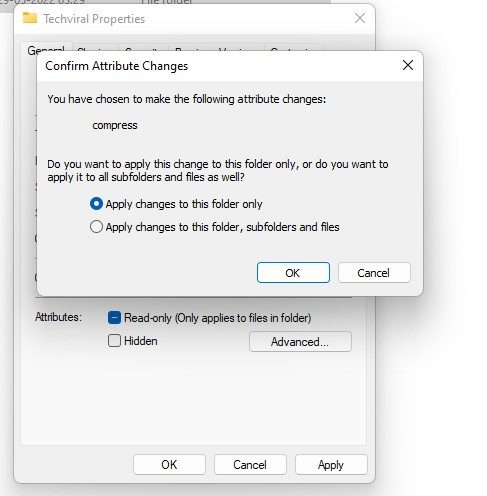
Bu, seçtiğiniz klasörde NTFS dosya sıkıştırmasını etkinleştirecektir. Klasörün üzerinde iki mavi ok göreceksiniz. Bu oklar klasörün sıkıştırıldığını gösterir.
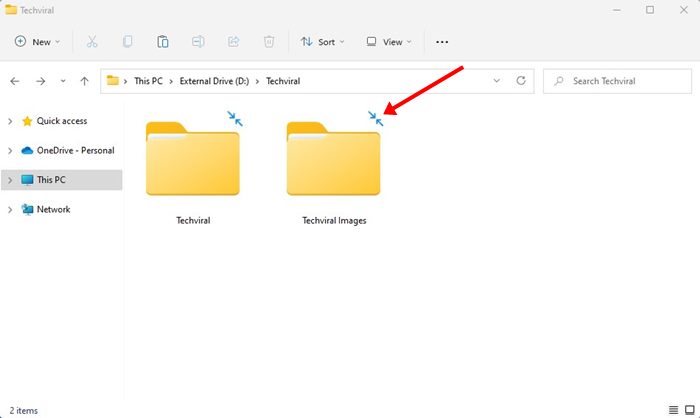
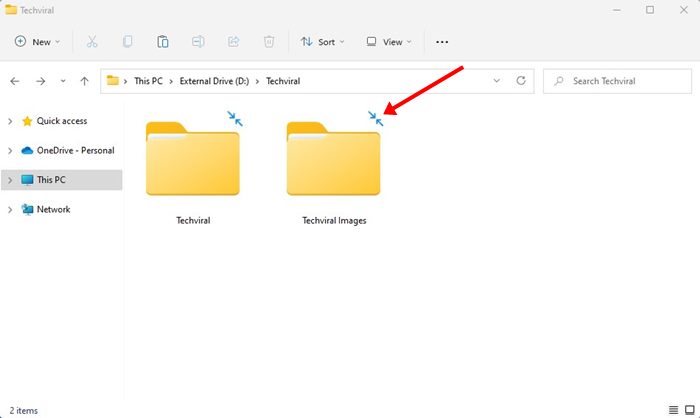
Windows 11’de Sürücüyü NTFS ile Sıkıştırın
İsterseniz Windows 11’de NTFS dosya sıkıştırması ile bir sürücünün tamamını sıkıştırabilirsiniz. Bunun için paylaştığımız basit adımlardan bazılarını izleyin.
1. Öncelikle PC’nizde Dosya Gezgini’ni açın. Ardından, NTFS sıkıştırmasını etkinleştirmek istediğiniz sürücüye sağ tıklayın ve Özellikler’i seçin.
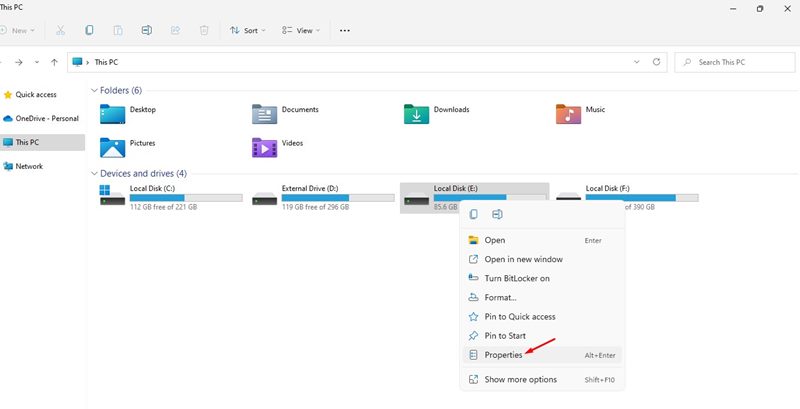
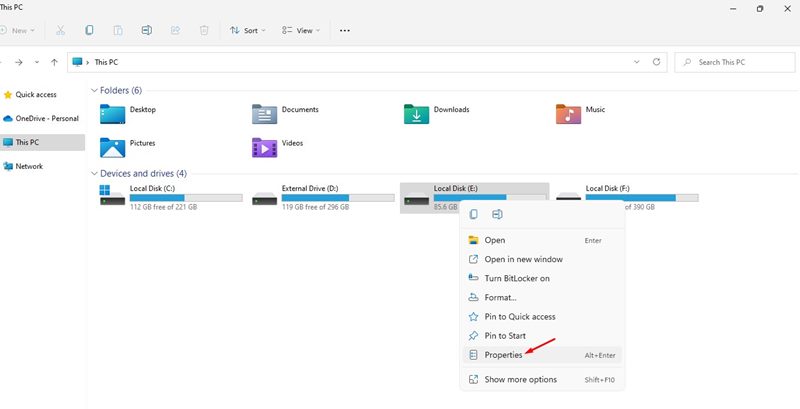
2. Sürücü Özellikleri’nde ‘Disk alanından kazanmak için bu sürücüyü sıkıştır’ seçeneğini işaretleyin.
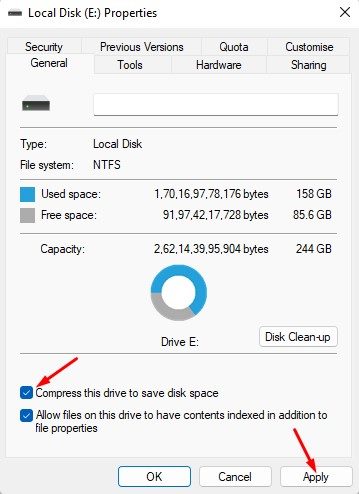
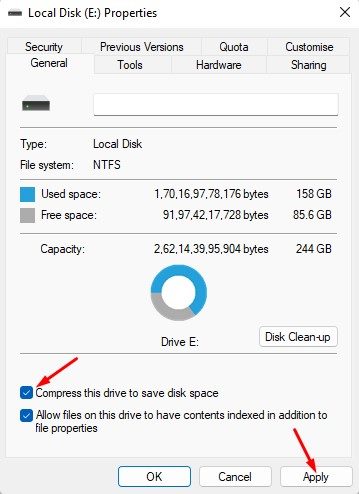
3. İşiniz bittiğinde Uygula düğmesine tıklayın.
4. Bir sonraki açılır pencerede Değişiklikleri yalnızca bu sürücüye uygula seçeneğini seçin ve Tamam düğmesine tıklayın.
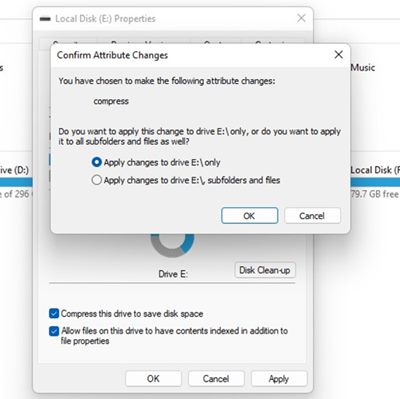
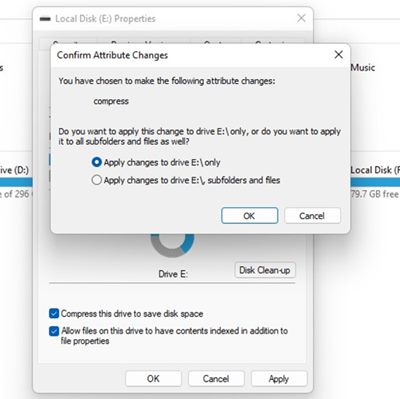
NTFS Dosya Sıkıştırmayı Komut İstemi Aracılığıyla Etkinleştirme
NTFS dosya sıkıştırmasını etkinleştirmek için Komut İstemi yardımcı programını kullanabilirsiniz. İşte yapmanız gerekenler.
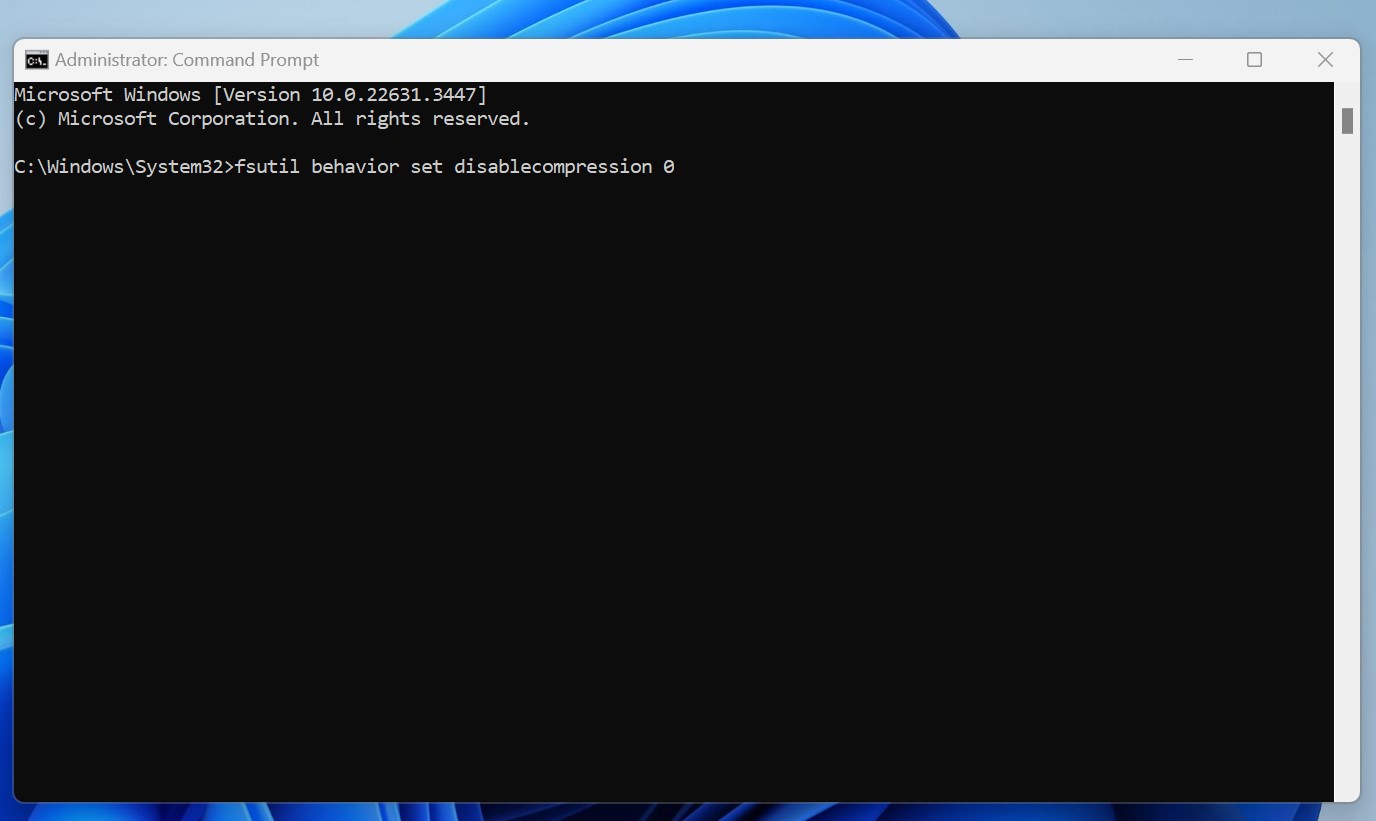
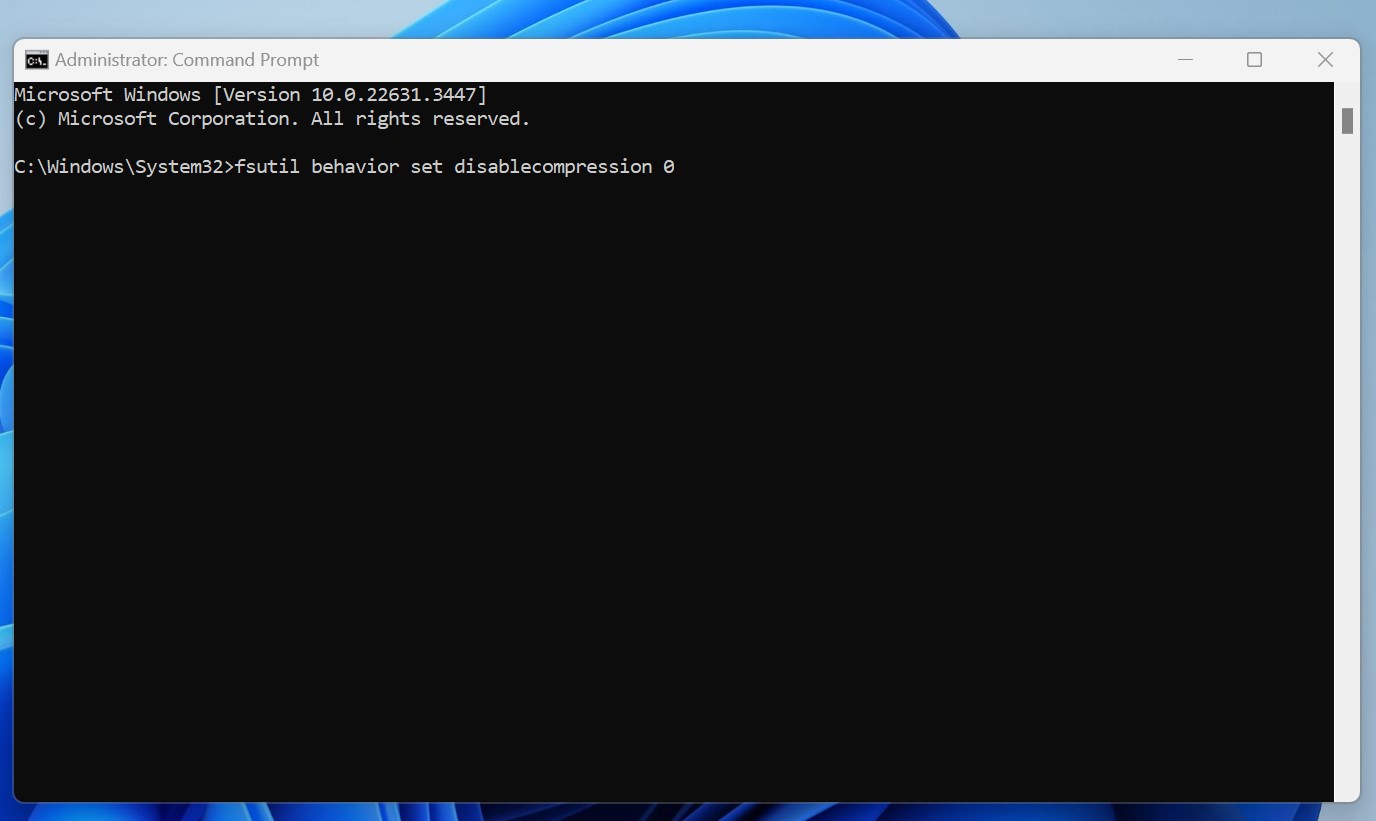
- Windows Arama’ya Komut İstemi yazın.
- Komut İstemi’ne sağ tıklayın ve Yönetici olarak çalıştır’ı seçin.
- Komut İstemi açıldığında şu komutu yürütün:
fsutil behavior set disablecompression 0
- ‘Bu değişikliğin etkili olması için yeniden başlatma gerekiyor’ mesajını göreceksiniz.
- Dosya Sıkıştırmayı devre dışı bırakmak için şu komutu yürütün:
fsutil behavior set disablecompression 1
Windows 11’de dosya sıkıştırmayı bu şekilde etkinleştirebilirsiniz. Düşük kaliteli bir bilgisayarınız varsa, NTFS sıkıştırmasının sık kullanmadığınız klasörleri veya sürücüleri sıkıştırmasına izin verebilirsiniz. Bu şekilde disk alanından biraz tasarruf edebileceksiniz. Bir performans sorunuyla karşılaşırsanız Dosya sıkıştırmayı kapatmak için değişikliklerinizi geri almanız gerekir.

