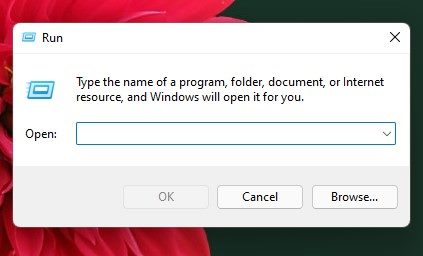Windows’ta, işletim sistemindeki çeşitli sorunları gidermeye yönelik bir araç olan DirectX Tanı Aracı veya DxDiag adı verilen bir aracınız vardır.
Düzenli kullanıcılar, anakart, RAM, işlemci, GPU ve ses gibi bilgisayarlarının donanımı hakkında bilgi toplamak için DirectX Tanılama aracını kullanabilir.
DxDiag aracına ne zaman erişmeniz gerektiğini asla bilemeyeceksiniz. Bazen yazılım/donanım destek ekibi sizden DirectX Tanılama aracı verilerini sağlamanızı isteyebilir veya sisteminizin tüm özelliklerini kontrol etmek için bu verilere ihtiyacınız olabilir.
göstermek
Windows 11’de DirectX Tanı Aracı Nasıl Açılır
Sebep ne olursa olsun, Windows 11’de DirectX Teşhis aracına erişmek oldukça kolaydır. Dolayısıyla DirectX Tanı Aracını açmanın yollarını arıyorsanız doğru kılavuzu okuyorsunuz.
Aşağıda, Windows 11’de DxDiag aracını açmanın en iyi altı yolunu listeledik. Gelin bir göz atalım.
1. DirectX Teşhis Aracını RUN ile açın
Bu muhtemelen Windows 11’de DirectX Tanı Aracı’nı açmanın en kolay yoludur. DirectX Tanı Aracı’nı RUN komutuyla açmak oldukça kolaydır. Aşağıda paylaşılan basit adımlardan bazılarını uygulamanız yeterlidir.
1. Öncelikle Windows Tuşu + R tuşuna basın. Bu, ÇALIŞTIR iletişim kutusunu açacaktır.
2. ÇALIŞTIR İletişim kutusuna dxdiag yazın ve Enter düğmesine basın.
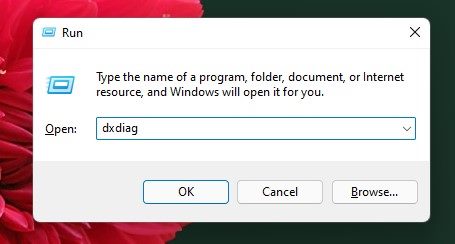
3. Şimdi Windows 11, DirectX Teşhis Aracını çalıştıracak ve size ayrıntılı bilgileri gösterecektir.
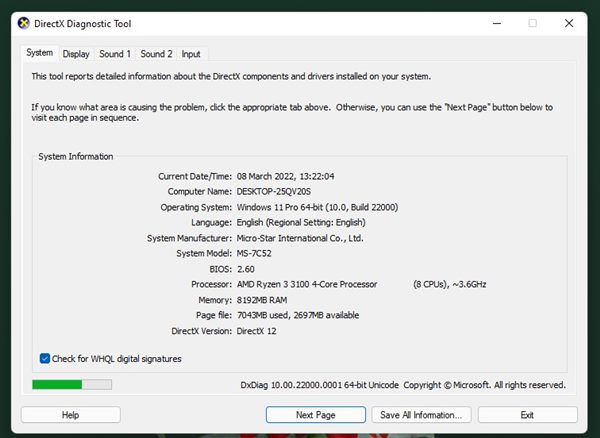
DirectX Tanılama Aracına ÇALIŞTIR iletişim kutusu aracılığıyla erişmek bu kadar kolaydır.
2. Windows 11 Arama yoluyla DirectX Teşhis Aracını açın
Arama özelliğini kullanarak DirectX Tanı Aracını doğrudan Windows 11’inizde açabilirsiniz. Bu süreç öncekine göre daha basittir. İşte yapmanız gerekenler.
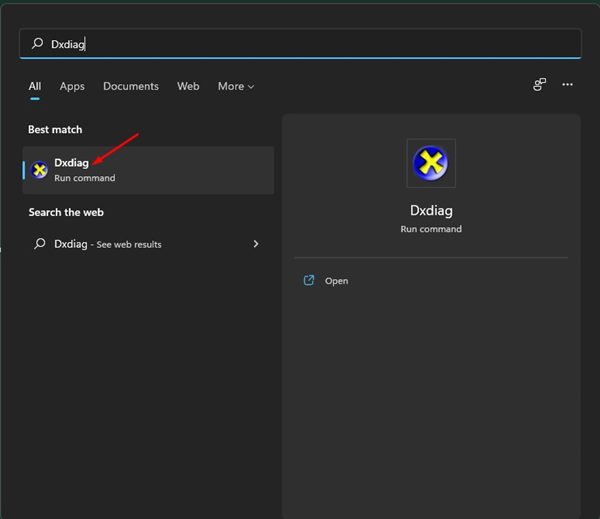
- Öncelikle Windows 11 aramasını açmak için Windows + S tuşuna basın.
- Arama panelini açmak için görev çubuğundaki Ara düğmesini bile tıklayabilirsiniz.
- Windows 11 aramasında Dxdiag yazın ve listeden DxDiag aracını açın.
Bu kadar! Bitirdiniz. DirectX Teşhis Aracını Windows 11 araması yoluyla bu şekilde açabilirsiniz.
3. Görev Yöneticisi aracılığıyla DirectX Teşhis Aracını açın
Windows 11 arama menüsü olarak, DirectX Tanı Aracını açmak için Windows 11 Görev Yöneticisini kullanabilirsiniz. DirectX Tanı Aracını görev yöneticisi aracılığıyla açmak için aşağıda paylaşılan bazı basit adımları izleyin.
1. Öncelikle klavyenizdeki CTRL + ALT + Sil tuşlarına basın. Ardından Görev Yöneticisi seçeneğini seçin.
2. Görev Yöneticisi’nde Dosya menüsüne tıklayın ve Yeni görevi çalıştır seçeneğini seçin.
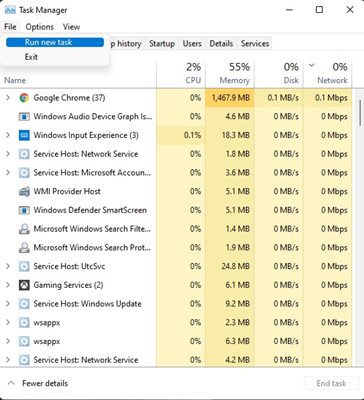
3. Yeni görev oluştur penceresinde dxdiag yazın ve Enter düğmesine basın.
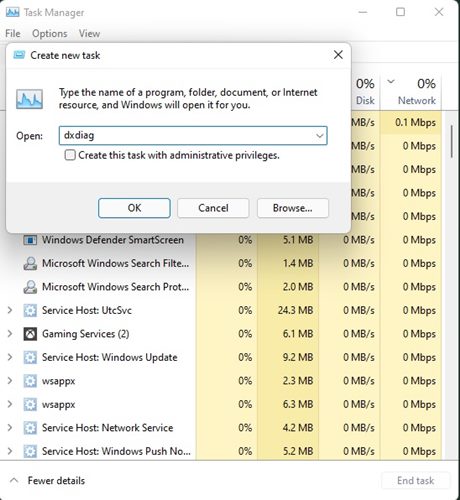
Bu kadar! Bitirdiniz. Bu, Windows 11 bilgisayarınızda DirectX Tanı Aracını açacaktır.
4. Masaüstü Kısayoluyla DirectX Tanı Aracını açın
DirectX Tanı Aracı aracına erişmenin daha da kolay bir yolunu istiyorsanız bir masaüstü kısayolu oluşturmanız gerekir. İşte yapmanız gerekenler.
1. Masaüstünüzde boş bir alana sağ tıklayın ve Yeni > Kısayol’u seçin.
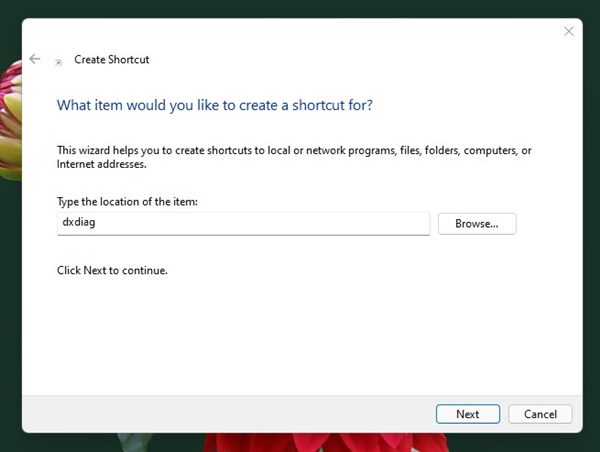
3. Yeni kısayolun adını girmeniz istenecektir. DirectX Teşhis Aracı olarak adlandırın ve Bitir düğmesine tıklayın.
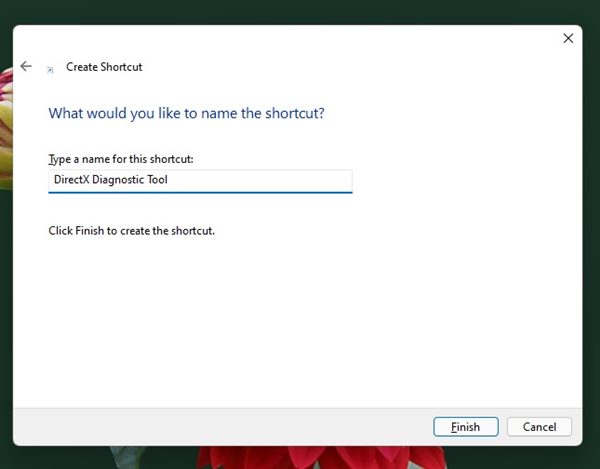
4. Artık DirectX Tanı Aracı masaüstü kısayolunu bulacaksınız. Araca erişmek için üzerine çift tıklayın.

Bu kadar! Bitirdiniz. Windows’ta DirectX Tanı Aracı’na erişmek için bir masaüstü kısayolu oluşturmak oldukça kolaydır.
5. Görev Çubuğundan DirectX Tanı Aracını açın
DirectX Tanılama aracını Görev Çubuğundan çalıştırmak birçok kullanıcı için daha kolay olabilir. DirectX Tanılama aracını doğrudan Görev Çubuğundan ve hatta Başlat Menüsünden açmak mümkündür.
Bunun için DirectX aracını açmak için bir masaüstü kısayolu oluşturmanız gerekir. Masaüstü kısayolu oluşturmak için yukarıda özetlenen adımları takip edebilirsiniz.
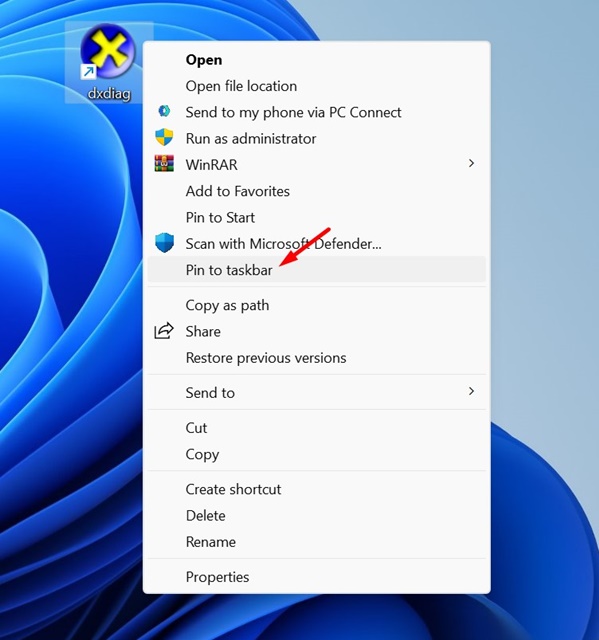
Bir masaüstü kısayolu oluşturduktan sonra sağ tıklayın ve Daha fazla seçenek göster’i seçin. Bağlam menüsünde Görev Çubuğuna Sabitle seçeneğini seçin. Bu kadar! Bu, Dxdiag kısayolunu hemen görev çubuğunuza ekleyecektir.
6. DirectX Teşhis Aracını Kısayol Tuşuyla Açın
DirectX Tanılama aracını başlatmak için bir masaüstü kısayolu oluşturduysanız bir kısayol tuşu atayabilirsiniz. Dxdiag masaüstü kısayoluna nasıl kısayol tuşu atayabileceğiniz aşağıda açıklanmıştır.
1. Henüz DirectX Tanı Aracı’nı açmak için bir masaüstü kısayolu oluşturmadıysanız, dördüncü yöntemi izleyerek bunu oluşturun.
2. Dxdiag masaüstü kısayoluna sağ tıklayın ve Özellikler’i seçin.
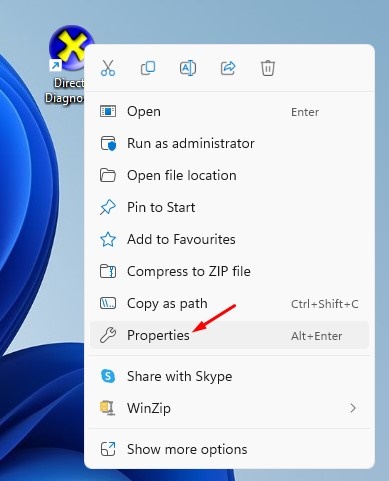
3. Şimdi aşağıdaki ekran görüntüsünde gösterildiği gibi Kısayol sekmesine geçin.
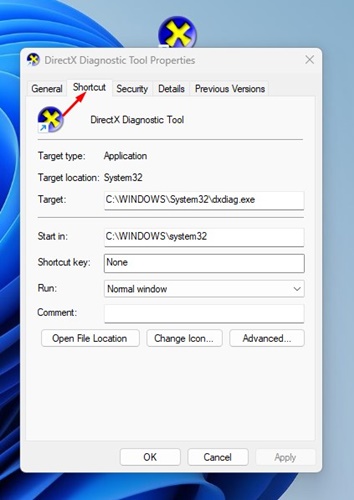
4. Kısayol tuşunda bir klavye kısayolu oluşturun.
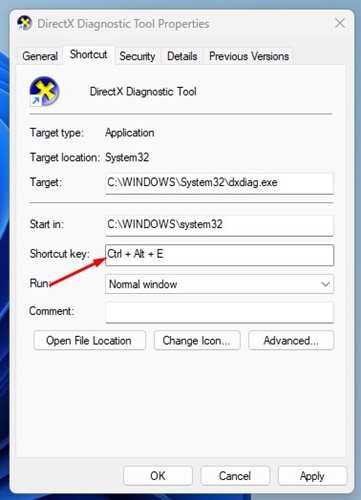
5. Değişiklikleri yaptıktan sonra Uygula düğmesine tıklayın.
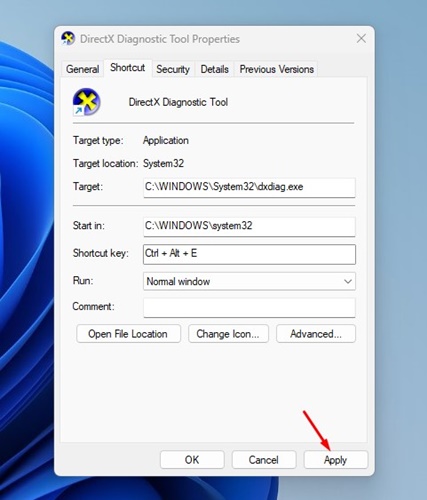
Bu kadar! Windows’ta DirectX Tanılama aracını bir kısayol tuşuyla bu şekilde açabilirsiniz.
7. İçerik Menüsünden DirectX Tanı Aracını açın
Windows 11, sağ tıklama menüsünü özelleştirmenize izin verdiğinden, sağ tıklama menüsünü özelleştirebilir ve DirectX Tanı Aracı’nı ekleyebilirsiniz. İşte bunu nasıl yapabileceğiniz.
1. Öncelikle klavyenizdeki Windows Tuşu + R tuşuna basın. Bu, ÇALIŞTIR iletişim kutusunu açacaktır. ÇALIŞTIR iletişim kutusunda Regedit’e girin ve Enter düğmesine basın.
2. Şimdi Kayıt Defteri Düzenleyicisi’nde şu yola gidin:
Computer\HKEY_CLASSES_ROOT\Directory\Background\shell
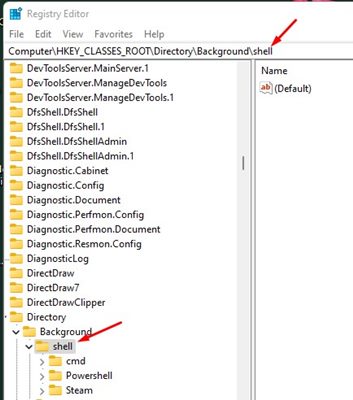
3. Şimdi Kabuk anahtarına sağ tıklayın ve Yeni > Anahtar’ı seçin.
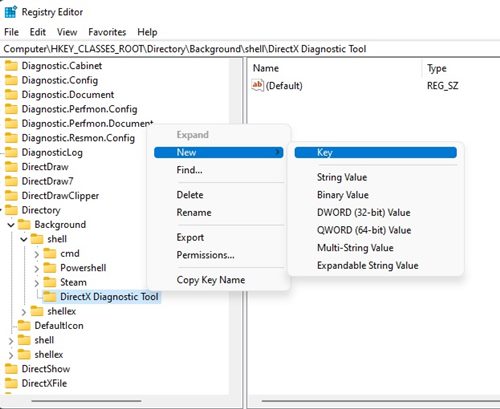
5. Yeni tuş komutunu adlandırmanız gerekir.
6. Sağdaki (Varsayılan) dizeye çift tıklayın ve Değer Verisi alanına C:\Windows\System32\dxdiag.exe yazın. İşiniz bittiğinde, Tamam düğmesine tıklayın.
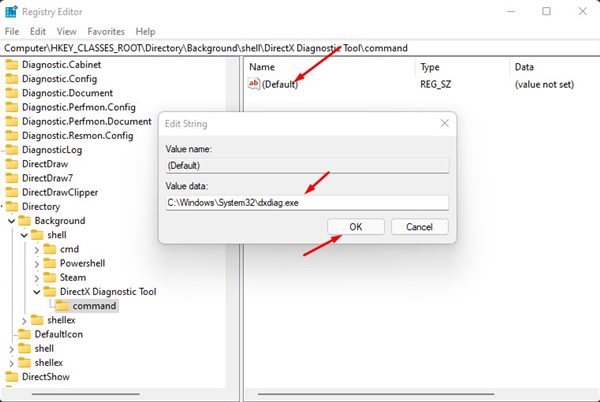
7. Şimdi, bağlam menüsünde DirectX Tanı Aracı’nı bulmak için masaüstünüzde herhangi bir yere sağ tıklayın.
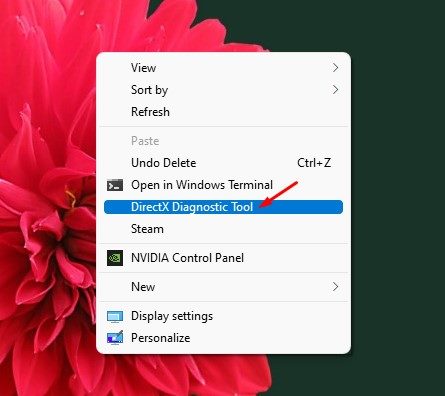
Bu kadar! Bitirdiniz. Windows 11’de DirectX Tanı Aracı’nı sağ tıklama menüsüne bu şekilde ekleyebilirsiniz.
8. DirectX Teşhis Aracını CMD/Powershell aracılığıyla çalıştırın
DirectX Tanılama aracını çalıştırma yöntemi hem CMD hem de Powershell için aynıdır. Her iki yardımcı programı da yönetici haklarıyla çalıştırmanız ve bir komut yürütmeniz gerekir.
1. Öncelikle Windows 11 arama kısmına tıklayın ve CMD veya Powershell yazın. Daha sonra CMD/Powershell’e sağ tıklayın ve Yönetici olarak çalıştır’ı seçin.
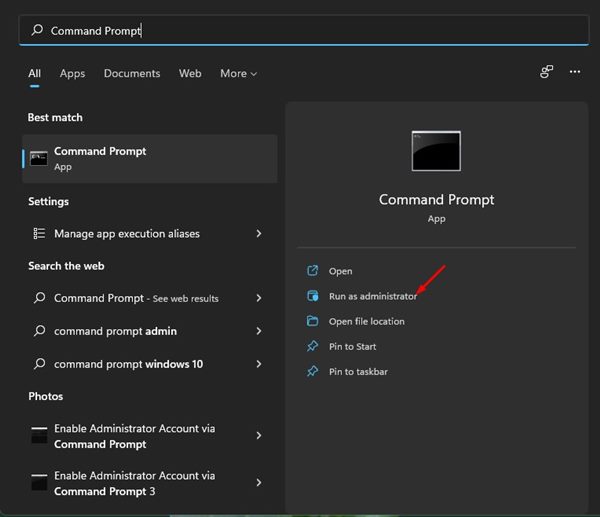
2. CMD/Powershell’de dxdiag yazın ve Enter düğmesine basın.
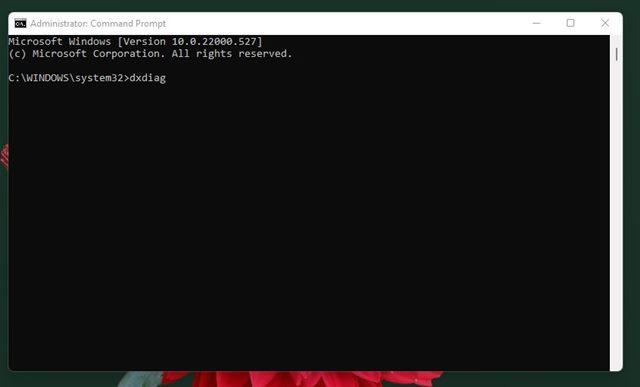
3. Bu, PC’nizde DirectX Teşhis Aracını hemen başlatacaktır.
Windows 11’de DirectX Teşhis Aracını Komut İstemi veya Powershell aracılığıyla çalıştırmak işte bu kadar kolaydır.
Bunlar Windows 11 işletim sisteminde DirectX Tanı Aracını çalıştırmanın en iyi yollarıdır. Umarım bu makale size yardımcı olmuştur! Lütfen arkadaşlarınızla da paylaşın. Herhangi bir şüpheniz varsa aşağıdaki yorum kutusunda bize bildirin.