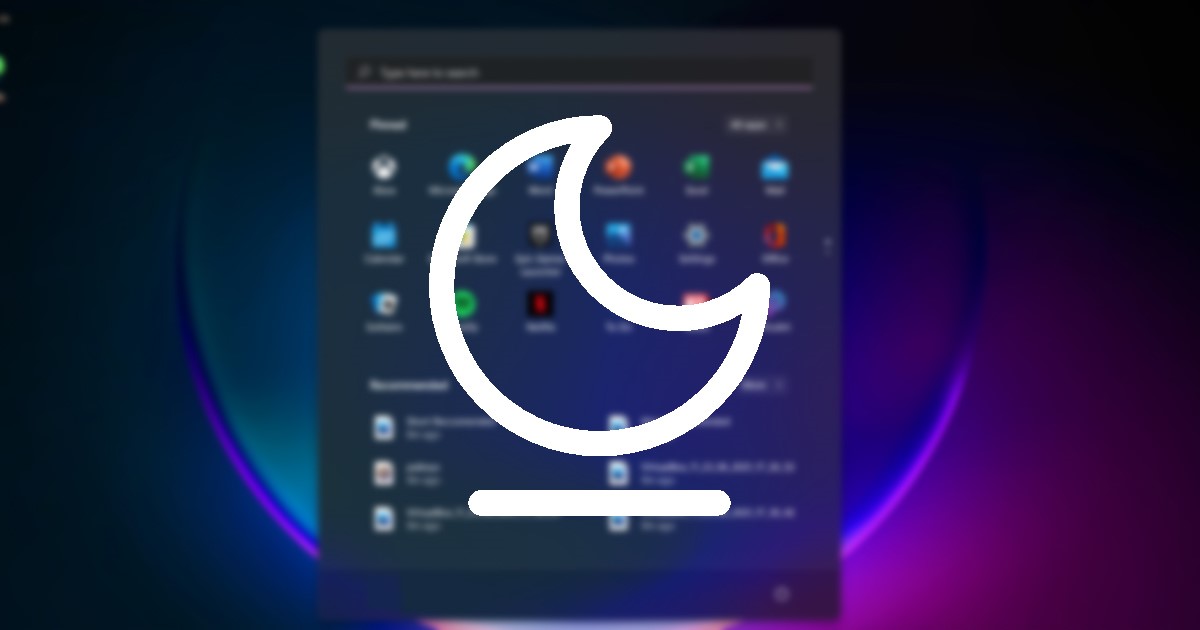Windows işletim sistemini kullanıyorsanız, Uyku Modu hakkında bilgi sahibi olabilirsiniz. Uyku Modu, çalışan her işlemi ve dosyayı RAM’e koyan ancak ekranı kapatan Windows işletim sisteminin bir özelliğidir.
Bu şekilde Uyku modu, pil tüketiminden tasarruf ederken aktif programlarınızı ve oyunlarınızı çalışır durumda tutar. Bilgisayardaki uyku modu, güç tüketimini azalttığı için çok faydalıdır, ancak bazen beklendiği gibi çalışmaz.
Birçok Windows 11 kullanıcısı yakın zamanda Uyku modunun cihazlarında çalışmadığından şikayet etti. Sorun yalnızca Windows 11 ile sınırlı değil; Windows 10 bilgisayarlarda da bulunur. Bu nedenle, Windows 11’de Uyku modunu etkinleştirirken de sorunlarla karşılaşırsanız, bu makaleyi çok yararlı bulabilirsiniz.
Windows 11’de Çalışmayan Uyku Modunu Düzeltmenin En İyi 6 Yöntemi
göstermek
Bu yazıda, Windows 11’de Uyku modunun çalışmamasını düzeltmenin en iyi birkaç yolunu paylaşacağız. Paylaştığımız yöntemleri takip etmek kolaydı; bunları belirtildiği gibi uygulayın. Başlayalım.
1) Uyku Modunun Açık olduğundan emin olun
Diğer yöntemleri denemeden önce, Windows 11’inizde Uyku Modunun etkinleştirildiğinden emin olun. Uyku modunun etkin olup olmadığını doğrulamak için aşağıda paylaşılan bazı basit adımları uygulamanız gerekir.
1. Windows 11 Başlat Düğmesine tıklayın ve Ayarlar’ı seçin.
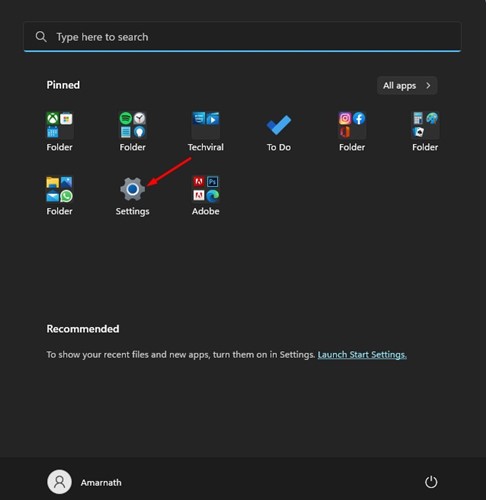
2. Ayarlarda, sol bölmedeki Sistem sekmesine tıklayın.
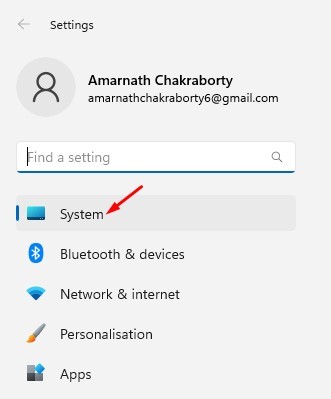
3. Sağ bölmede, aşağıdaki ekran görüntüsünde gösterildiği gibi Güç düğmesine tıklayın.
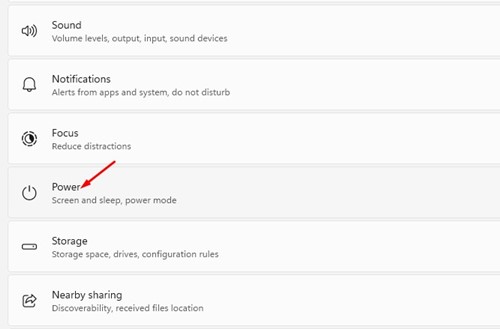
4. Ardından, Ekran ve Uyku seçeneğine tıklayın.
5. Ekranda iki seçenek bulursanız ve uyursanız. Uyku modunu etkinleştirmek için açılır menüden saati belirtin.
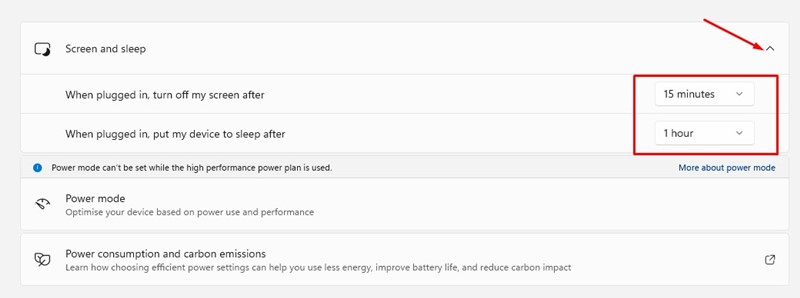
Bu kadar! Ekran ve uyku için zamanı zaten belirlediyseniz, Uyku modu muhtemelen etkinleştirilmiştir. Değilse, saati belirtin ve Uyku modunu etkinleştirin.
2) Hızlı Başlatmayı Devre Dışı Bırakın
Birçok Windows 11 kullanıcısı, Hızlı Başlangıç’ı devre dışı bırakarak Uyku modunun Windows 11’de çalışmadığını iddia etti. Bu nedenle, Windows 11’inizde Uyku modunun çalışmama sorununu gidermek için Hızlı Başlangıç seçeneğini devre dışı bırakmayı deneyebilirsiniz.
1. Önce, Windows 11 aramasına tıklayın ve Denetim Masası’na yazın. Ardından, listeden Denetim Masası uygulamasını açın.
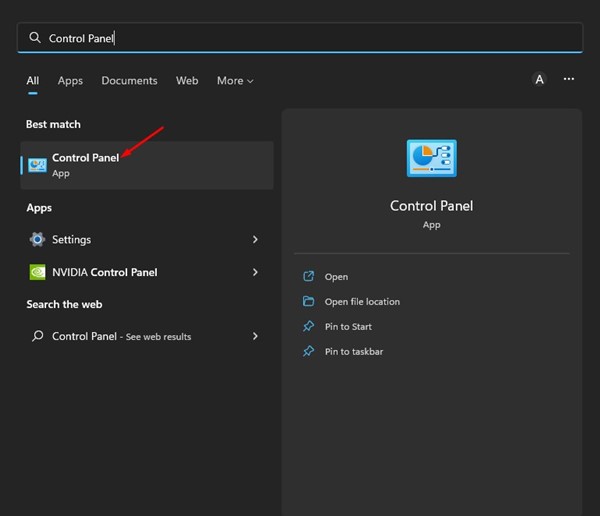
2. Kontrol Panelinde, sol kenar çubuğundaki Donanım ve Ses seçeneğine tıklayın.
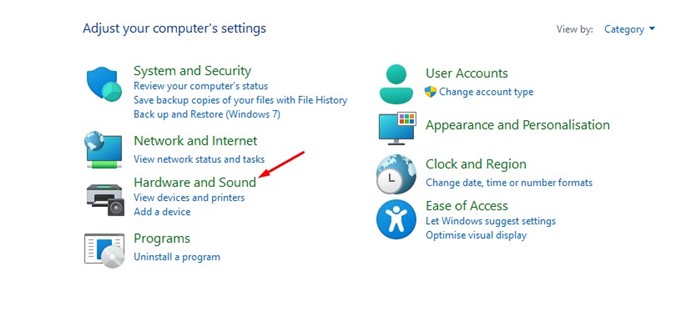
3. Güç Seçenekleri veya Güç düğmelerinin yapacaklarını değiştir bağlantısını tıklayın.
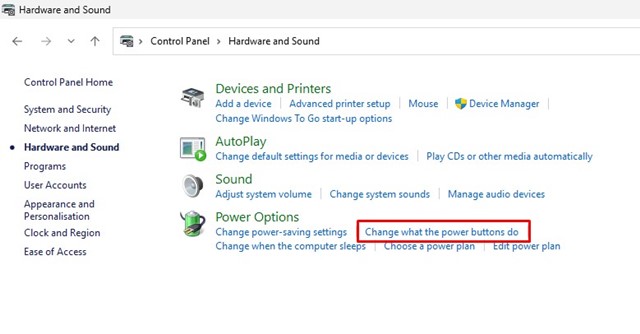
4. Güç Seçenekleri ekranında, Güç düğmelerinin ne yapacağını seçin bağlantısına tıklayın.

5. Bir sonraki ekranda, şu anda kullanılamayan Ayarları Değiştir’e tıklayın.
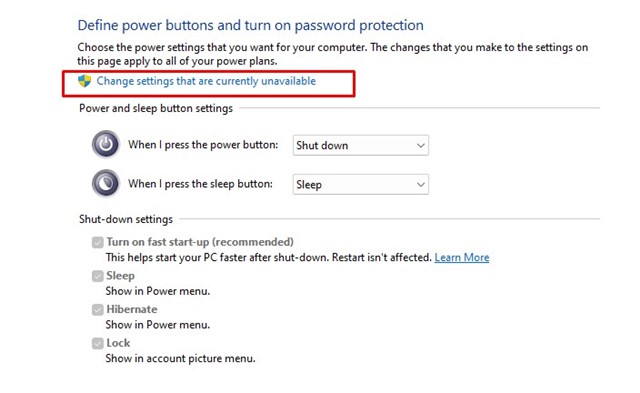
6. Ardından, güç düğmelerini tanımlayın ve şifre koruma ekranını açın, ‘Hızlı başlatmayı aç (önerilen)’ seçeneğinin işaretini kaldırın.

7. Değişiklikleri yaptıktan sonra Değişiklikleri Kaydet düğmesine tıklayın.
Bu kadar! Değişiklikleri yaptıktan sonra Windows 11 bilgisayarınızı yeniden başlatın. Bu muhtemelen cihazınızda Uyku modunun çalışmama sorununu çözecektir.
3) Windows 11’de Uyandırma Aygıtlarını Devre Dışı Bırakın
Farenin hafif bir hareketi ve tuşa basılması bile bilgisayarınızı Uyku Modundan uyandırabilir. Bu nedenle, sorunlu bir fareniz varsa, çıkarılabilir aygıt Windows 11’inizin uyku moduna geçmesini engelliyor olabilir. Bu nedenle, Aygıt Yöneticisinden Uyandırma Aygıtlarını devre dışı bırakmanız gerekir.
1. Önce Windows 11 aramasına tıklayın ve Aygıt Yöneticisi’ne yazın. Ardından, listeden Aygıt Yöneticisi uygulamasını açın.
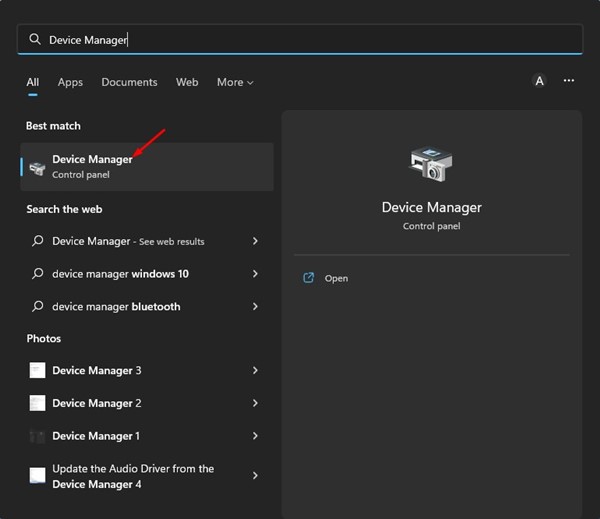
2. Aygıt Yöneticisi’nde Fareleri ve diğer işaretleme aygıtlarını genişletin.
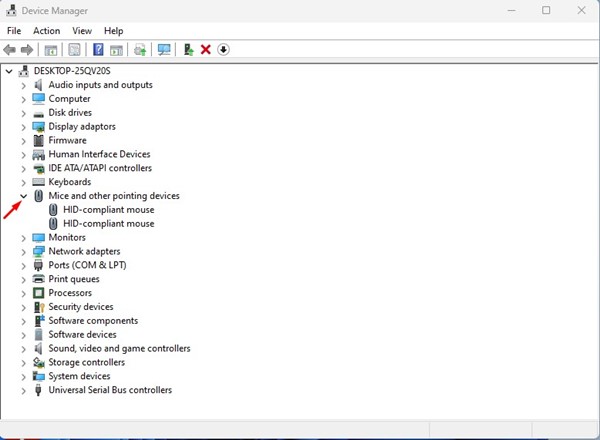
3. Şimdi, HID uyumlu fareye sağ tıklayın ve Özellikler’i seçin.

4. HID Uyumlu Fare Özelliklerinde, ‘Bu aygıtın bilgisayarı uyandırmasına izin ver’ seçeneğinin işaretini kaldırın ve Tamam düğmesine tıklayın.
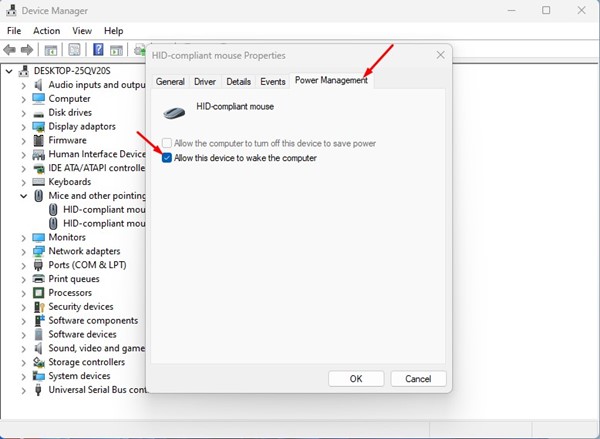
5. Aynı adımları Ağ Bağdaştırıcısı ve klavyeler için de tekrarlamanız gerekir.
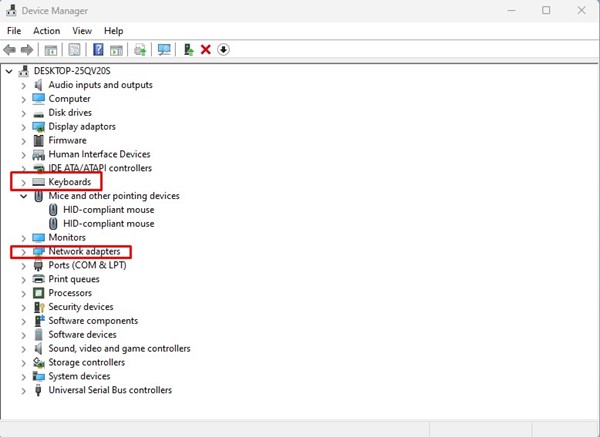
Bu kadar! Windows 11 bilgisayarlarda çalışmayan Uyku modunu bu şekilde düzeltebilirsiniz.
4) Arka Plan İşlemlerini ve Uygulamaları Bul ve Kaldır
Windows 11 bilgisayarınız hala Uyku moduna geçmiyorsa, bilgisayarınızın uyku moduna geçmesini engelleyen programları bulmanız ve kaldırmanız gerekir. Bunun için Windows Terminal uygulamasını kullanmanız gerekir. İşte yapmanız gerekenler.
1. Önce Windows 11 aramasını tıklayın ve Windows Terminal yazın. Ardından, Windows Terminaline sağ tıklayın ve Yönetici olarak çalıştır’ı seçin.
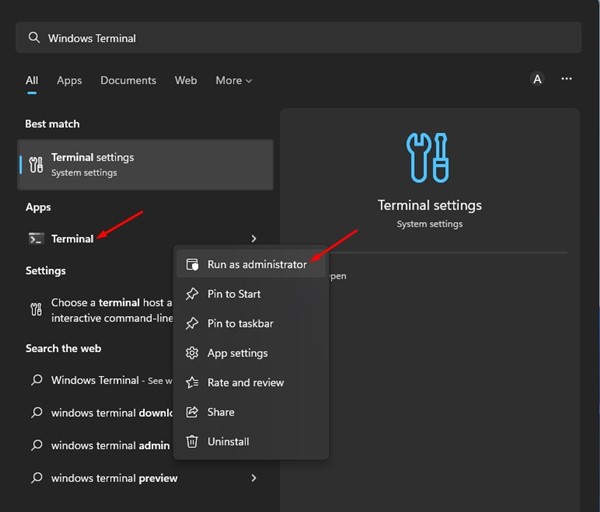
2. Windows Terminalinde aşağıdaki komutu yazın ve girin.
Powercfg /Requests
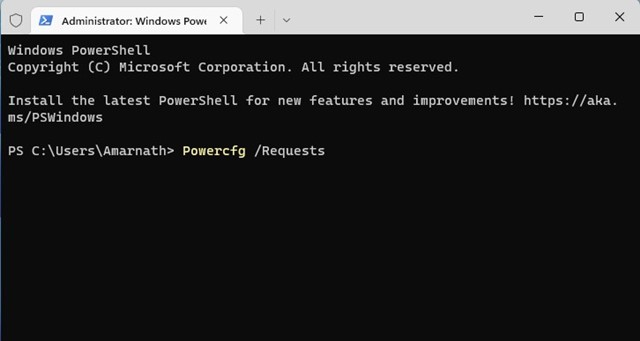
3. Şimdi, Windows Terminal, PC’nizin Uyku moduna girmesini engelleyen tüm programları geri getirecektir. Sorunlu programı bulmanız ve kapatmanız gerekir.
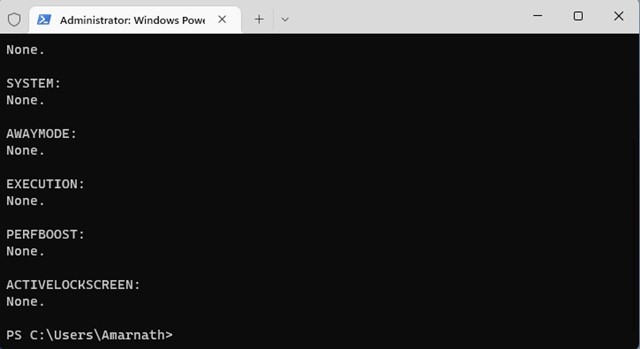
Bu kadar! Windows 11’de cihazınızın Uyku moduna geçmesini engelleyen programları bu şekilde bulabilir ve kaldırabilirsiniz.
5) Güç Planı Ayarlarını Değiştirin
Bu yöntemde Uyku modunun çalışmaması sorununu gidermek için Güç Planı ayarlarında birkaç değişiklik yapacağız. İşte izlemeniz gereken basit adımlardan bazıları.
1. Windows 11 Arama’ya tıklayın ve Güç Seçenekleri yazın. Ardından, listeden Güç Planını Düzenle seçeneğini açın.
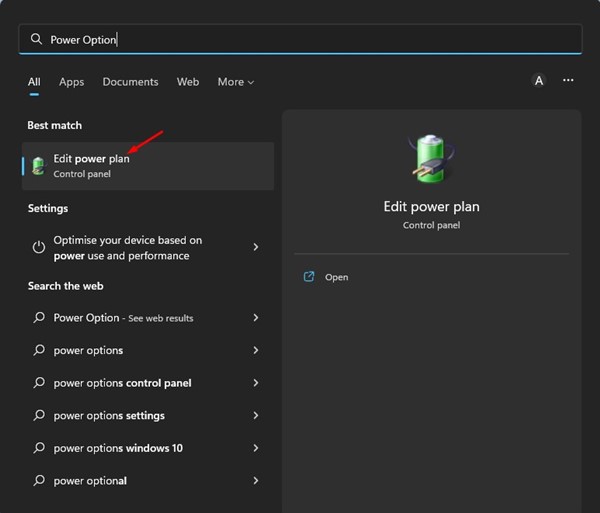
2. Plan için ayarları değiştir ekranında, Gelişmiş güç ayarlarını değiştir seçeneğine tıklayın.
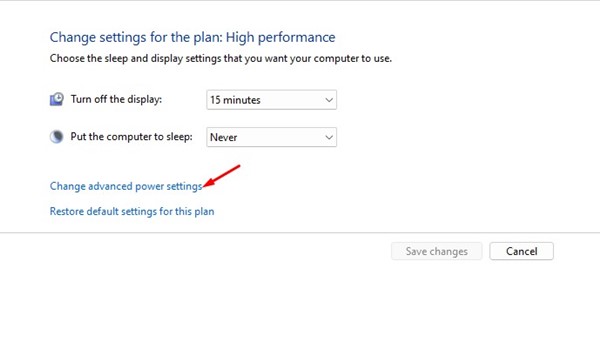
3. Güç Seçenekleri açılır penceresinde uyku seçeneğini genişletin.
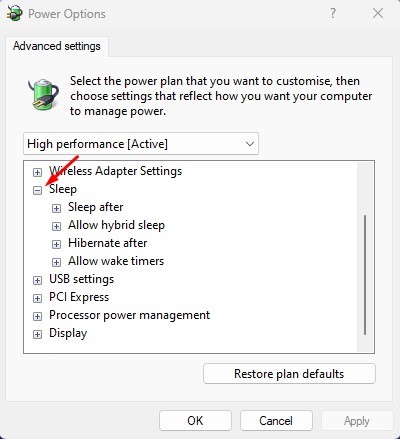
4. Şimdi Uyandırma zamanlayıcılarına izin ver bölümünü genişletin ve hem Pilde hem de Fiş takılı için Devre Dışı Bırak’ı seçin.
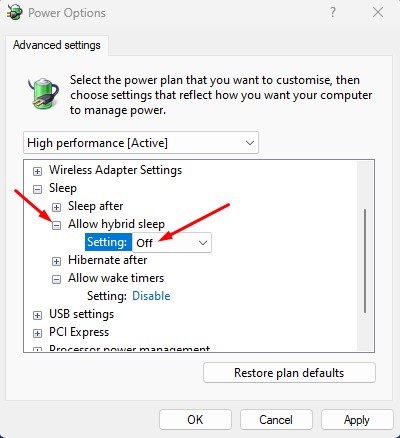
5. Ardından, Karma uykuya izin ver bölümünü genişletin ve hem Pilde hem de Fiş takılı için ‘Kapalı’yı seçin.

6. Değişiklikleri yaptıktan sonra Apply butonuna tıklayınız.

Bu kadar! Uyku modunun çalışmaması sorununu gidermek için Windows 11’deki Güç Planı ayarlarını bu şekilde değiştirebilirsiniz.
6) Güç Sorun Gidericisini çalıştırın
Cihazınızdaki Uyku modu sorununu her şey çözemezse, Güç Sorun Gidericisini çalıştırmanız gerekir. Aşağıda paylaştığımız basit adımlardan bazılarını uygulamanız gerekiyor.
1. Önce, Windows 11 Arama’ya tıklayın ve Sorun Giderici yazın. Ardından, sonuçlar listesinden Sorun giderme ayarlarını açın.
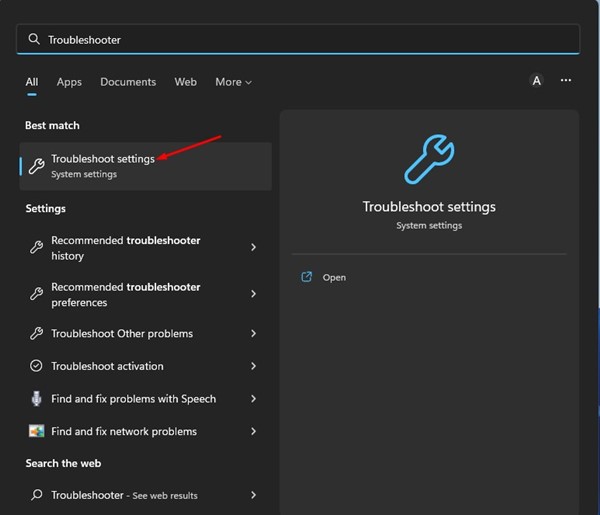
2. Sorun Giderme sayfasında Diğer sorun gidericiler seçeneğini belirleyin.
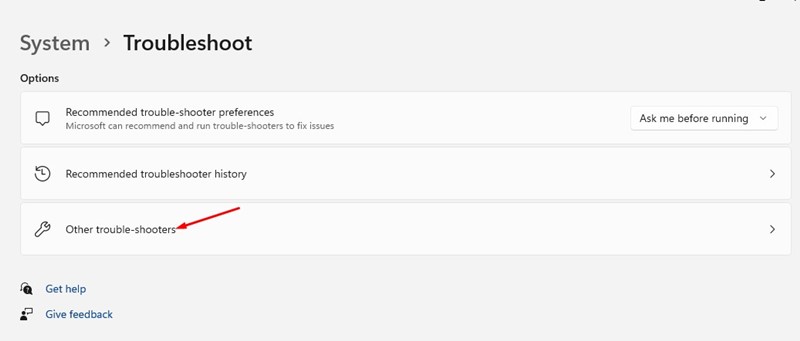
3. Şimdi aşağı kaydırın ve Güç’ün yanındaki Çalıştır düğmesine tıklayın.
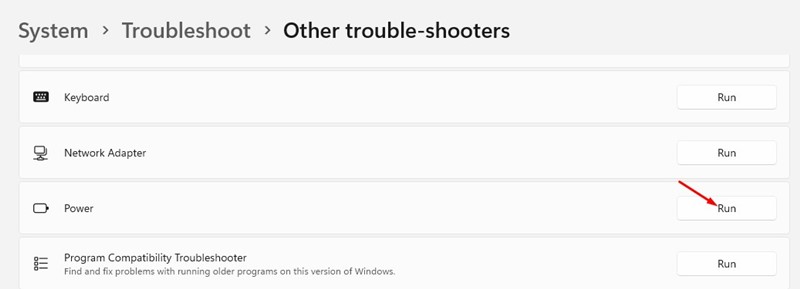
4. Bu, Windows 11 bilgisayarınızda Güç Sorun Gidericisini çalıştıracaktır.
Bu kadar! Sorun giderme işlemini tamamlamak için ekrandaki talimatları izlemeniz gerekir.
Bu nedenle, bunlar Windows 11’de Uyku modunun çalışmamasını düzeltmenin en iyi yollarından bazılarıdır. Uyku modu sorunlarını gidermek için aynı yöntemleri Windows 10 bilgisayarınızda da uygulayabilirsiniz. Bu yöntemler hakkında herhangi bir şüpheniz varsa, aşağıdaki yorumlarda bize bildirin.