Windows 11’de uygulamaları ve oyunları yüklemek ve kaldırmak son derece kolaydır; ancak kullanıcılar, kaldırılmak istemeyen inatçı programlar nedeniyle sıklıkla sorunlarla karşı karşıya kalır.
Yakın zamanda bir okuyucu bize Windows 11’de bilinmeyen bir dosyanın silinemediğini soran bir mesaj gönderdi. Dosya aslında Yüklü Uygulamalar listesinde görünen bir uygulamadır ve ‘Adını doğru yazdığınızdan emin olun,’ hata mesajını gösterir. daha sonra kaldırma sırasında tekrar deneyin.
göstermek
Windows 11’de Bilinmeyen Uygulamalar Kaldırılamıyor Nasıl Onarılır
Bu nedenle, Yüklü uygulamalar listesinde bilinmeyen uygulamalar görürseniz ve bunları kaldıramazsanız, hızlı bir şekilde harekete geçmelisiniz çünkü bu sorun genellikle kötü amaçlı yazılım veya virüslerle bağlantılıdır. Aşağıda, Windows 11’de bilinmeyen uygulamaların kaldırılamaması sorununu gidermek için birkaç basit yöntem paylaştık.
1. Windows 11 PC’nizi yeniden başlatın ve deneyin
Kaldırmaya çalıştığınız programın arka planda çalışan belirli işlemleri olması muhtemeldir.
Böyle bir durumda farklı bir hata alsanız bile kaldırmaya çalıştığınız programın arka planda çalıştırdığı tüm işlemleri bulup kapatmanız yine de önemlidir.
Görev Yöneticisi’nde ilgili arka plan işlemlerini bulamazsanız Windows 11 bilgisayarınızı yeniden başlatın.
Windows 11 PC’nizi yeniden başlatmak için Güç Menüsüne tıklayın ve Yeniden Başlat’ı seçin. Yeniden başlattıktan sonra programı kaldırmayı tekrar deneyin.
2. Programı Denetim Masasından Kaldırma
Programı Yüklü Uygulamalar’dan (Ayarlar > Uygulamalar > Yüklü Uygulamalar) kaldıramıyorsanız, Denetim Masası’ndan kaldırmayı deneyebilirsiniz. Benzer sonuçlar bekliyoruz, ancak denemekten zarar gelmez.
1. Windows 11 Arama’ya Denetim Masası yazın. Ardından, en iyi eşleşme sonuçları listesinden Denetim Masası uygulamasını açın.

2. Denetim Masası açıldığında Programlar’a tıklayın.

3. Programlar ekranında Programlar ve Özellikler’e tıklayın.
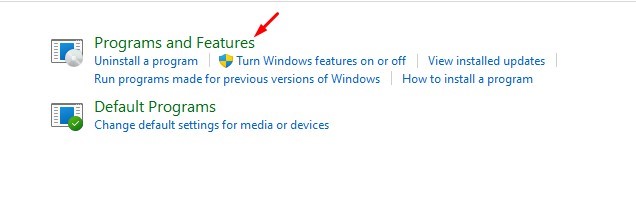
4. Şimdi kaldırmaya çalıştığınız bilinmeyen programı bulun, sağ tıklayın ve Kaldır’ı seçin.
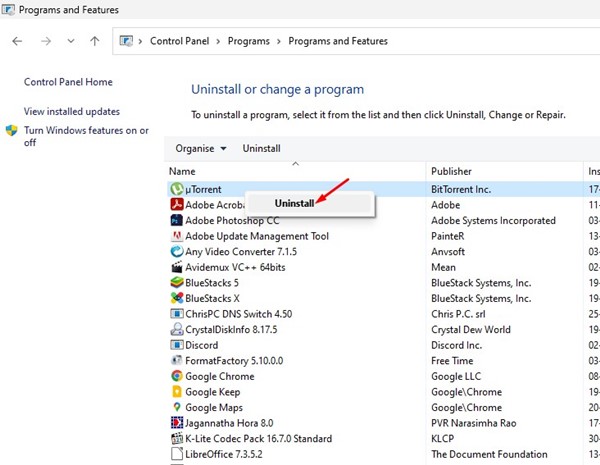
Bu kadar! Bu, bilinmeyen dosyayı Windows 11 PC’nizden kaldırmalıdır.
3. Windows Güvenliği ile Tam Tarama Yapın
Windows Güvenliği’ndeki Tam Tarama modu, disk sürücülerinizdeki tüm dosyaları ve çalışan programları denetler. Taramanın tamamlanması genellikle bir saatten uzun sürer, ancak sonuçlar buna değer. İşte yapmanız gerekenler.
1. Windows 11 Aramasına Windows Güvenliği yazın. Ardından, en iyi eşleşme sonuçları listesinden Windows Güvenliği uygulamasını açın.

2. Windows Güvenliği uygulaması açıldığında Virüs ve Tehdit Koruması sekmesine geçin.

3. Ardından Tarama Seçenekleri’ne tıklayın.

4. Tarama Seçenekleri’nde Tam Tarama’yı seçin ve Şimdi Tara’yı tıklayın.
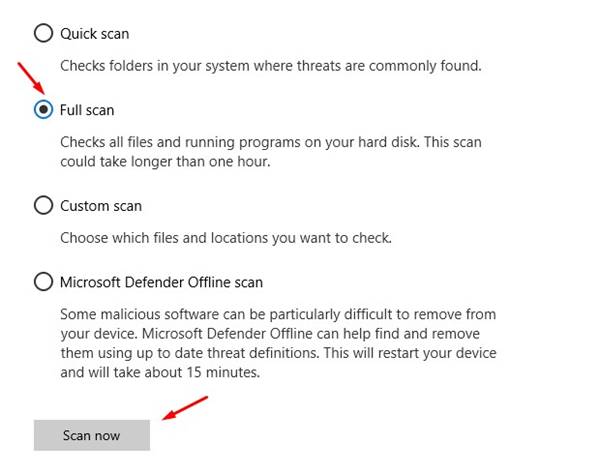
Bu kadar! Şimdi tarama tamamlanana kadar beklemeniz gerekiyor. Bu, sisteminizdeki tüm kötü amaçlı dosyaları bulmalı ve kaldırmalıdır.
4. Malwarebytes ile Tam Tarama Yapın
Windows Güvenliği harika olsa da Malwarebytes kadar iyi değil. Malwarebytes, gizli ve yeni kötü amaçlı yazılımları sisteminizden bile tespit edip kaldırabilir.
Bu nedenle, kötü amaçlı yazılım saldırılarının olasılığını azaltmak için Malwarebytes ile tam bir kötü amaçlı yazılım taraması yapmanız da önerilir. İşte yapmanız gerekenler.
1. Malwarebytes’in en son sürümünü bilgisayarınıza indirip yükleyin.

2. Kurulduktan sonra Malwarebytes’i başlatın ve Dashboard’a geçin.
3. Güvenlik bölümünde Tarayıcıdaki Tara düğmesine tıklayın.

Bu kadar! Şimdi tarama tamamlanana kadar beklemeniz gerekiyor. Bu, cihazınızdaki tüm gizli kötü amaçlı yazılımları bulup kaldıracaktır.
5. Rootkit Taraması Çalıştırın
Bilmiyorsanız, bir rootkit yüklendikten sonra, denetleyicisi dosyaları uzaktan çalıştırabilir ve makinenizdeki sistem yapılandırmalarını değiştirebilir. Büyük olasılıkla, gizli bir rootkit nedeniyle dosyaları silemiyorsunuz.
Rootkit’leri bulmak ve cihazınızdan kaldırmak için Malwarebytes ile bir Rootkit taraması çalıştırabilirsiniz.
1. Bilgisayarınızda Malwarebytes’i başlatın.
2. Uygulama açıldığında Ayarlar’a geçin.

3. Ayarlar’da Tarama ve Algılamalar’a geçin.
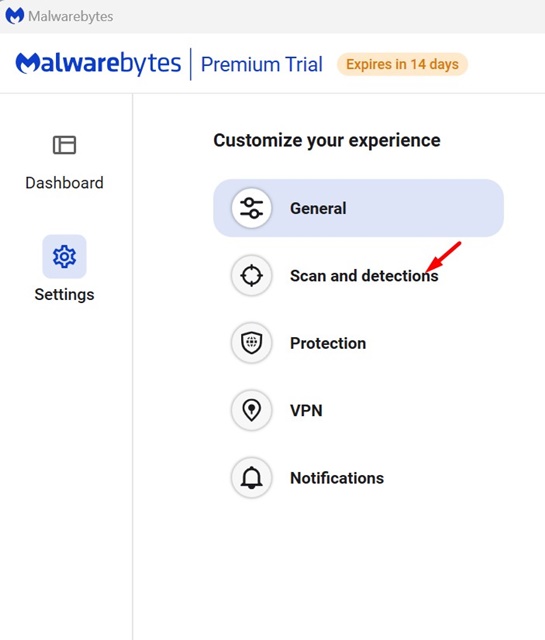
4. Tarama Seçenekleri altında ‘Rootkit’leri tara’ seçeneğini açın.
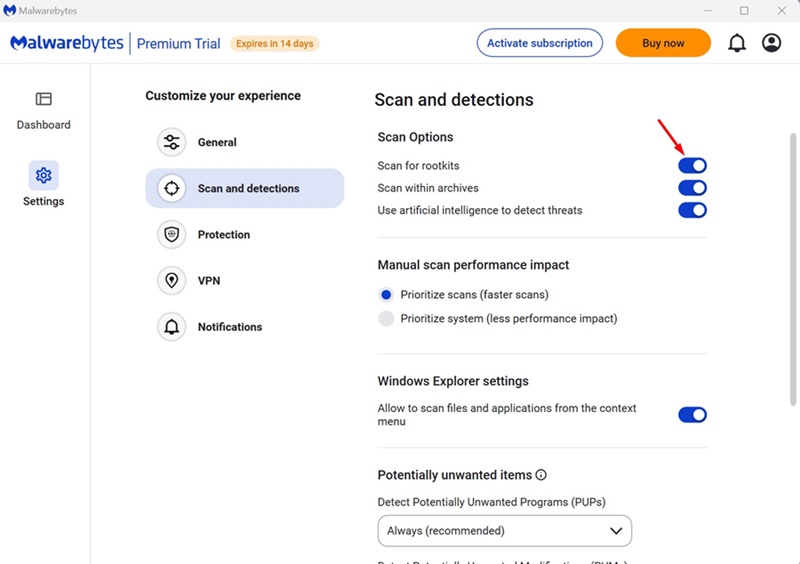
5. Daha sonra Kontrol Paneline geri dönün ve Tarayıcıdaki Tara düğmesine tıklayın.

Bu kadar! Bu, Windows 11 PC’nizde bir rootkit taraması çalıştıracaktır. Tarama tamamlandıktan sonra uygulamayı veya oyunu Denetim Masasından kaldırabilirsiniz.
6. SFC/DISM Komutlarını çalıştırın
Sistem dosyasının bozulması nedeniyle belirli dosyalar, uygulamalar veya oyunlar silinemeyebilir veya kaldırılamayabilir. Bu nedenle, Windows 11’inizde bilinmeyen dosyaları hala silemiyorsanız, sistem dosyalarının bozulması olasılığını ortadan kaldırmak için SFC ve DISM komutlarını çalıştırmanız önerilir.
1. Başlamak için Windows 11 Arama’ya CMD yazın. Daha sonra CMD’ye sağ tıklayın ve Yönetici olarak çalıştır’ı seçin.

2. Komut İstemi açıldığında şu komutu yürütün:
sfc /scannow

3. Komut İstemi bir hatayla geri dönerse şu komutları birer birer yürütün:
DISM /Online /Cleanup-Image /CheckHealth DISM /Online /Cleanup-Image /ScanHealth DISM /Online /Cleanup-Image /RestoreHealth

Bu kadar! Şimdi taramanın tamamlanmasını beklemeniz gerekiyor. Bu, karşılaştığınız sorunu çözecektir.
7. Windows 11’i Temiz Önyükleme ve Dosyaları/Programları Sil
Dosyaları hâlâ silemiyorsanız temiz önyükleme yapmayı deneyebilir ve ardından Denetim Masası aracılığıyla programı kaldırabilirsiniz. İşte yapmanız gerekenler.
1. ÇALIŞTIR iletişim kutusunu açmak için klavyenizdeki Windows Tuşu + R düğmesine basın. ÇALIŞTIR iletişim kutusu açıldığında msconfig yazın ve Enter tuşuna basın.

2. Bu, Sistem Yapılandırmasını açacaktır; Hizmetler sekmesine geçin.

3. Ardından Tüm Microsoft Hizmetlerini Gizle onay kutusunu işaretleyin. İşiniz bittiğinde Tümünü Devre Dışı Bırak’ı tıklayın.

4. Uygula’ya ve ardından Tamam’a tıklayın. Daha sonra Görev Yöneticisi > Başlangıç’ı açın. Başlangıçta tüm üçüncü taraf uygulamalarını devre dışı bırakın.

5. Şimdi Windows 11 bilgisayarınızı yeniden başlatmanız gerekiyor. Yeniden başlattıktan sonra programı kaldırın veya dosyayı silin.
6. Dosyaları sildikten sonra değişiklikleri geri aldığınızdan emin olun. Bunu yapmak için Sistem Yapılandırması > Hizmetler > Tümünü Etkinleştir seçeneğine gidin. İşiniz bittiğinde Uygula’yı ve ardından Tamam’ı tıklayın.
Bu kadar! Windows 11 PC’de temiz önyüklemeyi bu şekilde gerçekleştirebilirsiniz.
8. Üçüncü Taraf Program Kaldırıcıları Kullanın
Üçüncü taraf yazılım Kaldırıcılar, dosyanın kaldırılmasını engelleyen kilit tutamaçlarını algılayıp kaldırarak çalışır.
Windows 11 için bazı üçüncü taraf yazılım kaldırıcılar bu tür kilitleri etkili bir şekilde bulup kaldırabilir. Ayrıca bir uygulama veya dosyanın günlükte yaptığı değişiklikleri de tersine çevirebilirler.
Bu nedenle, bilinmeyen dosyaları bulmak ve cihazlarınızdan kaldırmak için üçüncü taraf program kaldırıcıyı kullanmak en iyisidir.
Açıklanan tüm yöntemleri izlediyseniz artık dosyayı silebilir veya uygulamaları kaldırabilirsiniz. Bilinmeyen dosyaları Windows 11’den kaldırma konusunda daha fazla yardıma ihtiyacınız varsa yorumlarda bize bildirin.


