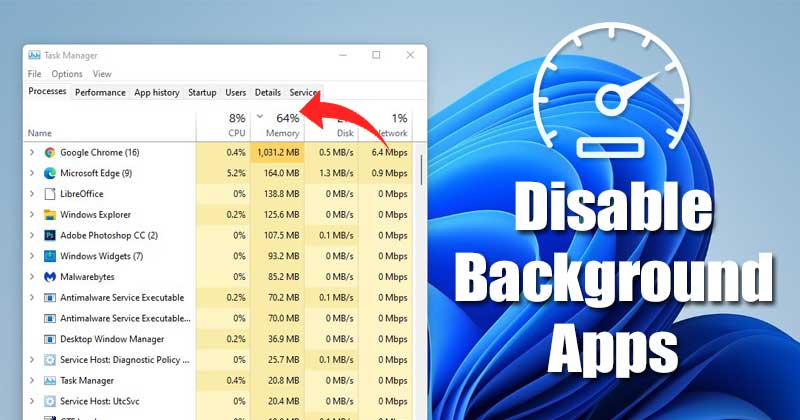
Windows işletim sistemini kullanıyorsanız, arka planda birçok uygulamanın çalıştığını biliyor olabilirsiniz. Yeterli RAM’iniz varsa, performans sorunu hakkında endişelenmeden arka planda istediğiniz kadar program çalıştırabilirsiniz.
Ancak yeterli RAM’iniz yoksa ve performans sorunları yaşıyorsanız arka plan uygulamalarını devre dışı bırakmak isteyebilirsiniz. Windows’taki bazı uygulamalar, onları kullanmasanız bile arka planda çalışır.
Arka planda çalışırken aktif olarak internet ve RAM kaynaklarınızı tüketir. Bu nedenle, bilgisayarınız zamanla yavaşlıyorsa, arka plan uygulamalarını takip etmek en iyisidir. Windows 11’de Arka Plan uygulamalarını birkaç kolay adımda devre dışı bırakabilirsiniz.
göstermek
Windows 11’de Arka Plan Uygulamalarını Devre Dışı Bırakmanın En İyi 5 Yönteminin Listesi
Bu nedenle, bu makalede, Windows 11’de Arka Plan uygulamalarını devre dışı bırakmanın en iyi yollarından bazılarını listeleyeceğiz. Paylaşacağımız yöntem basittir; sadece bahsettiğimiz gibi uygulayın.
1) Ayarlar aracılığıyla Arka Plan Uygulamalarını Devre Dışı Bırakın
Bu yöntemde, Windows 11’de arka plan uygulamalarını devre dışı bırakmak için Ayarlar uygulamasını kullanacağız. İşte izlemeniz gereken basit adımlardan bazıları.
1. Öncelikle Başlat Menüsü’ne tıklayın ve Ayarlar’a tıklayın.

2. Ayarlar uygulamasında Uygulamalar’a tıklayın.
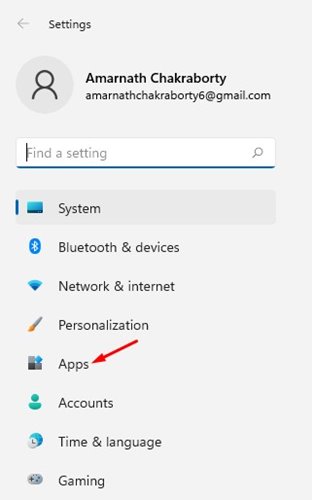
3. Sağ bölmede, aşağıda gösterildiği gibi Uygulamalar ve özellikler seçeneğine tıklayın.
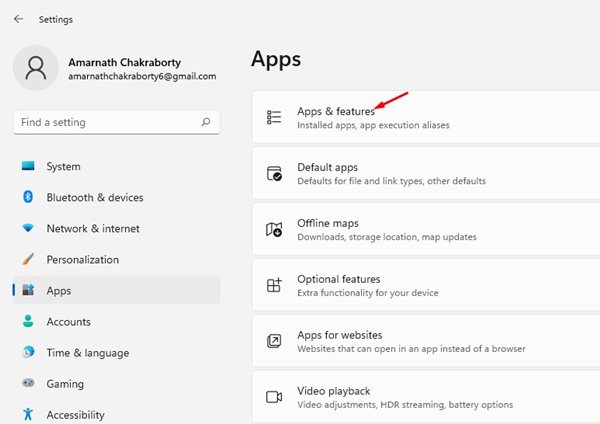
4. Bu, sisteminizde kurulu olan tüm uygulamaları listeler. Devre dışı bırakmak istediğiniz uygulamayı bulmanız ve arkasındaki üç noktayı tıklamanız gerekir.
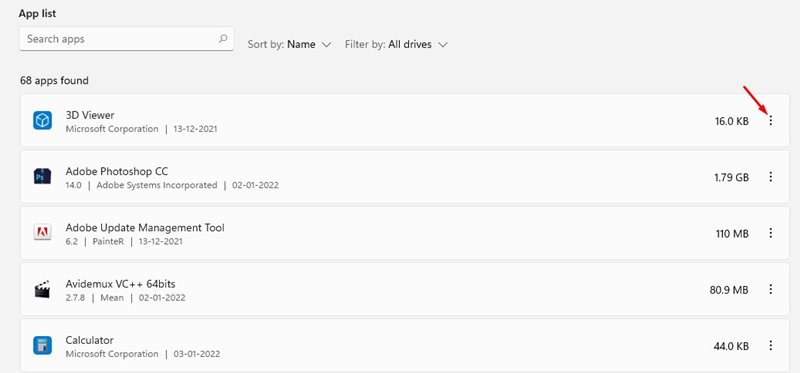
5. Seçenekler listesinde Gelişmiş seçeneklere tıklayın.
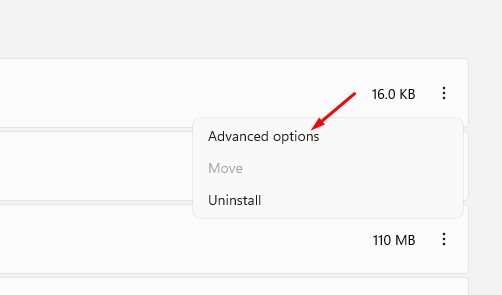
6. Şimdi, Arka Plan uygulamaları izinleri bölümünü bulun. Bu uygulamanın arka planda çalışmasına izin ver altında, Asla’yı seçin.
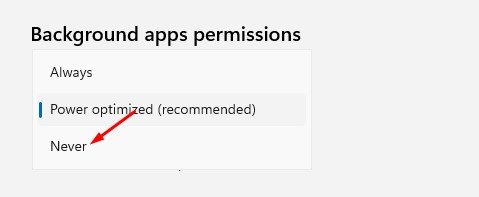
2) Pil Ayarlarında Arka Plan Uygulamalarını Devre Dışı Bırakın
Windows dizüstü bilgisayar kullanıyorsanız, arka plan uygulamalarını devre dışı bırakmak için bu yöntemi uygulamanız gerekir. Bahsettiğimiz adımları takip etmeniz gerekiyor.
1. Önce Ayarlar> Sistem> Sistem> Güç ve Pil’e gidin.
2. Güç ve Pil sayfasında Pil bölümünün altındaki Pil kullanımı seçeneğine tıklayın.
3. Şimdi, Uygulamaya göre pil kullanımı seçeneğini bulun ve uygulama adının arkasındaki üç noktayı tıklayın.
4. Ardından, Arka plan etkinliğini yönet seçeneğine tıklayın.
5. Arka Plan Uygulaması izinleri altında ‘Asla’yı seçin
Bu, Windows 11 dizüstü bilgisayarlarda arka plan uygulamalarını devre dışı bırakır.
3) Görev Yöneticisini Kullanma
Bu yöntemde uygulamaların arka planda çalışmasını engellemek için Windows 11 görev çubuğunu kullanacağız. Windows 11’de arka plan uygulamalarını devre dışı bırakmak için aşağıda paylaşılan bazı basit adımları izleyin.
1. Her şeyden önce, Windows 11 aramasına tıklayın ve Görev Yöneticisi’ne yazın. Seçenekler listesinden Görev Yöneticisi’ni açın.
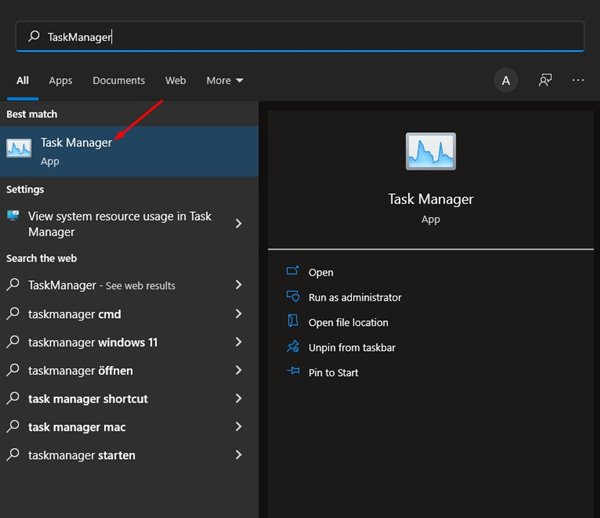
2. Görev Yöneticisinde, aşağıda gösterildiği gibi Daha fazla ayrıntı seçeneğine tıklayın.
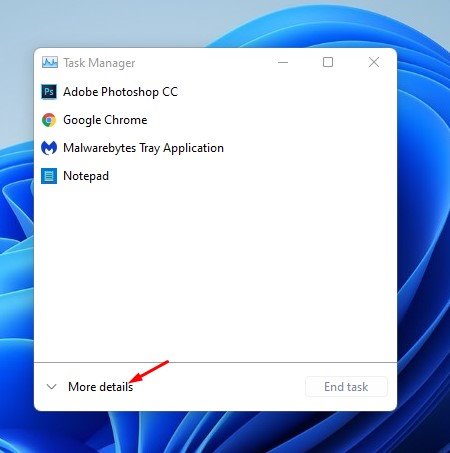
3. Şimdi Başlangıç sekmesine geçmeniz gerekiyor.
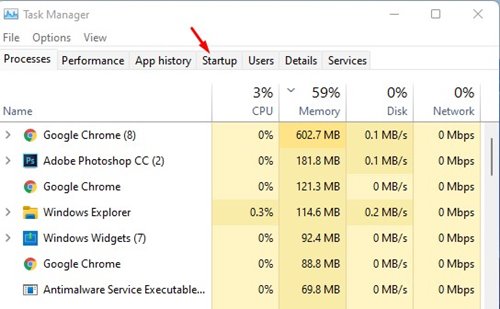
4. Başlangıç altında, arka planda çalıştırmak istemediğiniz uygulamayı seçin ve ‘Devre Dışı Bırak’ seçeneğine tıklayın.
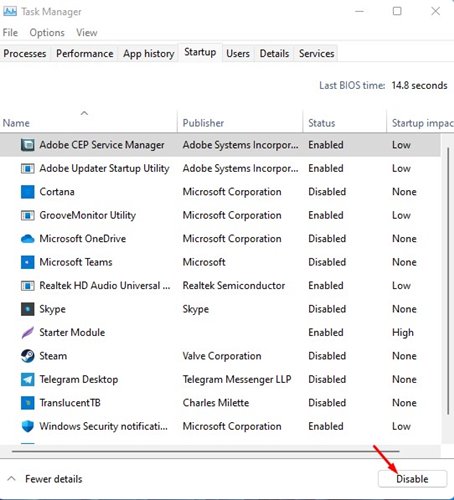
Bu kadar! Bitirdiniz. Bu, uygulamanın Windows 11 başlangıcında başlatılmasını önleyecektir.
4) Windows 11’de Arka Plan Uygulamalarını Kayıt Defteri aracılığıyla devre dışı bırakın
Peki, Arka Plan uygulamalarını devre dışı bırakmak için daha teknik bir yöntem istiyorsanız, aşağıdaki adımları izlemeniz gerekir.
1. Önce, ÇALIŞTIR iletişim kutusunu açmak için Windows Tuşu + R düğmesine basın. ÇALIŞTIR iletişim kutusunda regedit yazın ve Enter düğmesine basın.
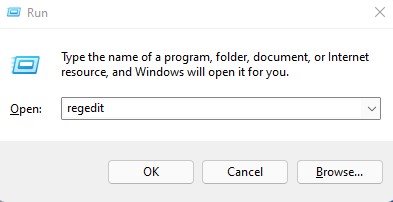
2. Bu, Kayıt Defteri Düzenleyicisini açacaktır. Aşağıdaki yola gitmeniz gerekir:
HKEY_LOCAL_MACHINESOFTWAREPoliciesMicrosoftWindows
3. Windows’a sağ tıklayın ve Yeni > Anahtar’ı seçin.
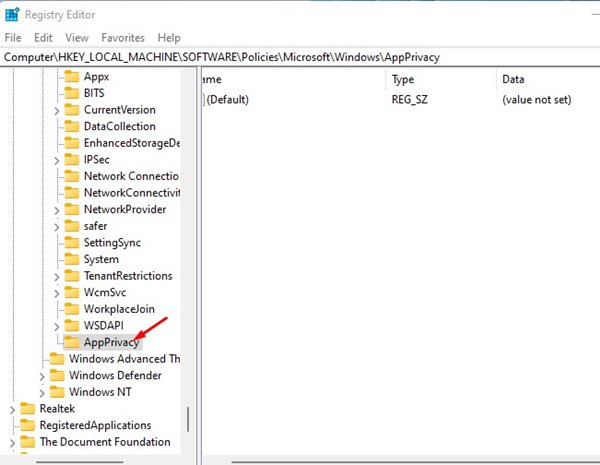
5. Şimdi, sağ bölmede boş bir alanda herhangi bir yere sağ tıklayın ve Yeni > DWORD (32-bit) değerini seçin. Yeni değeri LetAppsRuninBackground olarak adlandırın.
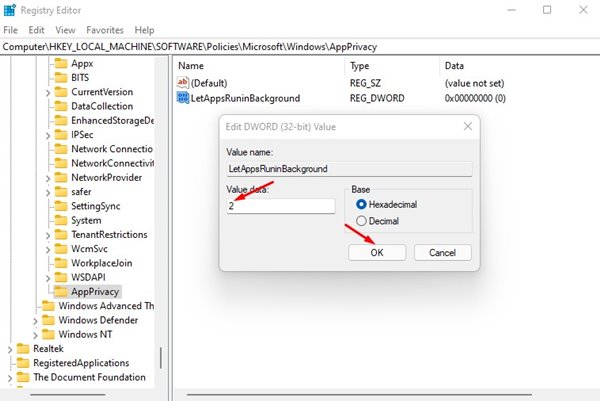
5) Grup İlkesi Düzenleyicisi aracılığıyla Arka Plan Uygulamalarını Devre Dışı Bırakın
Yerel Grup İlkesi Düzenleyicisi, işletim sisteminde değişiklik yapmanızı sağlar. Windows 11’de arka plan uygulamalarını devre dışı bırakmak için de kullanabilirsiniz. Yapmanız gerekenler burada.
1. Önce, ÇALIŞTIR iletişim kutusunu açmak için Windows Tuşu + R düğmesine basın. ÇALIŞTIR iletişim kutusuna gpedit.msc yazın ve Enter düğmesine basın.
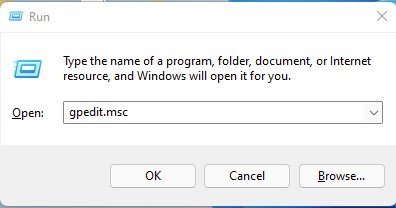
2. Yerel Grup İlkesi Penceresinde aşağıdaki yola gidin:
Computer ConfigurationAdministrative TemplatesWindows ComponentsApp Privacy
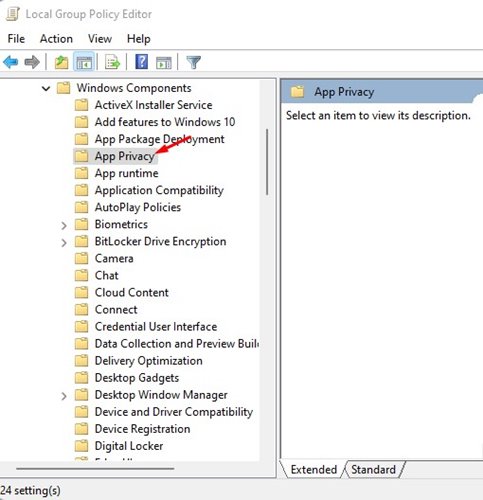
3. Sağ bölmede, Windows uygulamalarının arka planda çalışmasına izin ver öğesini bulun ve çift tıklayın.
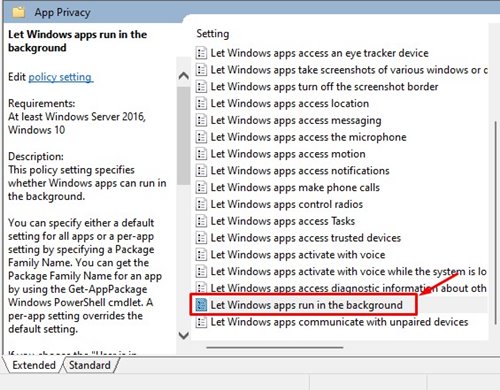
4. Aşağıdaki Pencerede, ‘Devre Dışı’ seçeneğini seçin ve Uygula düğmesine tıklayın.
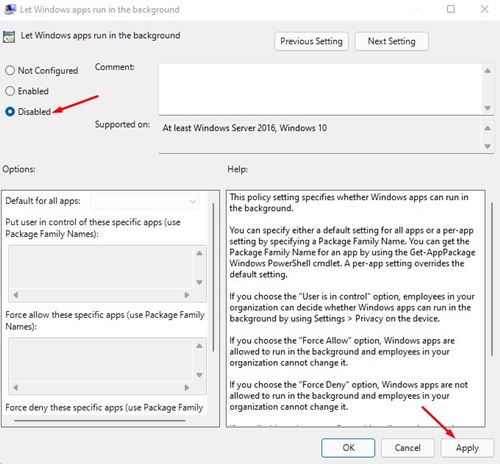
Arka plan uygulamalarını devre dışı bırakmak, özellikle Windows 10/11 işletim sisteminde oldukça kolaydır. Ancak, bilgisayarınızın performansını engelleyebilecekleri için sistem uygulamalarını devre dışı bırakmamalısınız. Umarım bu makale size yardımcı olmuştur! Lütfen arkadaşlarınızla da paylaşın. Bununla ilgili herhangi bir şüpheniz varsa, aşağıdaki yorum kutusuna bize bildirin.

