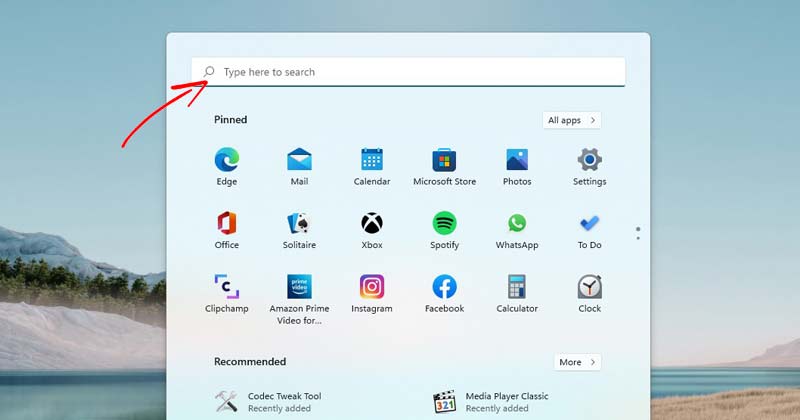Windows 11’de uygulamaları veya dosyaları bulmanın birkaç yolu olduğunu fark etmiş olabilirsiniz. Hemen hemen her seçenek, Windows arama işlevine dayanır.
Windows’taki arama çubuğu, favori uygulamalarınıza, ayarlarınıza ve dosyalarınıza hızlı bir şekilde erişmenizi sağladığı için kullanışlı bir yardımcı programdır. Daha kullanışlı olan, Windows 11 aramasının web’den de sonuçlar getirebilmesidir.
Ancak, Windows 11 hatalardan arındırılmış olmadığından, birkaç kullanıcı Windows 11’deki Arama çubuğuyla ilgili sorunlarla karşılaşmaktadır. Çok az kullanıcı, arama çubuğuna hiçbir şey yazamadıklarını bildirmiştir.
Ayrıca bazı kullanıcılar tarafından Windows 11 aramasının hiç açılmadığı bildirildi. Bu sorunu yaşıyorsanız, doğru kılavuzu okuyorsunuz.
göstermek
Windows 11’de Arama Çubuğuna Yazılamamayı Düzeltmenin En İyi 5 Yönteminin Listesi
Bu yazıda, Windows 11’deki arama çubuğu sorununu çözmek için en iyi yöntemlerden bazılarını listeleyeceğiz. Yöntemlerin tümü çok kolay olacak; sadece belirtildiği gibi takip edin.
1. Arama ve Dizin Oluşturma Sorun Gidericisini çalıştırın
Bu yöntemde, arama çubuğu sorununu gidermek için Arama ve Dizin Oluşturma sorun gidericisini kullanacağız. İşte izlemeniz gereken basit adımlardan bazıları.
1. Öncelikle Windows 11 başlat düğmesine tıklayın ve Ayarlar’ı seçin.
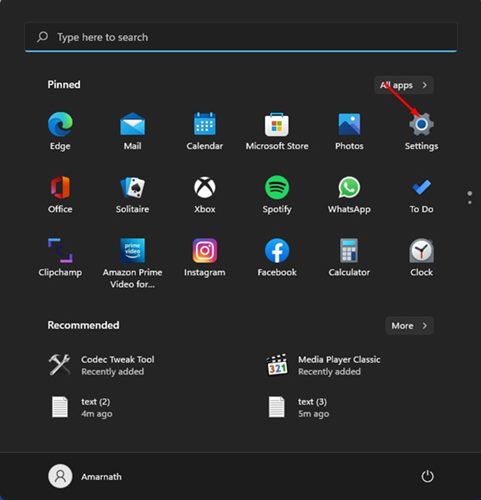
2. Ayarlar sayfasında Sistem sekmesine tıklayın.
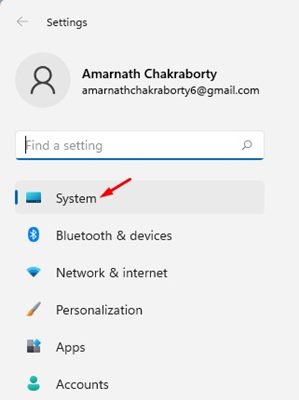
3. Sağ bölmede, aşağıda gösterildiği gibi Sorun Giderme seçeneğine tıklayın.
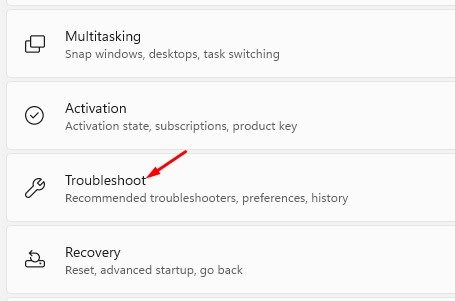
4. Sorun Giderme sayfasında, diğer sorun gidericiler seçeneğine tıklayın.
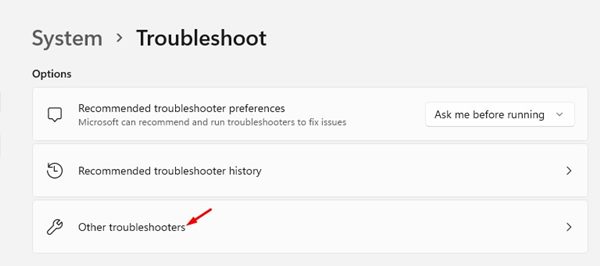
5. Ardından, Arama çubuğu sorununu çözmek için Arama ve Dizin Oluşturma sorun gidericisinin arkasındaki Çalıştır düğmesine tıklayın.
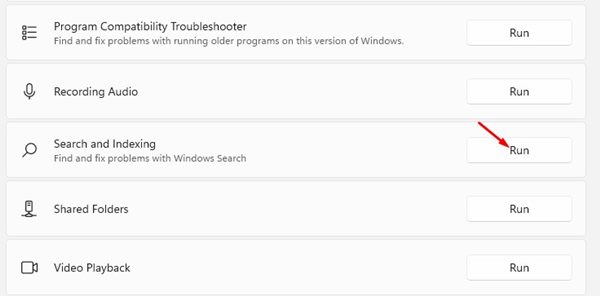
Bu kadar! Bitirdiniz. Windows 11’de arama çubuğuna yazılamama sorununu bu şekilde çözebilirsiniz.
2. Windows Arama Hizmetini Yeniden Başlatın
Windows 11, ‘Windows Arama’ adlı bir arka plan hizmeti çalıştırır. Sürekli olarak arka planda çalışır ve özellik önbelleğe alma, içerik indeksleme ve dosya arama sonuçları sağlar.
Bazen hizmet bir sistemde düzgün çalışmayabilir ve bu da Windows 11’de arama çubuğunun çalışmamasına neden olur. Bu nedenle, sorunu çözmek için Windows Arama Hizmetini yeniden başlatmak gerekir.
1. Öncelikle klavyenizdeki Windows Tuşu + R tuşuna basın. Bu, Çalıştır İletişim kutusunu açacak, services.msc yazacak ve Enter düğmesine basacaktır.
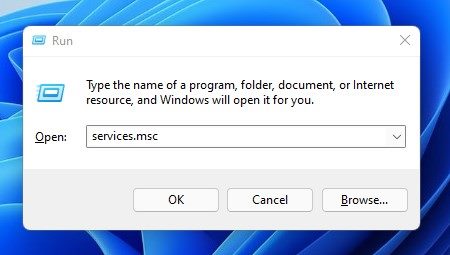
2. Windows Hizmetleri sayfalarında Windows Arama seçeneğini bulun.
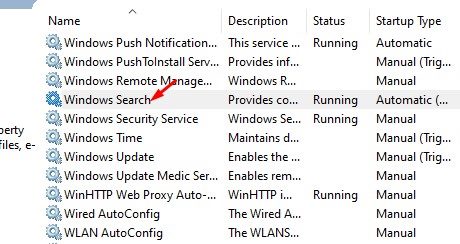
3. Windows Arama hizmetine sağ tıklayın ve Yeniden Başlat’ı seçin.
Bu kadar! Bitirdiniz. Windows 11’de Windows Arama hizmetini bu şekilde yeniden başlatabilirsiniz.
3. CTF Yükleyiciyi Çalıştırın
CTF yükleyici, metin desteği için gerekli bir işlemdir. Bu işlem çalışmıyorsa, Windows Arama kutusuna hiçbir şey yazamazsınız. Bu nedenle, bu yöntemde, Windows 11’de arama çubuğuna yazılamama sorununu gidermek için CTF yükleyiciyi manuel olarak çalıştırmamız gerekir.
CTF yükleyiciyi çalıştırmak için Windows Tuşu + R düğmesine basın. Bu, ÇALIŞTIR iletişim kutusunu açacaktır; ‘C:Windowssystem32ctfmon.exe’ yazın ve Enter düğmesine basın.
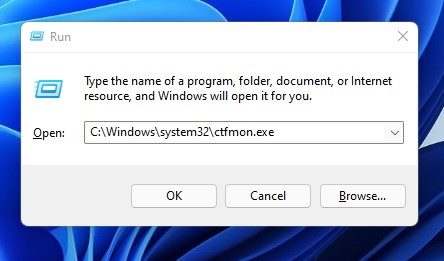
Bu kadar! Bitirdiniz. Bu, Windows 11’inizde CTF yükleyiciyi çalıştıracaktır. Bilgisayarınızı her yeniden başlattığınızda, bu RUN komutunu çalıştırmanız gerekir.
4. SFC ve DISM Komutunu Çalıştırın
Windows 11’in sistem dosyaları bozuksa, arama çubuğu sorunları da dahil olmak üzere birçok sorunla karşılaşabilirsiniz. Bu nedenle, bozuk sistem dosyalarını düzeltmek için eksik veya bozuk dosyaları geri yüklemek için bir SFC taraması çalıştırmanız gerekir.
1. Öncelikle Windows Tuşu + X tuşuna basarak ikincil başlat menüsünü açın. Ardından, seçenekten Windows Terminalini (Yönetici) seçin.

2. Windows Terminalinde şunu yazın sfc /scannow ve Giriş düğmesine basın.
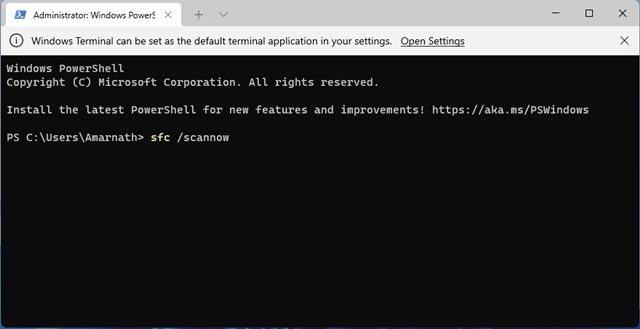
3. SFC komutu çalışacak ve sorunları çözmeye çalışacaktır. Herhangi bir sorun bulursa, DISM taramasını çalıştırmanız gerekir.
4. DISM taramasını çalıştırmak için Windows Tuşu + X tuşlarına basın ve Windows Terminal (Yönetici) öğesini seçin.

5. Şimdi Windows terminaline aşağıdaki komutları girin.
- DISM /Çevrimiçi /Temizleme-Görüntü /CheckHealth
- DISM /Çevrimiçi /Temizleme-Görüntü /ScanHealth
- DISM /Çevrimiçi /Temizleme-Görüntü /RestoreSağlık
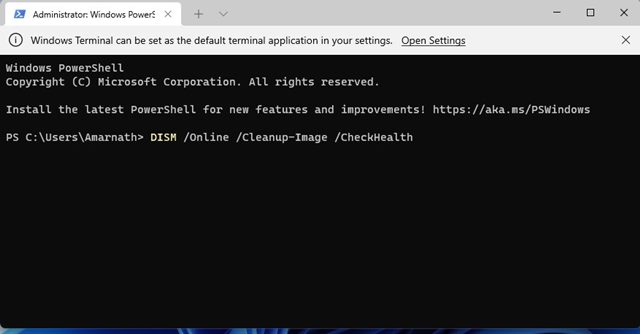
Bu kadar! Bitirdiniz. Bu, Windows 11’de arama çubuğuna yazılamama sorununu çözecektir.
5. Varsayılan Uygulamaları Yeniden Kaydedin
Windows 11 arama çubuğuna hâlâ yazamıyorsanız, Windows 11’deki varsayılan uygulamaları yeniden kaydetmeniz gerekir. Yapmanız gerekenler burada.
1. Her şeyden önce, Windows Tuşu + X düğmesine basın ve ‘Windows Terminal (Yönetici)’ seçeneğini seçin.

2. Windows Terminalinde verilen komutu yazın ve Enter düğmesine basın.
Get-AppXPackage -AllUsers |Where-Object {$_.InstallLocation -like "*SystemApps*"} | Foreach {Add-AppxPackage -DisableDevelopmentMode -Register "$($_.InstallLocation)AppXManifest.xml"}
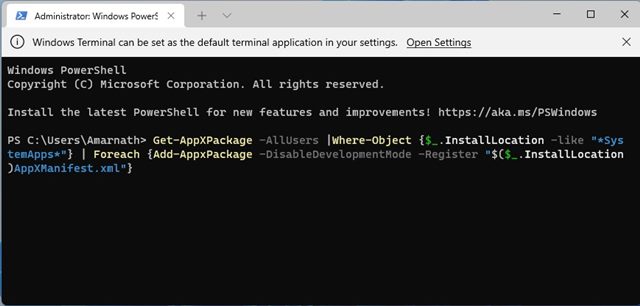
Komutu çalıştırdıktan sonra PC’nizi yeniden başlatın. Yeniden başlattıktan sonra yazamıyorsanız, aşağıdaki adımları izleyin.
1. Her şeyden önce, Windows Tuşu + X düğmesine basın ve ‘Windows Terminal (Yönetici)’ seçeneğini seçin.

2. Windows Terminalinde verilen komutu yazın ve Enter düğmesine basın.
$manifest = (Get-AppxPackage Microsoft.WindowsStore).InstallLocation + 'AppxManifest.xml' ; Add-AppxPackage -DisableDevelopmentMode -Register $manifest
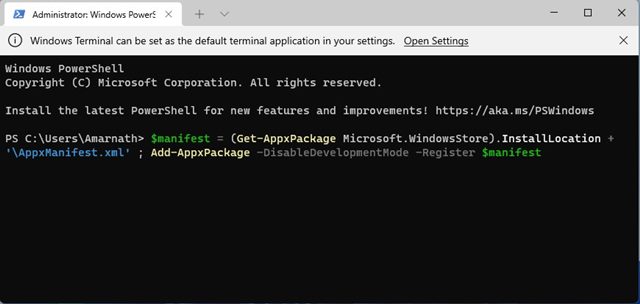
Komutu yürüttükten sonra PC’nizi yeniden başlatın, sorun çözülecektir.
Bunlar, Windows 11’de arama çubuğuna yazamama sorununu düzeltmenin en iyi olası yollarıdır. Umarım bu makale size yardımcı olmuştur! Lütfen arkadaşlarınızla da paylaşın. Bununla ilgili herhangi bir şüpheniz varsa, aşağıdaki yorum kutusuna bize bildirin.