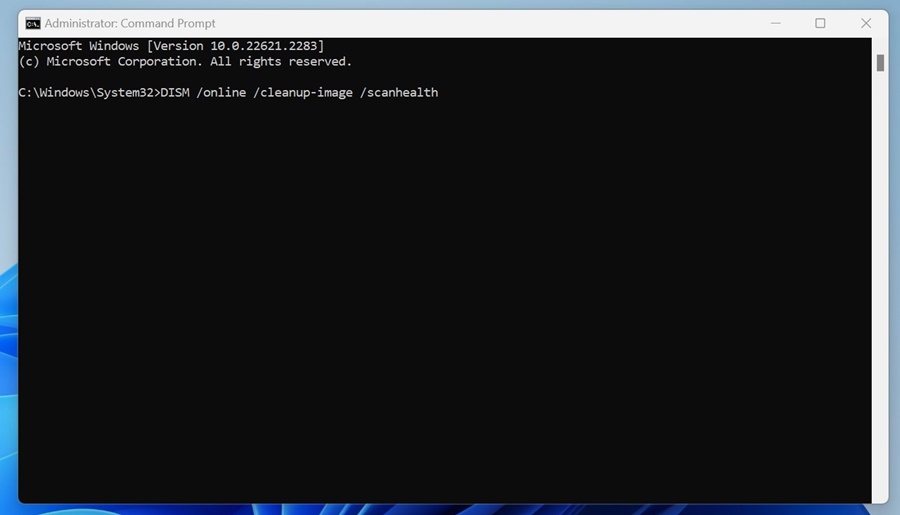Sadık bir Windows kullanıcısıysanız, işletim sistemindeki hata ve aksaklıkların sayısının yüksek olduğunu kabul edebilirsiniz. Orijinal bir Windows kopyası kullanıyor olsanız bile, sistem dosyasının bozulması nedeniyle sorunlarla karşılaşmanız muhtemeldir.
Ancak olumlu olan şey, Windows’un çeşitli sorunları bulmak ve gidermek için çeşitli araçlar sağlamasıdır. Bozuk sistem dosyalarını kolayca bulup onarabilecek araçları çalıştırmak için Komut İstemi yardımcı programını kullanabilirsiniz.
Bozuk sistem dosyalarını onarmak söz konusu olduğunda, Sistem Dosyası Denetleyicisi (SFC) yardımcı programı Windows kullanıcıları için en iyi seçimdir. Aracın bozuk sistem dosyalarını bulması ve onarması yalnızca birkaç saniye sürer.
göstermek
Windows 11 Sistem Görüntülerini Onarmak için DISM Komutları Nasıl Kullanılır
Sistem dosyası bozulmasını düzeltmek için en iyi ikinci araç ‘Dağıtım Görüntüsü Hizmeti ve Yönetimi’dir (DISM). Bu, sistem görüntülerini değiştirebilen ve onarabilen bir komut satırı aracıdır. Çoğu zaman DISM aracı, çeşitli sistem sorunlarını çözmek için SFC (Sistem Dosyası Denetleyicisi) ile birlikte kullanılır.
Bu yazımızda sistem imajlarını hazırlamak, değiştirmek ve onarmak için sıklıkla CMD üzerinden çalıştırılan DISM aracını ele alacağız. Aracın Komut İsteminden çalıştırılması kolaydır, ancak onu nasıl çalıştıracağınızı bilmeniz gerekir. Windows 11’de yerel görüntüyü onarmak için DISM’yi nasıl kullanacağınız aşağıda açıklanmıştır.
Komut İstemini Yönetici Olarak Çalıştır
Makalede listelenen tüm komutların yükseltilmiş Komut İstemi’nde yürütülmesi gerekir. Bu nedenle, Komut İstemi’ni yönetici haklarıyla çalıştırdığınızdan ve ardından komutları gerektiği gibi yürüttüğünüzden emin olun.
1. Windows 11 Aramasında Komut İstemi yazın.
2. Komut İstemi’ne sağ tıklayın ve Yönetici olarak çalıştır’ı seçin.
1) Dosya Bütünlüğünü Kontrol Edin
DISM aracını SFC ile birlikte çalıştırmıyorsanız önce dosya bütünlüğünü kontrol edin. Bu, mevcut Windows görüntüsünde herhangi bir sorun olup olmadığını kontrol eder. DISM aracıyla dosya bütünlüğünü nasıl kontrol edeceğiniz aşağıda açıklanmıştır.
Sağlığı Kontrol Et
Bu komut geçerli Windows görüntüsünün sağlığını kontrol etmek için kullanılır. Bu, Windows görüntüsünün onarılabilir olup olmadığını öğrenmek için hızlı bir tarama çalıştıracaktır. Yükseltilmiş bir komut isteminde çalıştırmanız gereken komut buradadır.
DISM /online /cleanup-image /checkhealth
Tarama Durumu
Bu komut herhangi bir hatayı veya sorunu düzeltmez ancak sistem dosyasındaki bozulmaları kontrol eder. Bu komutu yükseltilmiş bir komut isteminde çalıştırmanız gerekir. İşte kullanmanız gereken komut.
DISM /online /cleanup-image /scanhealth
2) Bozuk Sistem Dosyalarını Onarın
Yukarıda paylaştığımız iki komutu çalıştırdıktan sonra DISM aracı, bozuk veya eksik sistem dosyalarıyla birlikte geri döner, bunları onarmanız gerekir.
DISM komutu ile bozuk dosyaları onarırken iki farklı komutunuz vardır. Birinin bozuk veya eksik dosyaları indirmek için internet bağlantısına, diğerinin ise dosyaları değiştirmek için bir Windows ISO dosyasına ihtiyacı var.
Bilgisayarınız internete bağlıysa, bu komutu Komut İstemi üzerinden çalıştırmalısınız.
DISM /Online /Cleanup-Image /RestoreHealth

Komutun tamamlanması biraz zaman alabilir; bu nedenle Komut İstemi yardımcı programını kapatmadığınızdan emin olun. Taramayı çalıştıracak ve bozuk dosyaları indirip değiştirmek için Windows Update hizmetine bağlanacaktır.
Bozuk Sistem Dosyalarını Manuel Olarak Onarın
Görüntüyü onarmak için yukarıdaki komutun değiştirilmiş bir sürümü var. Bu nedenle, Sistem görüntünüzü çevrimdışı olarak onarmak için Windows 11 ISO dosyasını alın ve sanal sürücü olarak bağlayın. Bittiğinde, aşağıda paylaşılan komutu yürütün.
DISM /Online /Cleanup-Image /RestoreHealth /Source:E:\Sources\install.wim
Önemli: Komutta ‘E’yi ISO bağlama noktası sürücü harfiyle değiştirin. Bağlama noktası sürücüsünü Windows 11 Dosya Gezgini’nde kontrol edebilirsiniz.
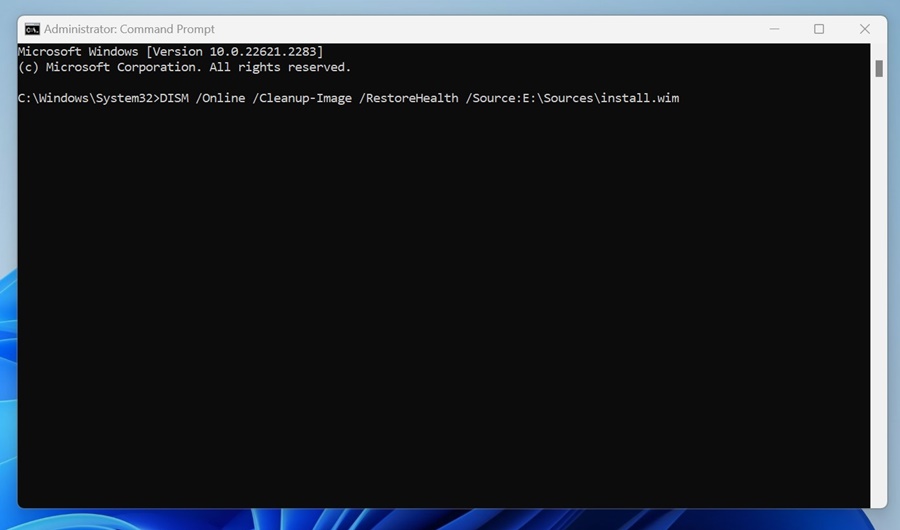
DISM aracının Windows Update’i Onarım Kaynağı olarak kullanmasını önleyin
Hepimizin bildiği gibi DISM aracı, sistem görüntüsünü Windows Update yerine kendi kaynağınızdan onarmayı deneyebilir. DISM aracının Windows Update’i bir onarım kaynağı olarak veya çevrimiçi görüntüler için bir yedek onarım kaynağı olarak kullanmasını önlemek için komutun alternatif bir çeşidi kullanılabilir.
DISM /Online /Cleanup-Image /RestoreHealth /Source:E:\Sources\install.wim /LimitAccess
Komut, Windows Update’in kullanımını sınırlayacaktır.
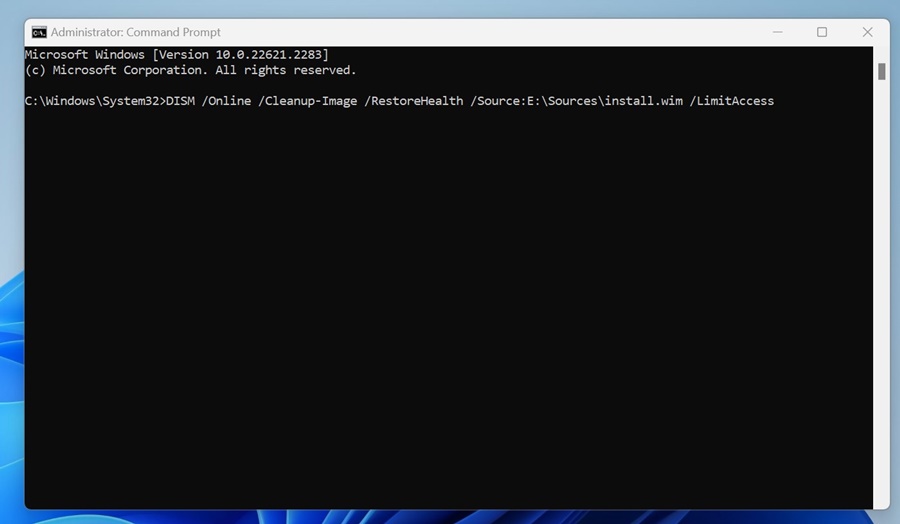
Dolayısıyla bu kılavuz tamamen Windows 11 Sistem Görüntülerini onarmak için DISM komutlarının nasıl kullanılacağıyla ilgilidir. DISM, bozuk sistem dosyalarını ve Windows Görüntüsünü bulmayı ve değiştirmeyi kolaylaştırdığı için harika bir araçtır. DISM kullanarak Windows Sistem Görüntünüzü onarma veya kurtarma konusunda daha fazla yardıma ihtiyacınız olursa bize bildirin. Ayrıca bu kılavuzu yararlı bulursanız arkadaşlarınızla paylaşın.