Son dönemde Windows 11 için yayımlanan son güncellemeyi yükledikten sonra pek çok kullanıcı Görev Çubuğu ve Ayarların çalışmaması gibi sorunlarla karşı karşıya kaldı.
Windows 11 bilgisayarınızı yeni güncellediyseniz ve aynı sorunla karşılaşıyorsanız makaleyi okumaya devam edin. Bu yazımızda sorunun neden ortaya çıktığını ve sorunun çözümü için neler yapılabileceğini ele aldık.
göstermek
Güncellemeden sonra Görev Çubuğu ve Ayarlar neden çalışmıyor?
Görev Çubuğu, Ayarlar ve Uygulamaların çalışmaması sorunu genellikle Windows Insider’ların karşılaştığı bir sorundur. Cihazınızı beta güncellemeleri almak üzere kaydettirmiş olabilirsiniz, bu nedenle sorun yaşıyorsunuz.
Beta ve Geliştirme kanallarında yayınlanan güncellemeler genellikle bilgisayar deneyiminizi bozabilecek hatalar ve aksaklıklar içerir. Bu güncellemeler, geliştiricilerin işletim sistemindeki temel sorunları bulup düzeltmeleri için tasarlanmıştır.
Windows Insider değilseniz, Görev Çubuğunun ve Ayarların çalışmamasının nedeni bozuk sistem dosyaları veya daha az RAM kaynağı olabilir.
Windows 11 Güncellemesinden Sonra Görev Çubuğu ve Ayarların Çalışmaması Nasıl Onarılır?
Güncelleme sonrasında Görev Çubuğu ve Ayarların neden çalışmadığını bilmediğiniz için aşağıda paylaştığımız sorun giderme yöntemlerini uygulamanız gerekmektedir.
1. Windows 11 PC’nizi yeniden başlatın
Her sorun giderme işleminin ilk adımı genellikle basit bir yeniden başlatmayla başlar. Aslında yeniden başlatmak, Görev Çubuğunun ve Ayarlar uygulamasının çalışmasını engelleyebilecek hataların ve aksaklıkların ortadan kaldırılmasına yardımcı olur.
Ayrıca, sorunsuz performans ve kararlılık sağlamak için bilgisayarı düzenli aralıklarla yeniden başlatmak iyi bir fikirdir.
Windows 11 bilgisayarını yeniden başlatmak oldukça kolaydır; bunu yapmak için Windows 11 Başlat düğmesine tıklayın ve Güç Menüsü’ne tıklayın. Güç Menüsü’nde Yeniden Başlat’ı seçin.
2. Windows Gezgini İşlemini Yeniden Başlatın
Windows Gezgini, bilgisayarınızın çeşitli görsel özelliklerini yönetmekten sorumlu olan süreçtir. Düzgün çalışmıyorsa Görev Çubuğunu, Ayarlar uygulamasını vb. çalıştırırken sorun yaşarsınız.
Böylece Windows Gezgini İşlemini yeniden başlatmayı deneyebilir ve yardımcı olup olmadığını görebilirsiniz. İşte yapmanız gerekenler.
1. Klavyenizdeki Windows Tuşu + R düğmesine basın. Bu, ÇALIŞTIR iletişim kutusunu açacaktır.

2. ÇALIŞTIR iletişim kutusuna Taskmgr yazın ve Enter’a basın.
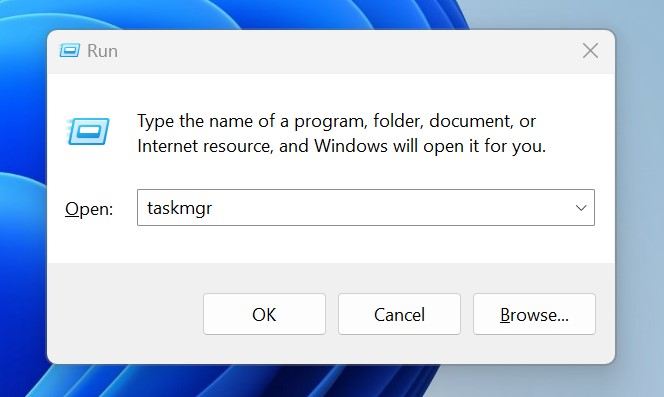
3. Görev Yöneticisi açıldığında İşlemler sekmesine geçin.

4. Windows Gezgini işlemini bulup sağ tıklayın ve Yeniden Başlat’ı seçin.

Bu kadar! Şimdi arka planınız bir saniyeliğine siyaha dönecek. Bu, Windows Gezgini’nin başarıyla yeniden başlatıldığını gösterir.
3. Windows Güncellemelerini Geri Alın
En son Windows 11 güncellemesini yükledikten sonra Görev Çubuğu ve Ayarlar uygulamasında sorunlarla karşılaştığınızdan, önceki sürüme geri dönmek yardımcı olabilir. Windows Güncellemelerini nasıl geri alacağınız aşağıda açıklanmıştır.
1. Ayarlar uygulamasını açmak için Windows tuşu + I düğmesine basın.
2. Ayarlar uygulaması açıldığında Sistem’e geçin.
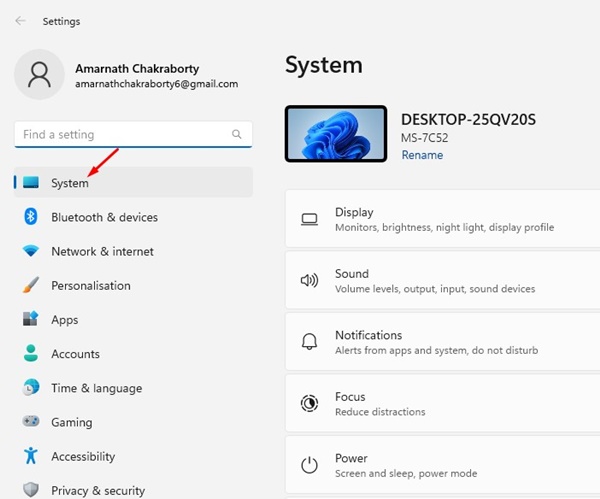
3. Sağ tarafta Kurtarma’ya tıklayın.

4. Kurtarma Seçenekleri bölümünde Geri dön’e tıklayın.
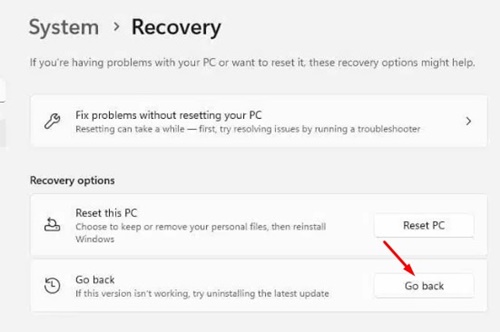
5. Şimdi neden geri döneceğinizi söyleyin ve İleri’ye tıklayın.
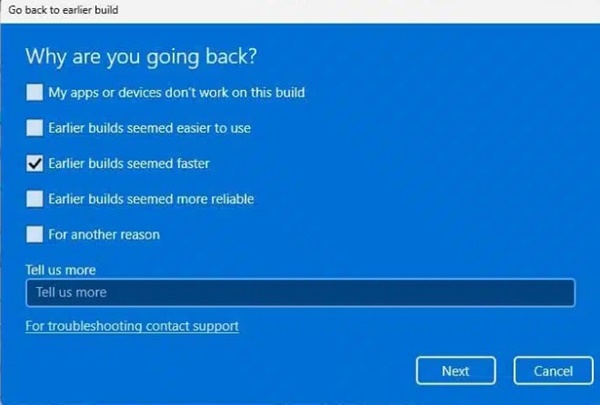
6. Güncellemeleri Kontrol Et ekranında Hayır, Teşekkürler’e tıklayın.
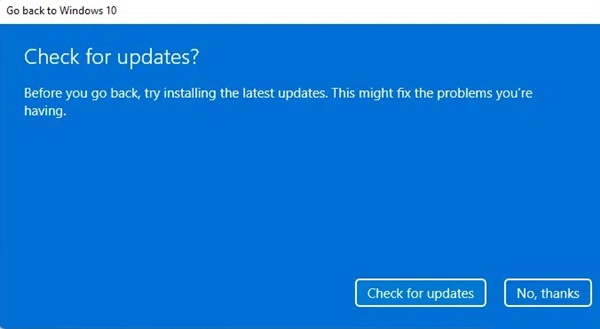
7. Bu yapıyı denediğiniz için teşekkürler ekranında Önceki yapıya geri dön öğesine tıklayın.
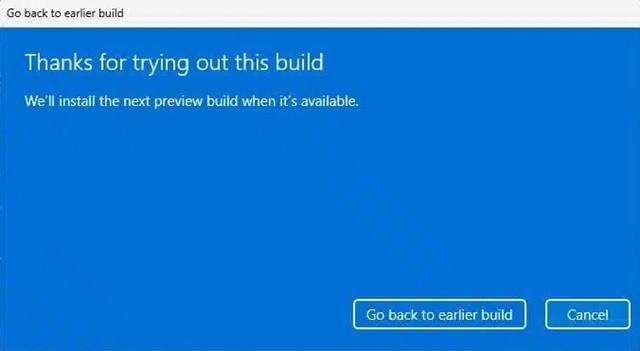
Bu kadar! Bu, önceki yapıya geri dönecektir. Karşılaştığınız Görev Çubuğu ve Ayarlar uygulaması sorunu büyük olasılıkla çözülecektir.
4. SFC/DISM Komutlarını çalıştırın
Güncelleme yüklemesi sırasında belirli sistem dosyaları bozulabilir ve bu durum Görev Çubuğu ve Ayarlar uygulamasının çalışmamasına neden olabilir.
Windows 11 PC’nizde SFC/DISM komutlarını çalıştırarak bozuk sistem dosyaları sorununu ortadan kaldırabilirsiniz. İşte yapmanız gerekenler.
1. Windows 11 Aramasında Komut İstemi yazın. Daha sonra Komut İstemi’ne sağ tıklayın ve Yönetici olarak çalıştır’ı seçin.
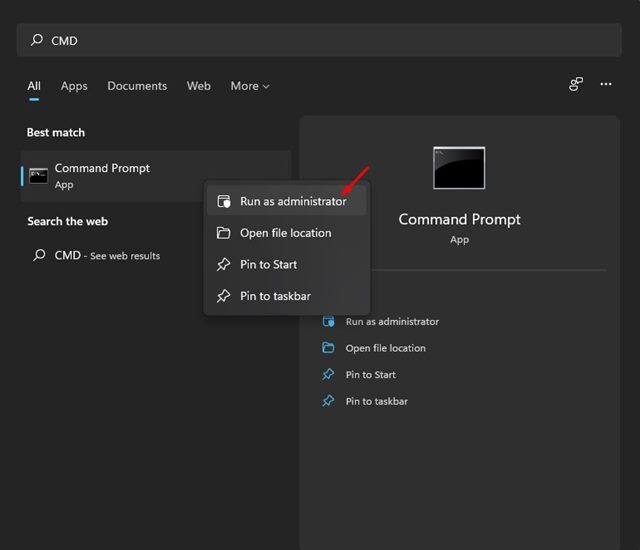
2. Komut İstemi açıldığında verilen şu komutu yürütün:
sfc /scannow

3. SFC taraması hatayla dönerse bu DISM komutlarını tek tek uygulamanız gerekir.
Dism /Online /Cleanup-Image /CheckHealth Dism /Online /Cleanup-Image /ScanHealth Dism /Online /Cleanup-Image /RestoreHealth

Bu komutları yürüttükten sonra Windows 11 PC’nizi yeniden başlatın. Bu, karşılaştığınız Görev Çubuğu ve Sistemin açılmaması sorununu çözecektir.
5. Sistem Geri Yükleme özelliğini kullanın
Windows 11’in Sistem Geri Yükleme işlevi, cihaz ayarlarınızı önceki bir tarihe geri almanıza olanak tanır. Kullanılabilir bir sistem geri yükleme noktanız varsa, bunu cihazınızı geri almak için kullanabilirsiniz. Bu, tüm ayarları geri alacak ve cihazınızı Görev Çubuğu ve Ayarlar uygulamasının düzgün çalıştığı tarihe geri döndürecektir.
Windows 11’de sistem geri yükleme işlemi gerçekleştirmek kolaydır. Aşağıda paylaştığımız adımları izleyin.
1. Windows 11 Aramasında Recovery yazın. Ardından, en iyi eşleşme sonuçları listesinden Kurtarma uygulamasını açın.

2. Kurtarma ekranında Sistem Geri Yüklemeyi Aç öğesine tıklayın.

3. Bir sonraki ekranda Farklı bir geri yükleme noktası seç öğesini seçin.

4. Windows 11 görev çubuğu otomatik gizleme özelliğinin düzgün çalıştığı bir tarihte oluşturulmuş bir Geri Yükleme noktası seçin ve İleri’ye tıklayın.

5. Onay isteminde Son’a tıklayın.

Bu kadar! PC’nizde sistem geri yükleme işlemini bu şekilde gerçekleştirebilirsiniz. Sistem geri yüklemesinden sonra sorununuzun çözülüp çözülmediğini kontrol edin.
6. Windows 11’i Temiz Önyükleme
Temiz önyükleme gerçekleştirmenin amacı, üçüncü taraf uygulamaların müdahalesini ortadan kaldırmaktır. Belki de Görev Çubuğu ve Ayarlar uygulaması üçüncü taraf bir uygulama nedeniyle çalışmıyordur.
Bu nedenle temiz önyükleme yapmanız ve sorunun devam edip etmediğini kontrol etmeniz önerilir. İşte yapmanız gerekenler.
1. Klavyenizdeki Windows Tuşu + R düğmesine basın. Bu, ÇALIŞTIR iletişim kutusunu açacaktır. ÇALIŞTIR iletişim kutusunda msconfig yazın ve Enter tuşuna basın.

2. Sistem Yapılandırma yardımcı programında Hizmetler sekmesine geçin.

3. Ardından, ‘Tüm Microsoft Hizmetlerini Gizle’yi işaretleyin ve Tümünü Devre Dışı Bırak’ı tıklayın.

4. Daha sonra Görev Yöneticisini açın ve Başlangıç sekmesine geçin.

5. Etkinleştirilen Başlangıç sorunlarına sağ tıklayın ve Devre Dışı Bırak seçeneğini seçin.

6. Son olarak Sistem Yapılandırma yardımcı programında Uygula’ya tıklayın ve kapatın.
Şimdi temiz bir ortama önyükleme yapmak için Windows 11 bilgisayarınızı yeniden başlatın. Görev Çubuğunu, Ayarları veya diğer uygulamaları kullanıp kullanamadığınızı kontrol edin.
7. Windows 11 Ayarlarını Sıfırlayın
Güncellemeden sonra Windows 11 Görev Çubuğu ve Ayarlarının çalışmamasını çözmek için hiçbir şey işe yaramadıysa, geriye kalan tek seçenek bilgisayarınızı fabrika ayarlarına sıfırlamaktır. Windows 11 bilgisayarınızı sıfırlamadan önce önemli dosya ve klasörlerinizi yedeklediğinizden emin olun.
1. Ayarları açmak için Windows Tuşu + I düğmesine basın. Daha sonra Windows Update bölümüne geçin.

2. Windows Update ekranında Gelişmiş Seçenekler’e tıklayın.

3. Ek seçeneklerde Kurtarma’ya tıklayın.

4. Daha sonra, Bu Bilgisayarı Sıfırla bölümündeki Bilgisayarı Sıfırla düğmesine tıklayın.

5. Bir seçenek belirleyin ekranında Dosyalarımı sakla’yı seçin.

6. Bir sonraki ekranda Bulut İndirme’yi seçin.

7. Son olarak işlemi başlatmak için Sıfırla butonuna tıklayın.
Bu kadar! Şimdi Sıfırlama işlemi tamamlanana kadar beklemeniz gerekiyor.
Bunlar, Windows 11 Güncellemesinden sonra Görev Çubuğu ve Ayarların çalışmamasını düzeltmek için birkaç basit yöntemdir. Bu konuyla ilgili daha fazla yardıma ihtiyacınız olursa aşağıdaki yorumlarda bize bildirin. Ayrıca bu kılavuzu faydalı bulduysanız arkadaşlarınızla paylaşmayı unutmayın.


