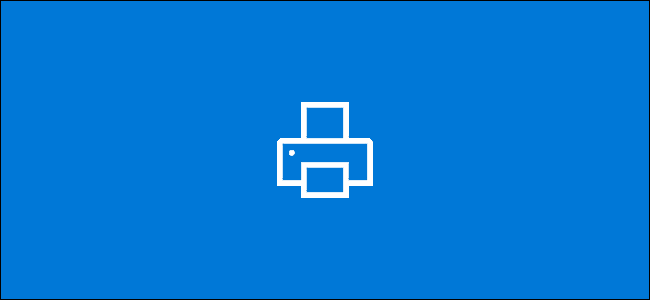
Nelerin yazdırıldığını görmek için yazıcının geçmişini kontrol etmek izlenmesi biraz zor olabilir. Toner düzeyiniz aksesuarın ne kadar kullanıldığını göstermediğinden, Windows 10'da günlüğe kaydetmeyi etkinleştirmeniz gerekir.
Son Yazdırılan Belgeler için Günlüğe Kaydetmeyi Etkinleştir
Varsayılan olarak, her bir belgenin yazdırılması bittikten sonra yazdırılan belge geçmişiniz silinir. Yazıcınızın yazdırma kuyruğundan son yazdırılan belgelerinizin bir listesini görmenizi sağlamak için bu ayarı değiştirebilirsiniz.
Yüklediğiniz her yazıcı için bu ayarı değiştirmeniz gerekir.
Yazdırma Sıranıza Erişin
Yazdırma kuyruğunuza erişmek için Windows Başlat menüsü düğmesine sağ tıklayın ve “Ayarlar” seçeneğini seçin. Buradan Aygıtlar> Yazıcılar ve Tarayıcılar'a tıklayın.
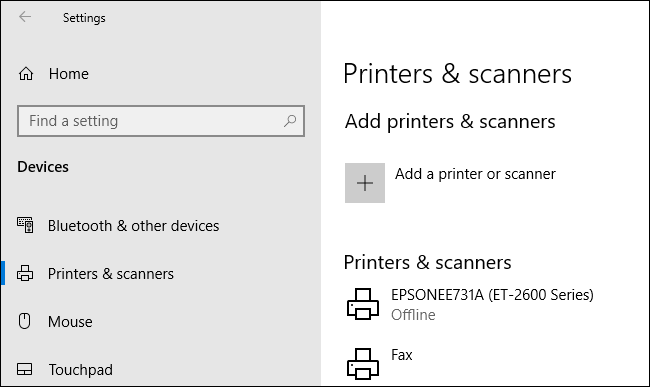
Yazıcınızı “Yazıcılar ve Tarayıcılar” listesinde bulun, üzerine tıklayın ve ardından baskı kuyruğunu açmak için “Kuyruğu Aç” a tıklayın.

Geçerli ve sıraya alınmış yazdırılmış öğeleri içeren yazıcı kuyruğunuz listelenir. Daha önce yazdırdığınız belgeler gösterilmeyecektir, bu nedenle günlüğe kaydetmeyi etkinleştirmeniz gerekir.
Yazıcı Geçmişini Etkinleştir
Yazıcınızın yazdırma kuyruğu penceresinde Yazıcı> Özellikler'e tıklayın. Alternatif olarak yazıcınızı seçin ve “Yazıcılar ve Tarayıcılar” ayarlar menüsünde “Yönet” e tıklayın.

Yazıcı özelliklerinizde, “Gelişmiş” sekmesine tıklayın ve ardından “Basılı Belgeleri Sakla” onay kutusunu seçin.
Ayarlarınızı kaydetmek için “Tamam” ı tıklayın.

Belge geçmişiniz etkinleştirildikten sonra, yazdırma işlemi tamamlandıktan sonra belgeleriniz artık yazdırma kuyruğunuzdan silinmeyecektir.
Uzun Süreli Yazdırma Geçmişini Etkinleştir
Yazdırma kuyruğu, önceden yazdırdığınız belgelere kısa vadeli bir genel bakış sunar. Uzun vadeli bir liste görüntülemek istiyorsanız, Windows Olay Görüntüleyicisi'ni kullanmanız gerekir.
Başlamak için Windows Başlat menüsü düğmenizi sağ tıklayın ve “Olay Görüntüleyicisi” seçeneğini tıklayın.

Olay Görüntüleyicisi, önceden yazdırılmış dosyaların bir listesini görüntülemenize izin verir, ancak Windows'u önce uzun vadeli yazıcı geçmişinizi günlüğe kaydetmeye başlaması için ayarlamanız gerekir.
Olay Görüntüleyicisi'nde Yazdırma Geçmişini Etkinleştir
Windows Olay Görüntüleyicisi'nde, soldaki “Olay Görüntüleyicisi (Yerel)” menüsünde Uygulamalar ve Hizmetler Günlükleri> Microsoft> Windows seçeneğini tıklatın.
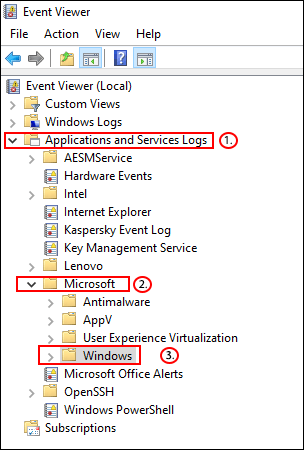
Bu, önemli sayıda Windows hizmetini ortaya çıkaracaktır. “PrintService” kategorisini bulmak için aşağı kaydırın.
Buradan “Operasyonel” günlüğüne sağ tıklayın ve ardından “Özellikler” düğmesine tıklayın.
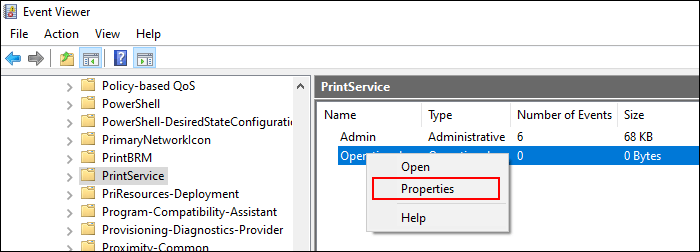
“Günlüğe Kaydetmeyi Etkinleştir” onay kutusunu etkinleştirmek için tıklatın ve sonra günlük için bir maksimum boyut ayarlayın. Boyut büyüdükçe, Windows yazdırılan belge geçmişinizi kaydeder.
Ayarı kaydetmek için “Tamam” düğmesine tıklayın.
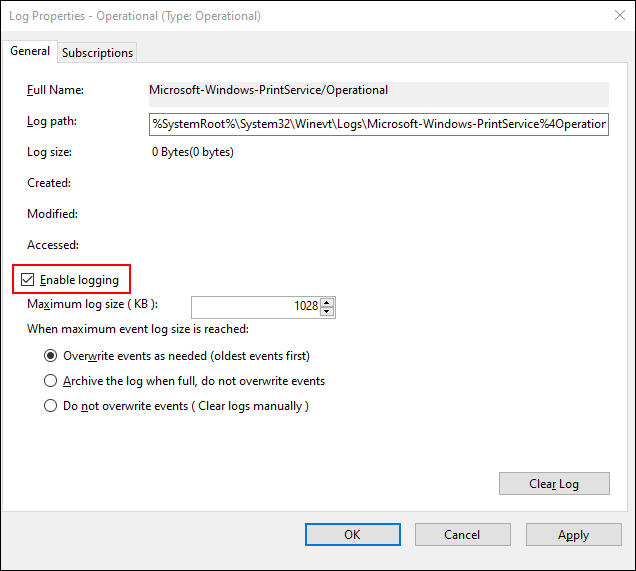
Windows artık yüklü tüm yazıcılarınız için yazıcı geçmişini Olay Görüntüleyicisi'nde erişebileceğiniz bir günlük dosyasına otomatik olarak kaydedecektir.
Olay Görüntüleyicisi'nde Yazdırma Geçmişini Görüntüleme
Yazıcı geçmişiniz etkinleştirildikten sonra, Olay Görüntüleyicisi'nden istediğiniz zaman erişebilirsiniz. Bunu yapmak için, “PrintService” kategorisini bulun ve açın ve ardından “Operasyonel” günlüğüne tıklayın.

İlk yazıcı biriktirmeden tamamlanmış veya başarısız yazdırmaya kadar tüm Windows yazıcı olaylarının geçmişi listelenir.
“Görev Kategorisi” bölümünün altında, “Belge Yazdırma” olarak listelenen öğeler başarıyla yazdırılmış belgelerdir. Başarısız olan baskılar da bu kategoride görünecektir.
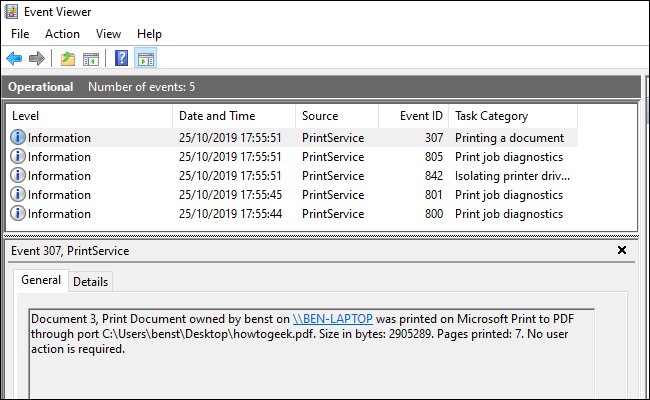
Sıralamayı kolaylaştırmak için yazdırma günlüğünüzü kategorilere göre gruplandırarak “Belge Yazdırma” olaylarını kendi bölümlerine ayırmayı kolaylaştırabilirsiniz. Bunu yapmak için, “Görev Kategorisi” başlığına sağ tıklayın ve ardından “Olayları Bu Sütuna Göre Grupla” düğmesine tıklayın.
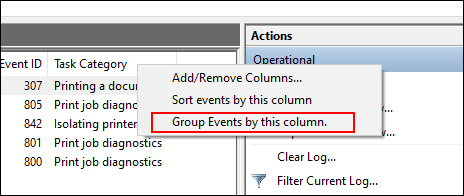
Öğeleriniz şimdi kategoriye göre ayrılacak.
“Önceden yazdırılmış belgelerinizin yalnızca bir listesini görüntülemek için“ Belge Yazdırma ”kategorisini bırakarak diğer kategorileri küçültebilirsiniz.

Üçüncü Taraf Yazdırma Günlüğü Yazılımını Kullanma
Olay Görüntüleyicisi çalışır durumdayken, basılı belgelerinizin en net görünümünü sağlamaz. Bunun yerine uzun vadeli yazıcı geçmişinizi görüntülemek için PaperCut Print Logger gibi üçüncü taraf yazdırma günlüğü yazılımlarını kullanabilirsiniz.
PaperCut Print Logger size, belgeyi yazdıran Windows kullanıcısı, belge adı, sayfa ve kopya sayısı da dahil olmak üzere, basılı belgelerinizin zaman damgalı bir listesini sunar.

Yönetici sayfasına varsayılan PaperCut Print Logger dizininden erişilebilir.
Windows 10'da, bu genellikle C:Program Files (x86)PaperCut Print Logger . Basılı belgelerinizin listesinin kullanılabileceği yönetim panelini açmak için tarihe göre ayrılmış “ViewLogs” kısayolunu çift tıklayın.

PaperCut Print Logger yönetici sayfasını açtıktan sonra, “Görünüm” kategorisi altında, paneldeki o tarihe ilişkin yazdırma geçmişinize erişmek için “HTML” düğmesini tıklayın.
Günlük veya aylık yazdırma geçmişinizi Microsoft Excel XLS dosyası olarak dışa aktarmak için “Tarih (Gün)” veya “Tarih (Ay)” kategorilerinin altındaki “CSV / Excel” düğmesini de tıklayabilirsiniz.

Bu günlüklere PaperCut Print Logger kurulum dizininizdeki Günlükler> CSV klasöründen de erişebilirsiniz.

