Windows işletim sistemine sahip olmanın en büyük avantajı, sistem güncellemelerini manuel olarak yükleme ve kaldırma özgürlüğüne sahip olmanızdır. Windows sürüm güncellemelerini bir süreliğine duraklatabilir ve daha sonra devam ettirebilirsiniz.
Öte yandan herhangi bir Windows güncellemesi sorunlu ise güncellemeyi Denetim Masası’ndan veya Ayarlar’dan kaldırabilirsiniz. Windows güncellemelerini kaldırmanın çeşitli yolları vardır; en kolayı Ayarlar uygulamasındandır.
Bazen kullanıcılar belirli bir güncellemeyi kaldırırken sorunlarla karşılaşabilirler. Güncelleme bir güvenlik yaması, özellik güncellemesi veya başka bir şey olabilir; kullanıcılar bunları kaldırırken sorunlarla karşılaşabilirler.
Son zamanlarda birçok Windows 10 ve 11 kullanıcısı, belirli bir güncellemeyi kaldırırken ‘Güncellemelerin tümü başarıyla kaldırılmadı’ hatasıyla karşılaştığını bildirdi. Bu hatayı görürseniz güncelleme kaldırma işlemi başarısız olmuştur ve kaldırma işlemini engelleyen sorunu bulup durdurmanız gerekir.
Bu makalede, Windows 10/11’de ‘Tüm Güncellemeler Başarıyla Kaldırılmadı’ hata mesajını düzeltmenize yardımcı olacak birkaç yöntemi tartışacağız. Başlayalım.
Neden ‘Tüm Güncellemeler Başarıyla Kaldırılmadı’ Mesajı Görünüyor?
‘Tüm Güncellemeler Başarıyla Kaldırılmadı’ hata mesajı genellikle belirli bir işlem güncelleme kaldırma işlemini engellediğinde görünür. Kötü amaçlı yazılım, yükleme dosyalarıyla ilgili sorunlar, hatalı güncelleme yüklemesi vb. olabilir.
Windows güncellemelerini kaldıramıyorsanız, bunları kaldırmanın başka yollarını aramanız gerekir. Bu hata mesajını çözmek için PowerShell’den, Komut İstemi’nden veya Windows Update Bileşenlerini Sıfırlama’dan yardım alabilirsiniz.
göstermek
Tüm Güncellemeler Başarıyla Kaldırılmadı Hatası Nasıl Düzeltilir?
Hatanın gerçek nedeni hala bilinmediğinden, sorunu çözmek için genel geçici çözümlere güvenmek zorundayız. Bu Windows Update kaldırma sorununu çözmek için yapabileceğiniz en iyi şeylerden bazıları şunlardır.
1) Windows Update’i Kaldırmak için PowerShell’i kullanın
Belirli Windows 11 güncellemelerini kaldıramıyorsanız PowerShell yardımcı programından yardım almanız gerekir. Windows 11 güncellemelerini kaldırmak için PowerShell’i nasıl kullanabileceğinizi burada bulabilirsiniz.
1. Windows Arama’ya PowerShell yazın. PowerShell’e sağ tıklayın ve Yönetici olarak çalıştır’ı seçin.
2. PowerShell açıldığında şu komutu yürütün:
wmic qfe list brief /format:table
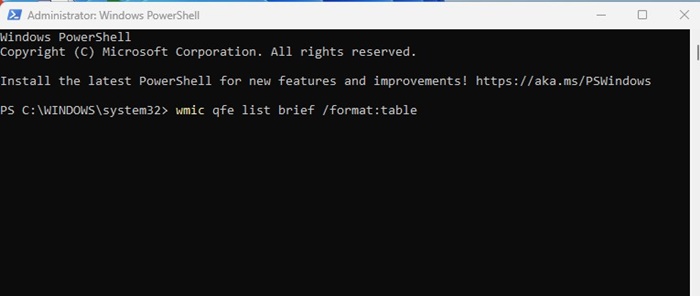
3. Şimdi kaldırmak istediğiniz Windows güncellemesinin HotFixID’sini (KB numarası) not edin.
4. Şimdi bu komutu yürütün. ‘Numara’yı önceki adımda not ettiğiniz KB numarasıyla değiştirin.
wusa /uninstall /kb:number
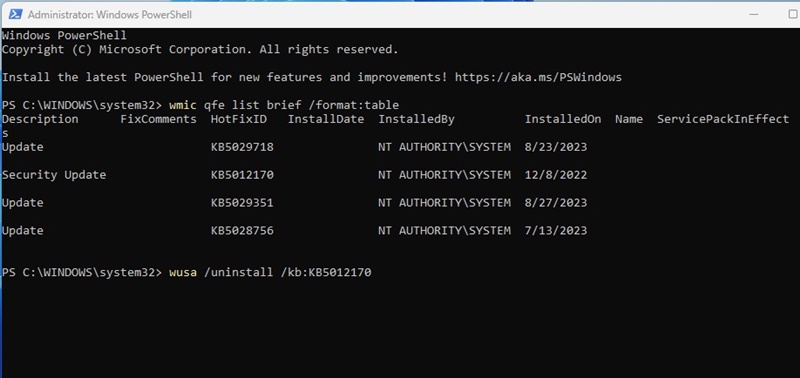
5. Windows Update Tek Başına Yükleyici istemi açılacaktır. Devam etmek için Evet düğmesine tıklayın.
Bu kadar! Şimdi güncellemenin cihazınızdan kaldırılması için birkaç dakika bekleyin. Kaldırma işleminden sonra Windows PC’nizi yeniden başlatın.
2) Windows Güncellemesini Kaldırmak için DISM aracını kullanın
DISM aracı esas olarak bozuk sistem dosyalarını düzeltmek için kullanılsa da, birden fazla denemeden sonra bile kaldırılmayan güncellemeleri kaldırabilir. İnatçı Windows Güncellemelerini kaldırmak için Windows’ta DISM aracını nasıl kullanacağınız aşağıda açıklanmıştır.
1. Windows Arama’yı açmak için Windows tuşu + S düğmesine basın. Komut İstemi yazın, CMD uygulamasına sağ tıklayın ve Yönetici olarak çalıştır’ı seçin.

2. Komut İstemi açıldığında şu komutu yürütün:
DISM /Online /Get-Packages | clip
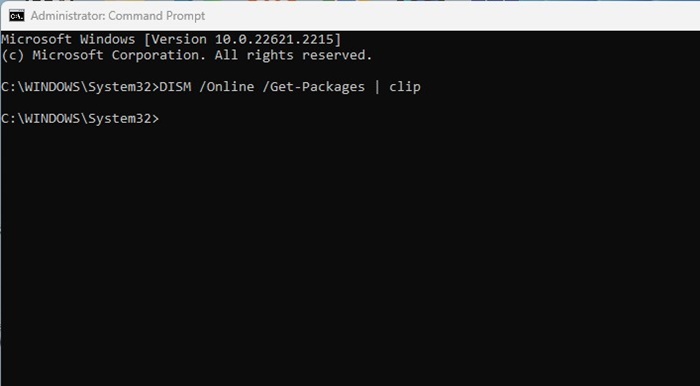
3. Şimdi Not Defteri’ni açın ve CTRL + V düğmesine basın. Bu DISM komutunun çıktısını yapıştıracaktır.
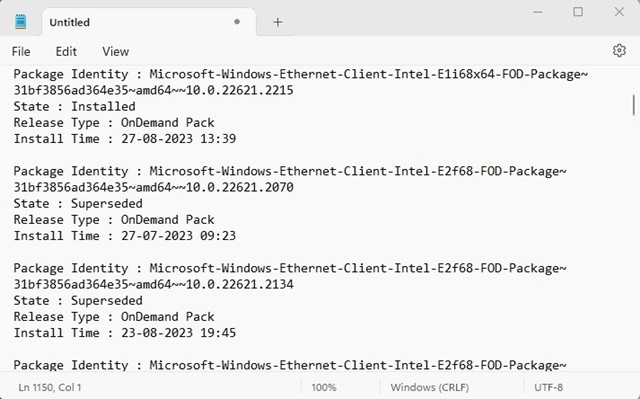
4. Kaldırmak istediğiniz güncelleme paketini tanımlamanız gerekir. Tanımlandıktan sonra Paket Kimliğinin yanındaki değer metnini kopyalayın.
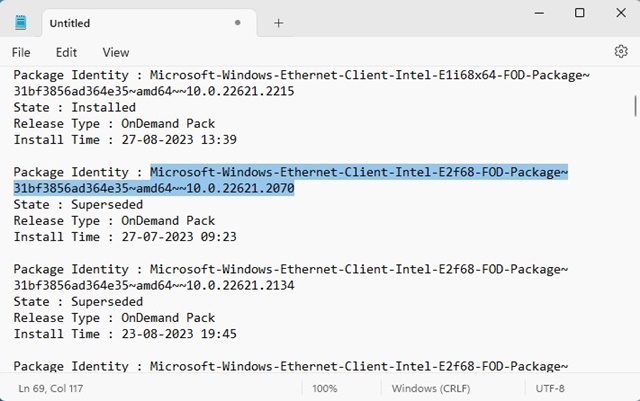
5. Komut İstemine dönün ve şu komutu yürütün:
dism /Online /Remove-Package /PackageName:Package_ID
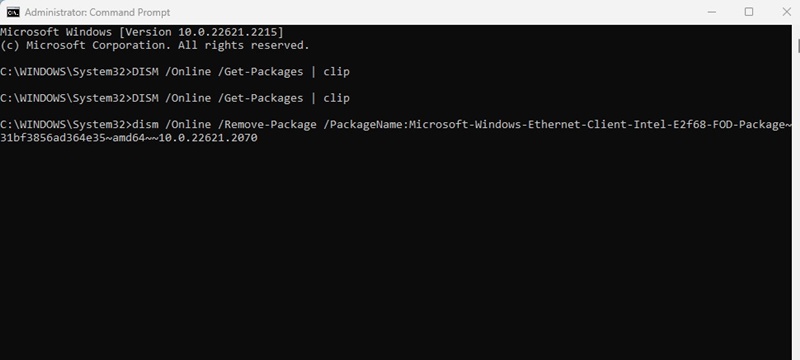
Önemli: ‘Paket_Kimliği’ni önceki adımda kopyaladığınız değerle değiştirin.
Bu kadar! Bu, Paket Kimliğini bilgisayarınızdan kaldıracaktır. İşlem tamamlandıktan sonra bilgisayarınızı yeniden başlattığınızdan emin olun.
3) Windows Update Bileşenlerini Sıfırlayın
Yukarıda belirtildiği gibi, Windows Update Bileşenleriyle ilgili sorunlar genellikle Windows’un güncellemeleri kaldıramamasının başlıca nedenidir. Bu nedenle, bu sorunu çözmek için Windows Update Bileşenlerini sıfırlamak en iyisidir. Windows Update Bileşenlerini kolay adımlarla nasıl sıfırlayacağınız aşağıda açıklanmıştır.
1. Klavyenizdeki Windows Tuşu + S düğmesine basın. Windows Arama’da PowerShell yazın, PowerShell uygulamasına sağ tıklayın ve Yönetici olarak çalıştır’ı seçin.

2. Şimdi verilen komutların her birini tek tek yürütün.
net stop wuauserv net stop cryptSvc net stop bits net stop msiserver ren C:\Windows\SoftwareDistribution SoftwareDistribution.old ren C:\Windows\System32\catroot2 catroot2.old net start wuauserv net start cryptSvc net start bits net start msiserver

Tüm bu komutları yürüttükten sonra Windows bilgisayarınızı yeniden başlatın. Bu, Windows Update Bileşenlerini sıfırlayacaktır.
4) Windows’u Temiz Önyükleme
Temiz Önyükleme, işletim sistemini yalnızca temel programlar ve işlemlerle başlamaya zorlayan bir Windows özelliğidir. Temiz önyükleme gerçekleştirmek, muhtemelen Windows Güncelleme Sürecinin çalışmasını bozan tüm üçüncü taraf uygulamaları ve işlemleri devre dışı bırakacaktır. Windows’ta temiz önyüklemeyi nasıl gerçekleştirebileceğiniz aşağıda açıklanmıştır.
1. Klavyenizdeki Windows Tuşu + R düğmesine basın. Çalıştır iletişim kutusuna msconfig.msc yazın ve Enter tuşuna basın.

2. Sistem Yapılandırmasında Hizmetler sekmesine geçin.

3. Şimdi Tüm Microsoft Hizmetlerini Gizle onay kutusunu işaretleyin ve Tümünü Devre Dışı Bırak’a tıklayın.

4. Şimdi Görev Yöneticisini açın ve Başlangıç Sekmesine geçin. Başlangıçta, tüm üçüncü taraf uygulamalarına sağ tıklayın ve Devre Dışı Bırak’ı seçin.

Değişiklikleri yaptıktan sonra bilgisayarınızı yeniden başlatın. Bilgisayarınız herhangi bir üçüncü taraf uygulaması olmadan temiz bir durumda başlatılacaktır. Windows güncellemelerini kaldırmayı deneyebilirsiniz.
5) Windows Kayıt Defterinde Değişiklik Yapın
Hiçbir şey işe yaramadıysa Kayıt Defteri Dosyalarını değiştirebilirsiniz. ‘Tüm Güncellemeler Başarıyla Kaldırılmadı’ hata mesajını çözmek için Windows Kayıt Defterini nasıl değiştirebileceğiniz aşağıda açıklanmıştır.
1. Windows Arama’yı açın, Kayıt Defteri yazın. Listeden Kayıt Defteri Düzenleyicisi uygulamasını açın.
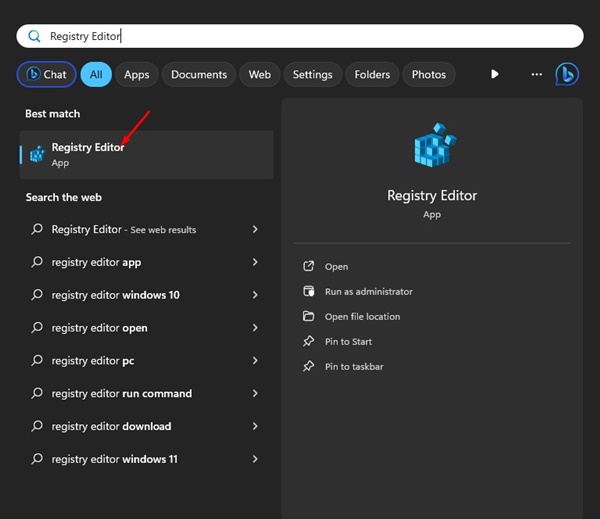
2. Kayıt Defteri Düzenleyicisi açıldığında aşağıdaki yola gidin:
HKEY_LOCAL_MACHINE\System\CurrentControlSet\Control\Print
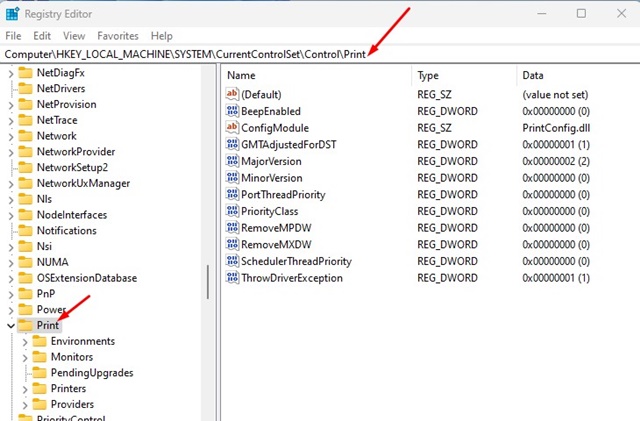
3. Yazdırma klasörüne sağ tıklayın ve Yeni > DWORD (32-bit) Değeri’ni seçin. Yeni anahtarı RPCAuthnLevelPrivacyEnabled olarak adlandırın.
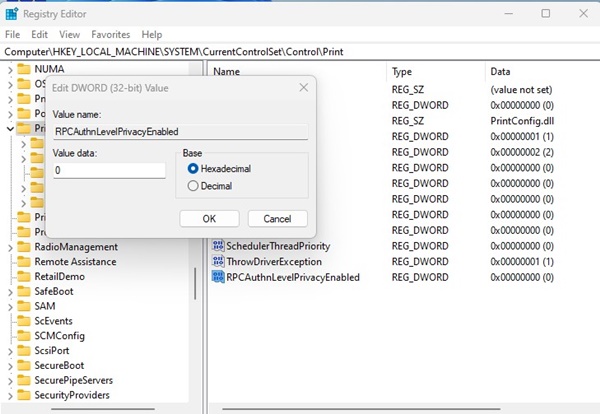
Bu kadar! Tüm Güncellemeler Başarıyla Kaldırılmadı hata mesajını çözmek için Kayıt Defteri Düzenleyicisi’ni bu şekilde değiştirebilirsiniz.
6) Kötü Amaçlı Yazılımdan Koruma Taraması Çalıştırın
Windows’un sürekli olarak güncellemeleri kaldırmaması da kötü amaçlı yazılım/virüs bulaşmasının işareti olabilir. Bazı kötü amaçlı yazılımlar belirli bir Windows sürümünde çalışacak şekilde tasarlanmıştır ve yüklendikten sonra kullanıcıların güncellemeleri daha fazla yüklemesini/kaldırmasını engeller.
Bu nedenle, Windows Güvenliği uygulamasıyla tam bir antivirüs taraması yapmak ve sorunun çözülüp çözülmediğine bakmak en iyisidir. İşte yapmanız gerekenler.
1. Windows Arama’yı açın ve Windows Güvenliği yazın. Listeden Windows Güvenliği uygulamasını açın.

2. Windows Güvenliği uygulaması açıldığında Virüs ve Tehdit Koruması’nı seçin.

3. Mevcut tehditler altında Tarama seçenekleri bağlantısına tıklayın.

4. Tam Tarama’yı seçin ve Şimdi Tara düğmesine tıklayın.

Bu kadar! ‘Tüm Güncellemeler Başarıyla Kaldırılmadı’ hata mesajını çözmek için bilgisayarınızda tam bir antivirüs taraması çalıştırabilirsiniz.
Yani bunlar, Windows 10 ve Windows 11’de Tüm Güncellemeler Başarıyla Kaldırılmadı hatasını düzeltmek için en iyi ve çalışma yöntemleridir. Tüm yöntemleri dikkatlice izlediyseniz, güncellemeleri şimdi kaldırabilmeniz gerekir. ‘Tüm Güncellemeler Başarıyla Kaldırılmadı’ Windows 11 hata mesajını düzeltmek için hangi yöntemin işe yaradığını bize bildirin.

