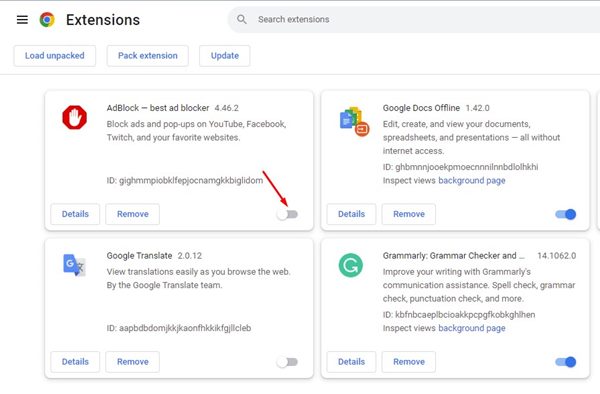Müzik akışı hizmetine erişmek için bilgisayarınıza Spotify masaüstü uygulamasını yüklemeniz gerekmez. Müzik akışı hizmetine erişmek ve müzik dinlemek için Spotify’ın web sürümü olan Spotify Web Player’ı kullanabilirsiniz.
Spotify Web Player, Google Chrome, Firefox ve Edge gibi tüm web tarayıcılarıyla uyumludur. Spotify’ın web sürümü çoğunlukla hatasız olsa da, kullanıcılar onu kullanırken bazen sorunlarla karşılaşıyor. Son zamanlarda, birçok kullanıcı Spotify web oynatıcısının bilgisayarlarında çalışmadığını bildirdi.
göstermek
Spotify Web Player’ın Çalışmamasını Düzeltmenin En İyi Yöntemleri
Birkaç kullanıcı ayrıca Spotify web oynatıcısının açılışta veya müzik parçaları arasında geçiş yaparken kilitlendiğini söyledi. Yani, Spotify web oynatıcısı bilgisayarınızda çalışmıyorsa, doğru sayfaya geldiniz. İşte PC’de çalışmayan Spotify web oynatıcısını düzeltmenin en iyi yöntemleri. Kontrol edelim.
1. Web Tarayıcınızı Yeniden Başlatın
Spotify web tarayıcınızda çalışmıyorsa, önce tarayıcıyı yeniden başlatmanız gerekir. Bazen basit bir yeniden başlatma, Spotify web oynatıcısının açılmaması da dahil olmak üzere tarayıcıyla ilgili sorunları düzeltir.
Bu nedenle, sonraki yöntemleri izlemeden önce Spotify Web Player’a erişmek için web tarayıcınızı yeniden başlatın. Yeniden başlattıktan sonra Spotify web oynatıcısını tekrar açın. O zaman bile aynı sorunla karşılaşırsanız, sonraki yöntemleri izleyin.
2. Uyumlu bir web tarayıcısı kullandığınızdan emin olun
Spotify web oynatıcı, müzik çalmak için ihtiyaç duyacağınız tüm özelliklere sahip olsa da, yine de uyumlu bir web tarayıcısı gerektirir.
Spotify’ın web sürümü şu web tarayıcılarında çalışır:
Chrome 80 veya üzeri
Firefox 74 veya üstü
Kenar 80 veya üzeri
Opera 67 veya üzeri
Safari 14 veya üzeri
Bu nedenle, Spotify web oynatıcısının çalışmama sorununu çözmek için uyumlu bir web tarayıcısı kullandığınızdan emin olun.
3. Reklam Engelleyici Uzantılarını Devre Dışı Bırakın
Reklam engelleyici uzantılar, ziyaret ettiğiniz web sayfalarından reklamları kaldırdıkları için harikadır. Ancak, aynı uzantılar çeşitli çevrimiçi medya oynatma sorunlarına neden olabilir.
Birçok kullanıcı, yalnızca reklam engelleyici uzantılarını devre dışı bırakarak Spotify Web Player’ın çalışmamasını düzelttiğini iddia etti. Spotify sorununu çözmek için yalnızca reklam engelleyiciler değil, web tarayıcınızdaki videoyla ilgili tüm uzantıları da devre dışı bırakmanız gerekir.
4. Spotify Web Player’ı Özel/Gizli Pencerede Açın
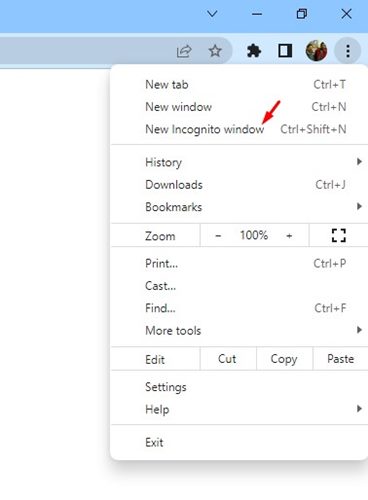
Nedenini bilmiyoruz ama Spotify’ın destek sayfasında web oynatıcının özel/gizli bir Pencerede açılmasından bahsediliyor. Belki de kaydedilen göz atma geçmişi, çerezler veya uzantı ile ilgisi vardır.
Her web tarayıcısının Özel/Gizli modu, Spotify web oynatıcısının yüklenmesini engelleyebilecek uzantıları ve eklentileri devre dışı bırakır.
Her ne ise, artık her web tarayıcısının özel ve gizli bir modu var. Böylece ona geçebilir ve Spotify Web Player’ı açabilirsiniz. Bunu yapmak muhtemelen Spotify Web Player’ın yüklenmemesi sorununu çözecektir.
5. VPN/Proxy Uygulamalarını Devre Dışı Bırakın
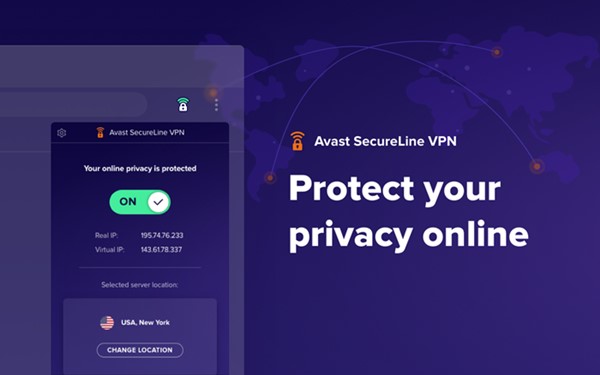
Spotify, VPN/Proxy hizmetlerinin sitenin engellemesini kaldırmasına izin vermez. Kullanırsanız Spotify Web Player’ın çalışmaması, Spotify şarkılarının çalmaması, Spotify Web Player Sayfası Bulunamadı vb. sorunlarla karşılaşmanız muhtemeldir.
Yapabileceğiniz en iyi şey, kullanmakta olduğunuz VPN/Proxy hizmetlerini kapatmak ve ardından Web Player’a yeniden erişmeyi denemektir. Sorun IP Adresi ise, web oynatıcısına erişebilir ve kullanabilirsiniz.
6. Spotify sunucularının kapalı olup olmadığını kontrol edin
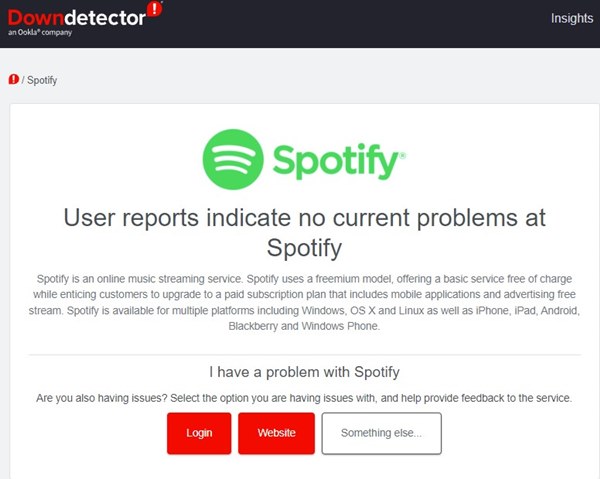
Diğer tüm müzik ve video akış hizmetlerinde olduğu gibi, Spotify da ara sıra kesintilerle karşılaşabilir.
Spotify sunucuları bakım çalışmaları nedeniyle kapalıyken Web Oynatıcı, masaüstü uygulaması ve mobil uygulamalar çalışmaz.
Spotify web player’ın şarkı atlama gibi favori şarkılarınızı çalarken de sorunlarla karşılaşacaksınız. Yani, bunu aç web sayfası ve Spotify’ın herhangi bir kesinti yaşayıp yaşamadığını kontrol edin.
7. Web Tarayıcınızın Önbelleğini Temizleyin
Tarayıcının önbelleği tarama oturumlarınızı hızlandırmaya yardımcı olurken, önbellek bozulursa Spotify Web Player’ın çalışmaması gibi sorunlarla karşılaşırsınız. Sadece Spotify’da değil, diğer sitelere erişirken sorunlarla karşılaşacaksınız.
Bu nedenle, sorunu çözmek için web tarayıcınızın önbelleğini oluşturmalısınız. Google Chrome web tarayıcı önbelleğini nasıl temizleyeceğiniz aşağıda açıklanmıştır.
1. Chrome tarayıcıyı açın ve üç noktayı tıklayın. Görünen seçenekler listesinden Ayarlar’a tıklayın.
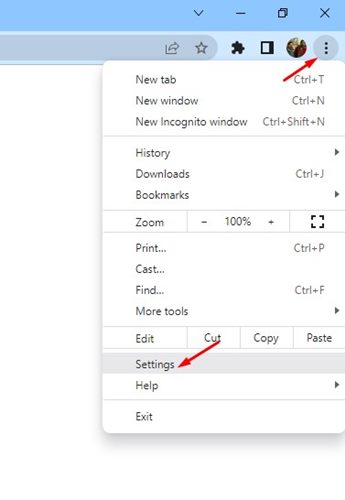
2. Ayarlar sayfasında aşağıda gösterildiği gibi Gizlilik ve Güvenlik sekmesine geçin.
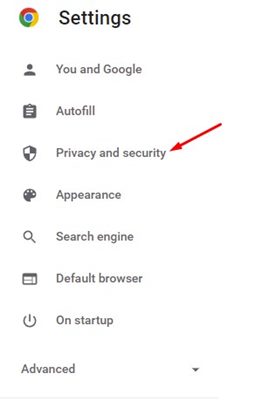
3. Sağ bölmede, Tarama verilerini temizle’ye tıklayın.
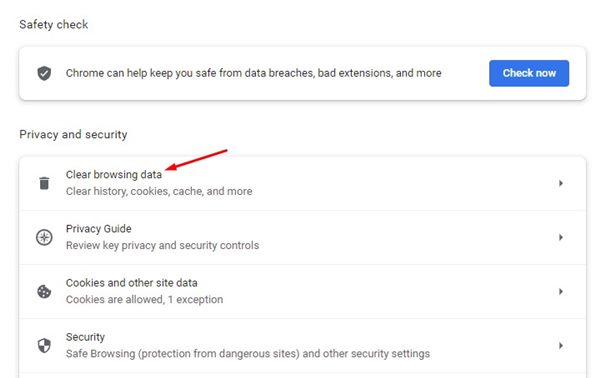
4. Tarama verilerini temizle açılır penceresinde, Önbelleğe alınan resimler ve dosyalar’ı seçin ve Verileri temizle düğmesine tıklayın.
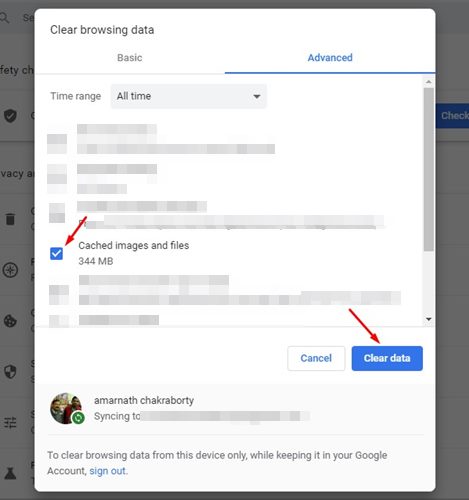
Bu kadar! Spotify web oynatıcısının çalışmama sorununu çözmek için Chrome tarayıcınızın önbelleğini bu şekilde temizleyebilirsiniz.
8. Korunan İçeriğin Chrome Tarayıcıda Oynatılmasını Etkinleştirin
Spotify web oynatıcısı, Chrome tarayıcınızda hala çalışmıyorsa korumalı içerik oynatmayı etkinleştirmeniz gerekir.
Korunan içeriğin oynatılması devre dışıysa Spotify, korunan içeriğin oynatılmasını etkinleştirmeniz gerektiğini belirten bir mesaj da gösterir. Chrome tarayıcınızda bunu nasıl etkinleştirebileceğiniz aşağıda açıklanmıştır.
1. Öncelikle Google Chrome tarayıcısını açın. Adres çubuğuna chrome://settings/content/protectedContent yazın ve Enter düğmesine basın.
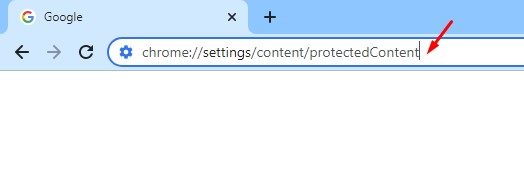
2. Şimdi iki seçeneği etkinleştirmeniz gerekiyor – Siteler korumalı içeriği oynatabilir ve Siteler korumalı içeriği oynatmak için tanımlayıcıları kullanabilir.

Bu kadar! Bu muhtemelen Spotify web oynatıcısının çalışmama sorununu çözecektir. Değişiklikleri yaptıktan sonra Chrome tarayıcınızı yeniden başlatın.
9. DNS Önbelleğini Temizleyin
Tüm yöntemler web tarayıcınızda Spotify web oynatıcısının çalışmama sorununu çözemezse, DNS önbelleğini temizlemeniz gerekir. Güncelliğini yitirmiş bir DNS önbelleği, genellikle medya oynatma sorunlarının önemli bir nedenidir. Bu nedenle, web sitelerindeki medya oynatma sorunlarını gidermek için bilgisayarınızın DNS Önbelleğini temizlemeyi deneyebilirsiniz.
1. Önce Windows 11 aramasına tıklayın ve Komut İstemi yazın. Ardından, listeden Komut İstemi yardımcı programını açın.
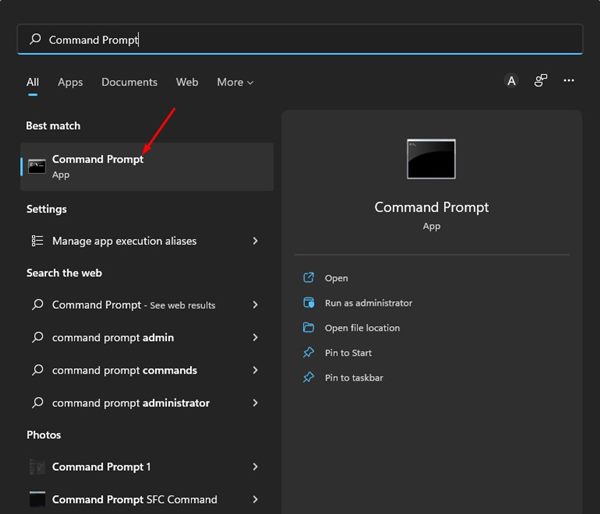
2. Komut İsteminde şunu yazın: ipconfig /flushdns ve Enter düğmesine basın.
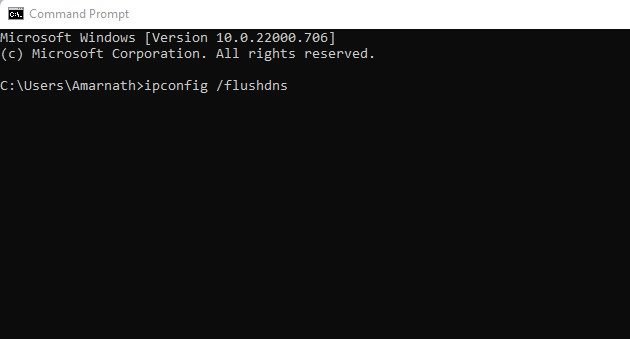
Bu kadar! Bu, Windows 11’i DNS önbelleğini temizlemeye zorlar. Değişiklikleri yaptıktan sonra bilgisayarınızı yeniden başlatın.
10. Spotify Masaüstü İstemcisini Kullanın
Web oynatıcısı hala düzelmediyse Spotify masaüstü istemcisini deneyin. Spotify’ın uygulaması Windows ve Mac için mevcuttur ve ücretsiz olarak indirebilir ve kullanabilirsiniz.
Spotify masaüstü istemcisi, Spotify web oynatıcısının sağladığı tüm özellikleri size sunar. Spotify masaüstü istemcisinin kullanımı daha uygundur.
Bunlar, PC’de çalışmayan Spotify web oynatıcısını düzeltmenin en iyi yollarından bazılarıdır. Tüm yöntemleri takip ettiyseniz, Spotify’ın Web Player’ın çalışmama sorunu muhtemelen çözülecektir. Hala sorun yaşıyorsanız, farklı bir web tarayıcısına geçin veya tarayıcı ayarlarınızı sıfırlayın.