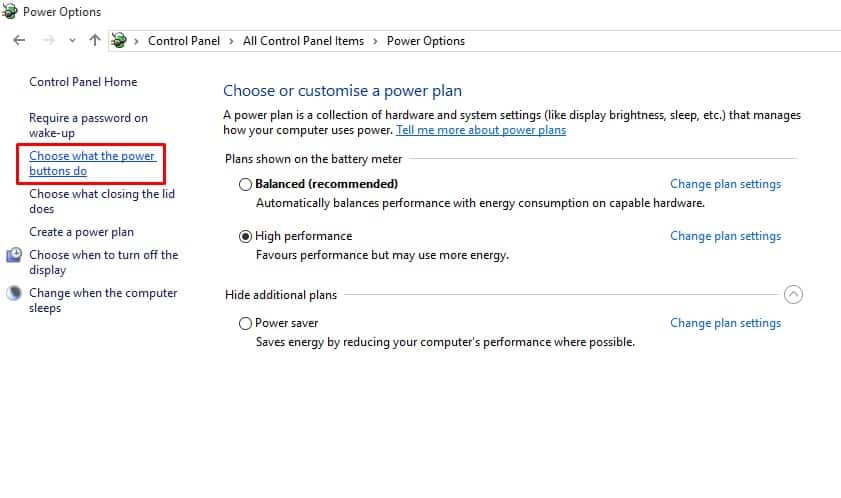Mavi Ekran Ölüm hataları, Windows XP, Windows 7, Windows Vista, Windows 10 vb. BSOD hatasının arkasındaki temel nedeni biliyorsanız, sorun gidermek kolay olabilir.
Ancak, temel nedeni bilmiyorsanız, BSOD’lerde sorun giderme yorucu ve zorlayıcı olabilir. Windows’taki BSOD hataları, donanım, yazılım, sıcaklık, zamanlama, bozuk sistem dosyaları, virüsler vb. ile ilgili olabilir.
Bu, her karşılaştığınızda bilgisayarınızın yeniden başlatılmasına neden olacak bir BSOD hatasıdır. Kullanıcılar, yeni donanım veya yazılım kurduktan sonra genellikle ‘Kmode_exception_not_handled’ BSOD ile karşılaşır. Ancak, bozuk Windows kayıt defteri, virüs bulaşması, sürücü çakışması, eski işletim sistemleri, eski aygıt sürücüleri vb. nedeniyle de oluşur.
göstermek
KMODE_EXCEPTION_NOT_HANDLED Hatasını Düzeltmenin En İyi Yolları
Bu makale, Windows 10’dan ‘Kmode_exception_not_handled’ hatasını düzeltmenize yardımcı olacak en iyi yöntemlerden bazılarını paylaşacaktır. O halde, KMODE_EXCEPTION_NOT_HANDLED Mavi Ekran Hatasını nasıl düzelteceğimize bakalım.
1. Hızlı Başlatmayı Devre Dışı Bırak
Bilmeyenler için, Hızlı Başlangıç, soğuk önyükleme ve hazırda bekletme seçeneklerinin bir karışımıdır. Hızlı Başlangıç’ta çekirdek oturumu kapatılmaz; kış uykusuna yattı Hızlı Başlangıç seçeneği, bilgisayarınızı kapattıktan sonra daha hızlı başlatmanıza yardımcı olur. Bazen, hızlı başlatma seçeneği ‘KMODE_EXCEPTION_NOT_HANDLED’ BSOD hatasını tetikler. Nasıl devre dışı bırakılacağı aşağıda açıklanmıştır.
1. Denetim Masası > Güç Seçeneği’ne gidin ve Güç düğmesinin ne yapacağını seçin’e tıklayın.
2. Bir sonraki ekranda, şu anda kullanılamayan Ayarları Değiştir seçeneğini seçin.
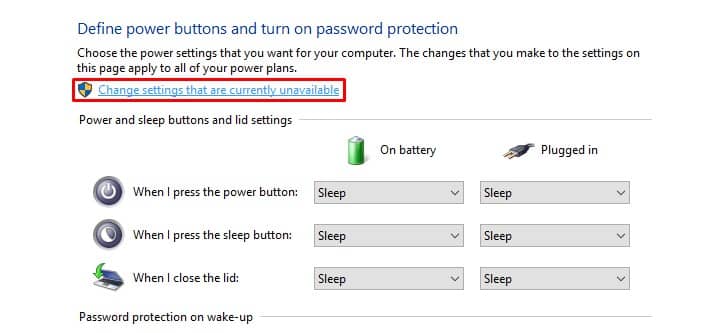
3. Şimdi Hızlı başlatmayı aç (önerilen) seçeneğinin işaretini kaldırın.
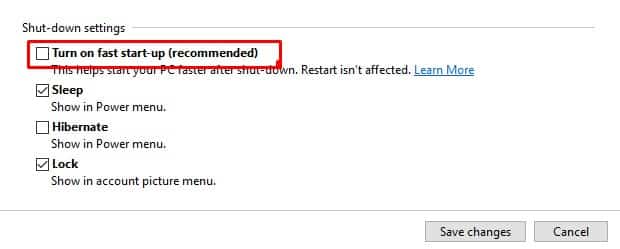
Bu kadar! Şimdi değişiklikleri uygulamak için bilgisayarınızı yeniden başlatın.
2. Aygıt Sürücülerini Güncelleyin
Eski veya bozuk bir aygıt sürücüsü genellikle ‘KMODE_EXCEPTION_NOT_HANDLED’ Mavi ekran hatasını tetikler. Bu nedenle, bu yöntemde, kullanıcıların BSOD hata mesajını düzeltmek için aygıt sürücülerini güncellemesi gerekir. Mevcut sürücülerin güncellenmesi, bozuk sürücülerin de yerini alacaktır. Bu nedenle, aygıt sürücülerini güncellemek için aşağıdaki bazı basit adımları izleyin.
1. Windows 10 Arama menüsünü açın ve Aygıt Yöneticisi’ni arayın. Listeden Aygıt Yöneticisi’ni açın.
2. Şimdi PC’ye bağlı tüm cihazların listesini göreceksiniz. Hata simgesi olan bileşeni aramanız gerekir. Üzerine sağ tıklayın ve ardından Sürücüyü Güncelle seçeneğini seçin.
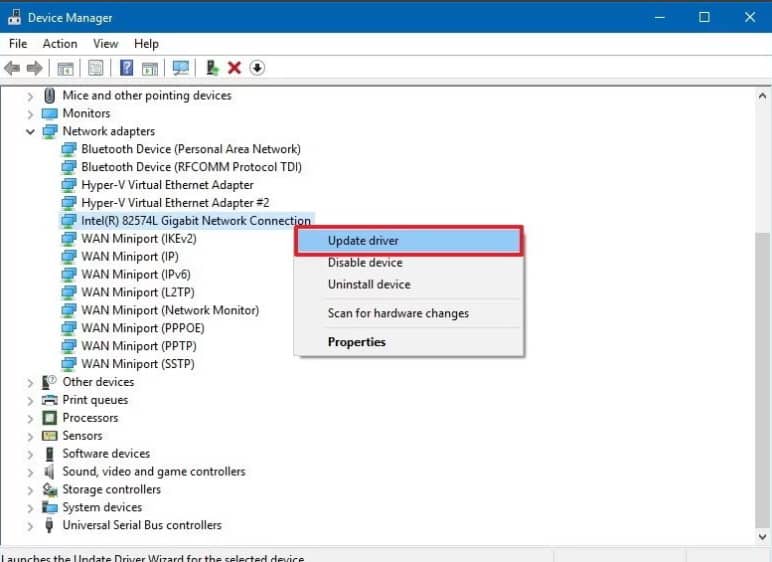
3. Bir sonraki adımda, güncel sürücü yazılımını otomatik olarak ara seçeneğini seçin.
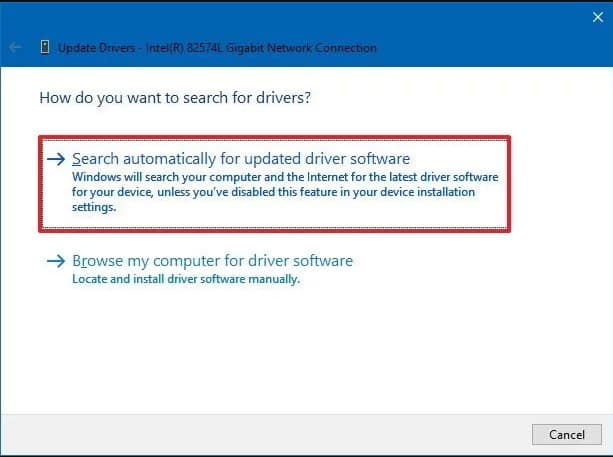
Bu kadar! Artık Windows 10 otomatik olarak sürücü güncellemelerini arayacaktır.
3. SFC Komutunu Çalıştırın
Peki, KMODE_EXCEPTION_NOT_HANDLED BSOD genellikle bozuk veya yanlış yapılandırılmış CONFIG.SYS dosyası nedeniyle oluşur. Bunu çözmek için, kullanıcıların bozuk Windows sistem dosyalarını taramak ve geri yüklemek için Sistem Dosyası Denetleyicisi yardımcı programını çalıştırması gerekir. Windows 10’da SFC komutunu çalıştırmak için aşağıdaki bazı basit adımları izleyin.
1. Windows Başlat düğmesine sağ tıklayın ve sağ tıklama menüsünden Komut İstemi’ni (Yönetici) seçin.
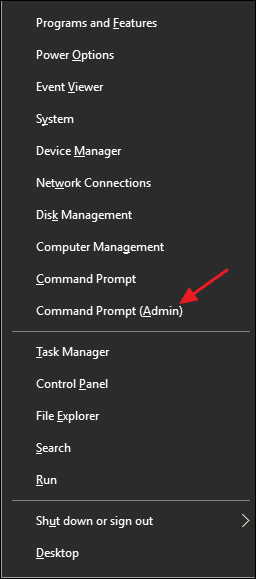
2. Şimdi komut istemi penceresinde sfc /scannnow komutunu tırnak işaretleri olmadan girin.
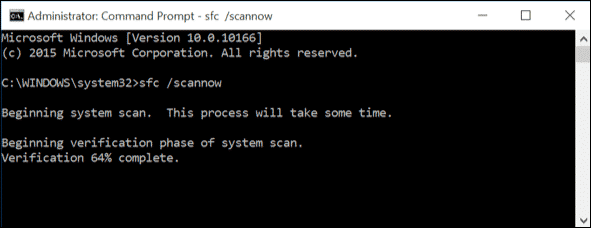
3. Tarama sonrasında herhangi bir hata alırsanız SFC komutunu güvenli modda çalıştırın.
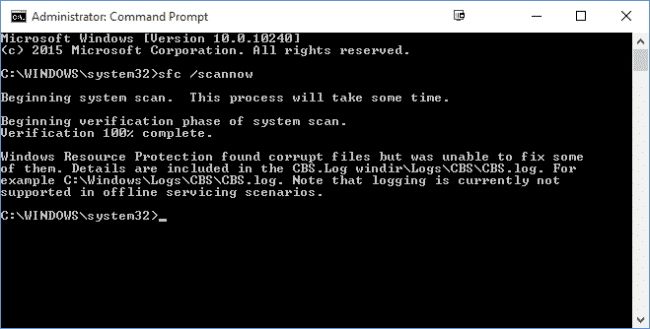
Bu kadar! Şimdi bilgisayarınızı yeniden başlatın ve ‘KMODE_EXCEPTION_NOT_HANDLED’ düzeltilecektir.
4. Sorunlu Yazılımı Kaldırın
Herhangi bir yeni yazılımı yükledikten sonra sık karşılaşılan hatalar veya ‘KMODE_EXCEPTION_NOT_HANDLED’ BSOD hataları gibi sorunlar yaşıyorsanız, tüm değişiklikleri hemen geri almanız gerekir. Yazılım genellikle kayıt defteri girdilerinde değişiklik yaptığından, yalnızca yazılımın kaldırılması tüm değişiklikleri geri döndürmez.
Bu nedenle, Kontrol Paneline gidin ve sorunlu yazılımı kaldırın. Kaldırıldıktan sonra, kayıt defteri girdilerini kaldırmak için CCleaner’ı kullanın. Bittiğinde, sorunun çözülüp çözülmediğini kontrol etmek için bilgisayarınızı yeniden başlatın.
5. Windows Bellek Tanılama aracını çalıştırın
Microsoft Windows, bellek sorunlarını tarayan ve düzelten bir Bellek Tanılama aracına sahiptir. Bu nedenle, bir bellek sorunu nedeniyle KMODE_EXCEPTION_NOT_HANDLED BSOD hatası görünürse, mevcut sorunları çözmek için bu aracı çalıştırmalısınız.
1. Önce, Windows aramasına tıklayın ve Windows Bellek Tanılama yazın.

2. Ardından, listeden Windows Bellek Tanılama aracını açın.
3. Bilgisayarınızda bellek sorunları olup olmadığını kontrol edin’ isteminde, ‘Şimdi yeniden başlat ve sorunları kontrol et’ seçeneğini seçin.

Bu kadar! Şimdi Windows Bellek Tanılama aracı bilgisayarınızı yeniden başlatacak ve bellek sorunlarını bulacaktır. Herhangi bir sorun bulursa, düzeltmeyi otomatik olarak uygular.
Bunlar, ‘KMODE_EXCEPTION_NOT_HANDLED’ Mavi ekran hatasını düzeltmenin en iyi dört yöntemidir. Hatayı düzeltmek için başka yöntemler biliyorsanız, aşağıdaki yorum kutusunda bize bildirin.