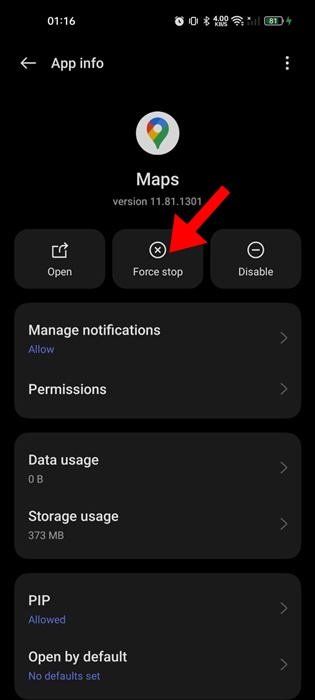Google Haritalar, yeni bir şehre yeni taşındıysanız kaçırmayı göze alamayacağınız uygulamalardan biridir. Hem Android hem de iPhone için kullanılabilen en üstün navigasyon uygulamasıdır.
Bir navigasyon uygulaması olarak Google Haritalar, hedeflerinize hızlı bir şekilde ulaşmanızı sağlar. Ayrıca daha iyi bir deneyim sunmak için güneş battığında veya bir tünele girdiğinizde otomatik olarak açılan Karanlık Modu da bulunuyor.
Karanlık Moda otomatik geçiş, göz yorgunluğunu azaltır ve haritaları görüntülemeyi kolaylaştırır. Bu özellik çok kullanışlıdır ancak pek çok kullanıcı için çalışmamaktadır. Dolayısıyla, Google Haritalar’daki Karanlık Modla ilgili sorun yaşıyorsanız makaleyi okumaya devam edin.
göstermek
Karanlık Mod Google Haritalar’da Çalışmıyor mu? Düzeltmenin 6 Yolu
Aşağıda, Google Haritalar’da çalışmayan karanlık modu düzeltmek için bazı basit yöntemleri paylaştık. Yöntemler kolaydır; aşağıda paylaşılan adımları uygulamanız yeterlidir.
1. Google Haritalar Uygulamasını Durdurmaya Zorlayın
Sorunla yeni karşılaştıysanız yapmanız gereken ilk şey Google Haritalar uygulamasını zorla durdurmanızdır.
Zorla durdurma, Google Haritalar ile ilgili tüm işlemleri RAM’den kaldıracaktır; bu muhtemelen sorunu çözecektir.
Google Haritalar uygulamasını zorla durdurmak için ana ekranınızdaki simgeye uzun basın ve Uygulama Bilgileri’ni seçin. Uygulama Bilgisi ekranında Durdurmaya Zorla’yı seçin.
Bu, cihazınızdaki Google Haritalar uygulamasını anında durdurmaya zorlayacaktır. Şimdi uygulamayı yeniden açın ve kullanmaya devam edin.
2. Renk Düzeni’nin Otomatik olarak ayarlandığından emin olun
Otomatik Renk Düzeni, sürüş yaptığınız yere bağlı olarak Google Haritalar’ın Karanlık Moda geçmesinden sorumlu bir özelliktir. Etkin değilse Google Haritalar Karanlık Moda geçmez; bu nedenle Google Haritalar uygulamasında Renk Düzeni’nin Otomatik olarak ayarlandığından emin olmalısınız.
1. Akıllı telefonunuzda Google Haritalar uygulamasını başlatın.
2. Google Haritalar uygulaması açıldığında sağ üst köşedeki Profil resmine dokunun.
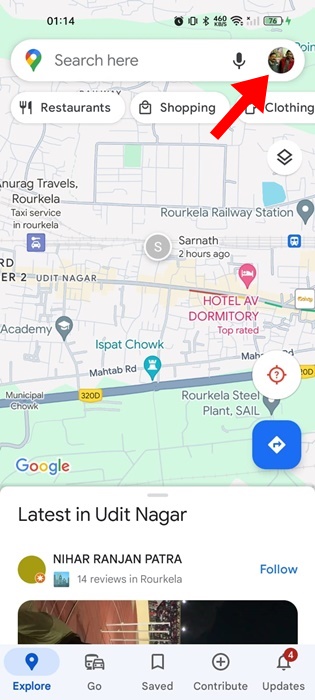
3. Görüntülenen istemde Ayarlar’ı seçin.
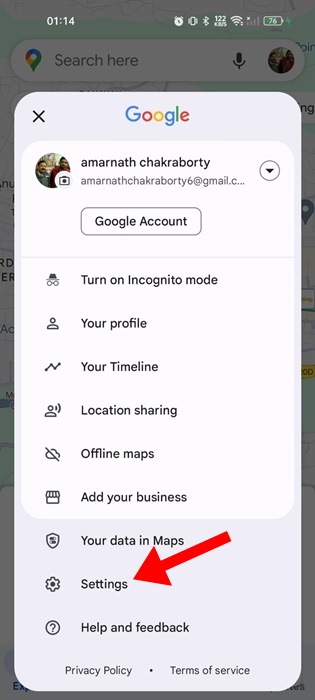
4. Dolaşmak bölümünde Navigasyon Ayarları’na dokunun.
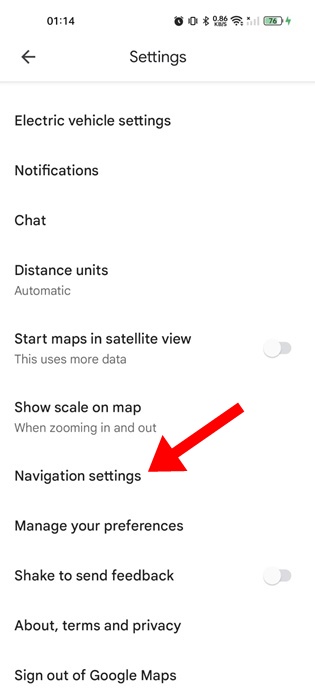
5. Daha sonra Harita Görünümü bölümüne geçin. Renk Düzeni’nin Otomatik olarak ayarlandığından emin olun.
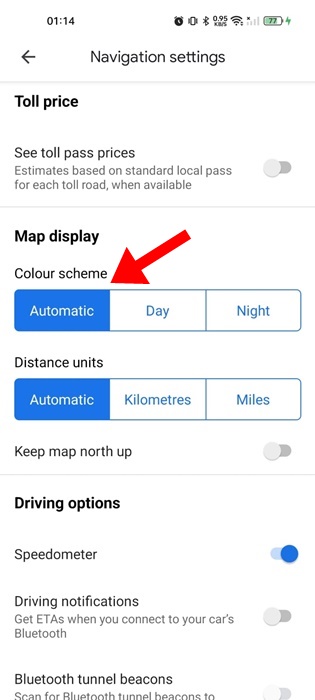
Bu kadar! Değişiklikleri yaptıktan sonra bir süre Google Haritalar’ı kullanmaya devam edin. Ne zaman ve nereye sürdüğünüze bağlı olarak Google Haritalar Renk Düzenini otomatik olarak değiştirecektir.
3. Telefonunuzun Karanlık Mod Ayarlarını Kontrol Edin
Telefonunuzun renk şeması ışık modunu izleyecek şekilde ayarlanmışsa Google Haritalar telefonun renk şemasını geçersiz kılmaz. Bu nedenle telefonunuzun Karanlık Mod ayarlarını kontrol etmeniz önemlidir.
Android’de
1. Android telefonunuzun Ayarlar uygulamasını açın.
2. Ardından Ekran ve Parlaklık’a dokunun.
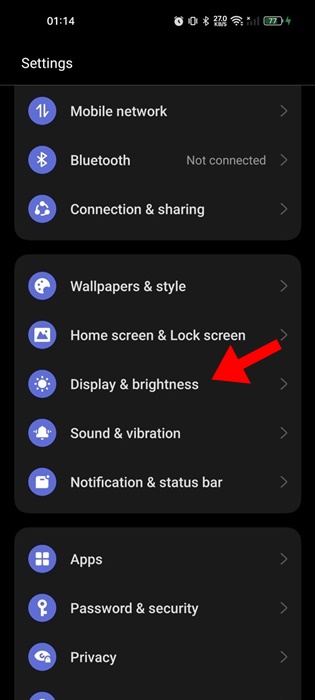
3. Bir sonraki ekranda Karanlık Mod’u seçin.

4. Veya Karanlık Mod için Otomatik Geçiş işlevini ayarlayabilirsiniz.

Bu kadar! Android akıllı telefonda karanlık bir temayı bu şekilde etkinleştirebilirsiniz.
iPhone’da
1. Başlamak için iPhone’unuzda Ayarlar uygulamasını başlatın.
2. Ardından Ekran ve Parlaklık’a dokunun.
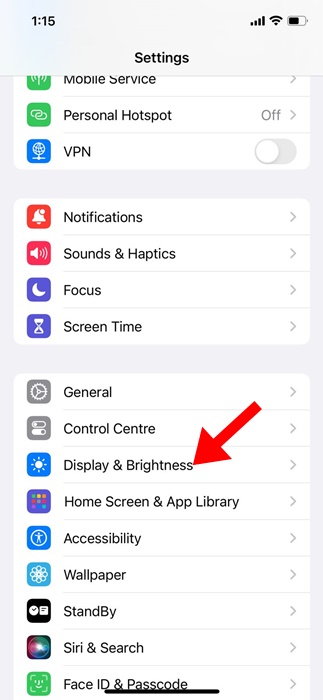
3. Görünüm bölümünde Otomatik’in yanındaki geçişi etkinleştirin.
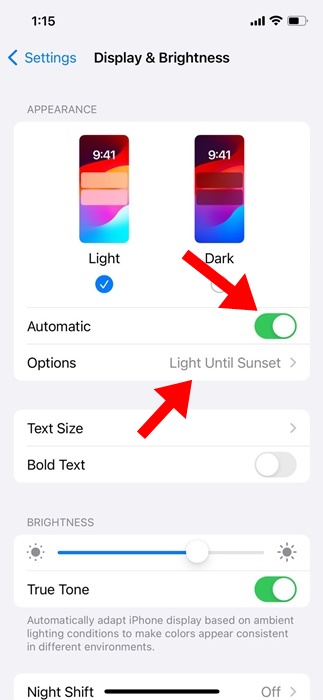
4. Seçenekler’de Gün Batımına Kadar Işık’ı seçin.
Bu kadar! İPhone’unuzdaki karanlık mod ayarlarını bu şekilde yapılandırabilirsiniz. Otomatik karanlık mod programını takip edecek ve Google Haritalar’ın programına uyacaktır.
4. Konum Servislerinin etkinleştirildiğinden emin olun
Konum Servisleri’nin yardımıyla telefonunuz, bulunduğunuz konumun saat dilimine göre Karanlık Mod’a geçer. Konum servisleri devre dışı bırakılırsa bu özellik çalışmayabilir.
Dolayısıyla Google Haritalar karanlık modu hala çalışmıyorsa Konum Servislerinin devre dışı olup olmadığını kontrol etmelisiniz. Devre dışıysa, bunu nasıl etkinleştirebileceğiniz aşağıda açıklanmıştır.
Android’de
1. Google Haritalar uygulama simgesine uzun basın ve Uygulama Bilgisi’ni seçin.
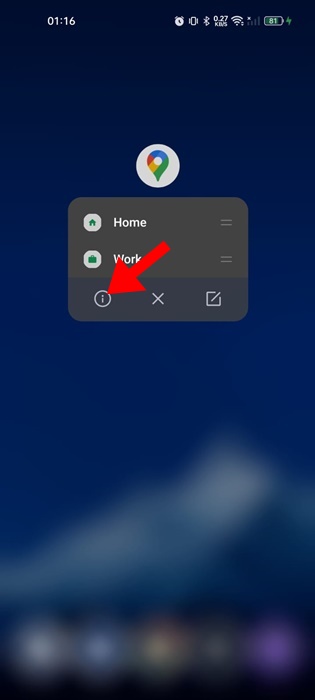
2. Uygulama Bilgisi ekranında İzinler’i seçin.

3. Konum’a dokunun.
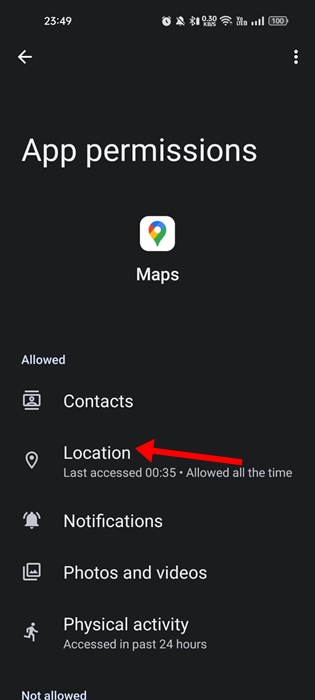
4. Daha sonra uygulamayı kullanırken Yalnızca İzin Ver’i seçin.

5. Android’inizin Ayarlar uygulamasını açın ve Konum’u seçin.
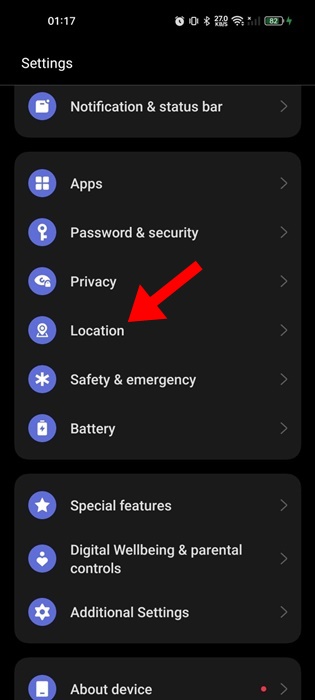
6. Bir sonraki ekranda Konum Hizmeti geçişini etkinleştirin.
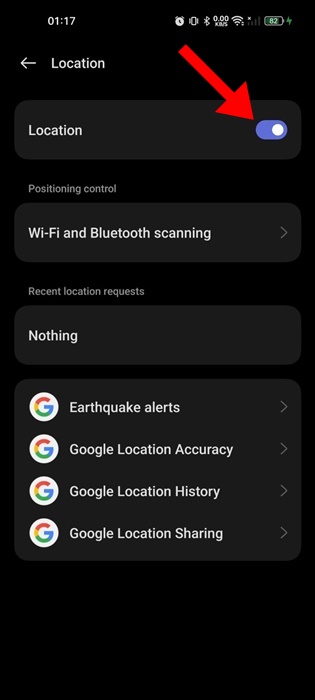
Bu kadar! Android’de konum hizmetlerini bu şekilde etkinleştirebilirsiniz.
iPhone’da
1. Ayarlar uygulamasını açın ve Gizlilik ve Güvenlik’e dokunun.
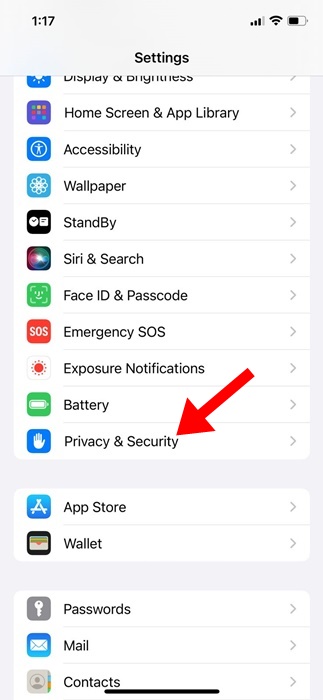
2. Ardından Konum Servisleri’ne dokunun. Bir sonraki ekranda konum hizmetleri geçişini etkinleştirin.

3. Daha sonra aynı ekrandaki uygulamalar listesinden Google Haritalar uygulamasını seçin.

4. Konum Erişimine İzin Ver bölümünde Uygulamayı kullanırken seçeneğini seçin.
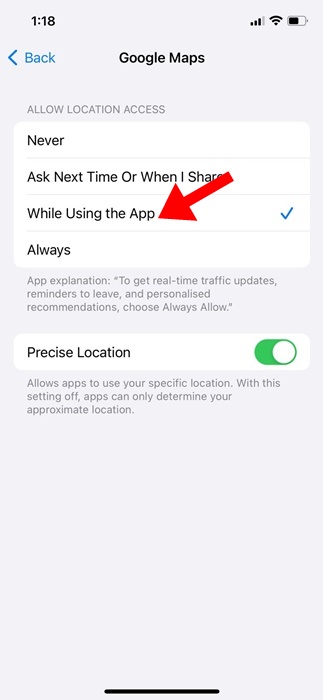
Bu kadar! Artık cihazınız konum verilerine göre otomatik olarak Karanlık Mod’a geçmelidir. Google Haritalar karanlık modu da düzgün çalışmaya başlayacaktır.
5. Google Haritalar Uygulamasını Güncelleyin
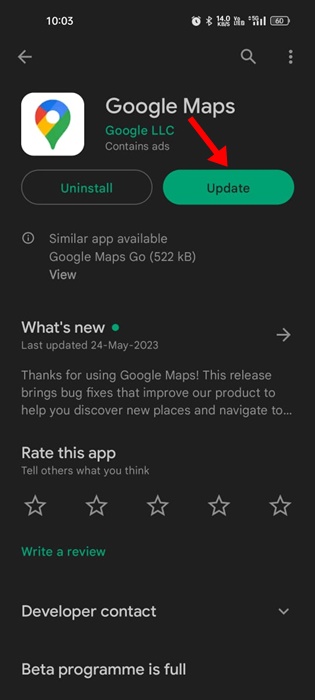
Google Haritalar’ın eski bir sürümü nedeniyle Karanlık Modun çalışmıyor olması da mümkündür. Google Haritalar uygulamasını en son sürüme güncelleyerek bu tür olasılıkları ortadan kaldırabilirsiniz.
Google Play Store’a veya Apple App Store’a gidin ve Android veya iPhone için Google Haritalar uygulamasını güncelleyin.
6. Google Haritalar Önbelleğini ve Verilerini Temizleyin
Google Haritalar’da karanlık modun çalışmama sorununu çözmek için hiçbir şey işinize yaramadıysa son çare Google Haritalar Önbelleğini ve Verilerini Temizlemek olacaktır.
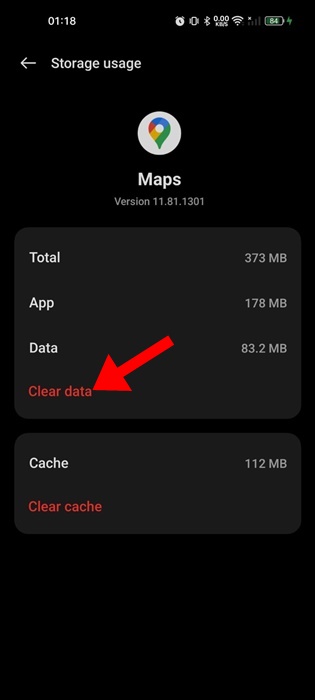
- Ana ekranınızdaki Google Haritalar uygulama simgesine uzun basın ve Uygulama Bilgileri’ni seçin.
- Uygulama bilgisi ekranında Depolama Kullanımı’nı seçin.
- Bir sonraki ekranda Önbelleği Temizle’ye ve ardından Verileri Temizle’ye dokunun.
iPhone’unuz varsa Google Haritalar uygulamasını boşaltmanız veya silmeniz ve Apple App Store’dan tekrar yüklemeniz gerekir.
Bu kılavuz tamamen Google Haritalar’da çalışmayan karanlık modun nasıl düzeltileceğiyle ilgilidir. Tüm yöntemleri izlediyseniz sorun muhtemelen çözülmüştür. Bu konuyla ilgili daha fazla yardıma ihtiyacınız olursa yorumlarda bize bildirin.