Bir videoyu GIF’e dönüştürmek iPhone’da son derece kolaydır, ancak iOS’un bu amaç için sahip olduğu uygulamaların sayısı kafanızı karıştırır. Ancak? Videoyu GIF’e dönüştürmek için gerçekten üçüncü taraf bir uygulamaya ihtiyacınız var mı?
iOS’u tam potansiyeliyle nasıl kullanacağınızı biliyorsanız, videoyu GIF’e dönüştürmek için herhangi bir üçüncü taraf uygulamasına ihtiyacınız olmaz. Favori videolarınızı saniyeler içinde GIF’lere dönüştürmek için iPhone’unuzdaki Kısayollar uygulamasını kullanabilirsiniz.
Evet, iPhone’da bir videoyu GIF’e dönüştürmek için ücretsiz üçüncü taraf uygulamalar da vardır, ancak daha iyi GIF değiştirme seçenekleri isteyene kadar bunlara ihtiyacınız olmayacaktır. Bu kılavuzda bunu yapmanın en iyi yöntemini paylaştık. Başlayalım.
göstermek
iPhone’da Videoyu GIF’e Dönüştürme
Bu yöntemde, bir videoyu GIF’e dönüştürmek için iPhone’un yerel Kısayollar uygulamasını kullanacağız. iPhone’unuzda herhangi bir videoyu GIF’e dönüştürmek için Kısayollar uygulamasını nasıl kullanabileceğinizi burada bulabilirsiniz.
1. Başlamak için iPhone’unuzda Kısayollar uygulamasını başlatın.
2. Kısayollar uygulaması açıldığında sağ alt köşedeki Galeri sekmesine geçin.
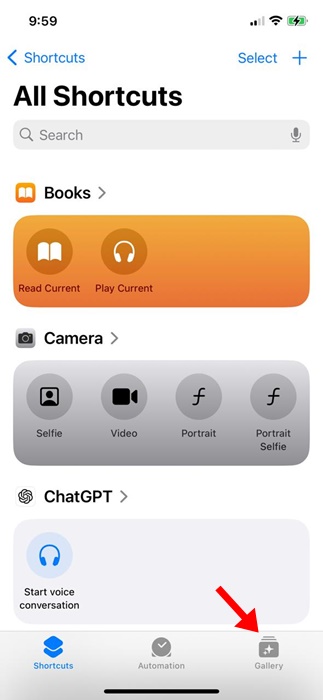
3. Daha sonra ‘Videodan GIF’e’ kısayolunu bulmak için arama alanını kullanın. Kısayol arama sonucunda göründüğünde üzerine dokunun.
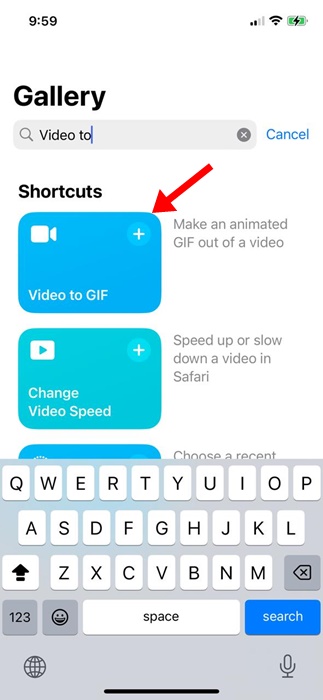
4. Videodan GIF’e Kısayol ekranında Kısayol Ekle düğmesine dokunun.
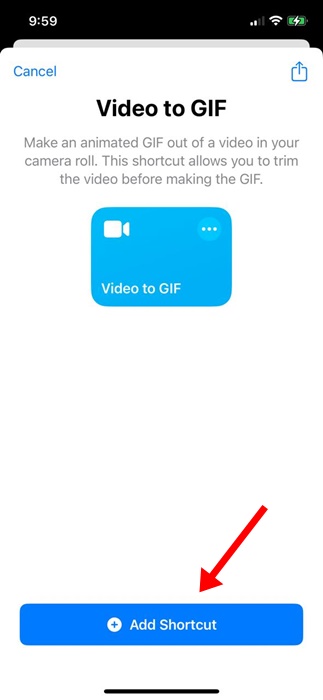
5. Daha sonra sol alt köşedeki Kısayollar sekmesine geçin.
6. Ardından, çalıştırmak için Tüm Kısayollar ekranındaki Videodan GIF’e kısayoluna dokunun.
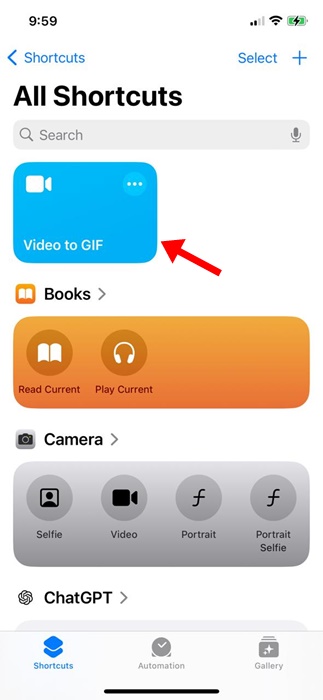
7. Artık kısayol iPhone’unuzda depolanan tüm videoları listeleyecektir. GIF’e dönüştürmek istediğiniz videoyu seçin.
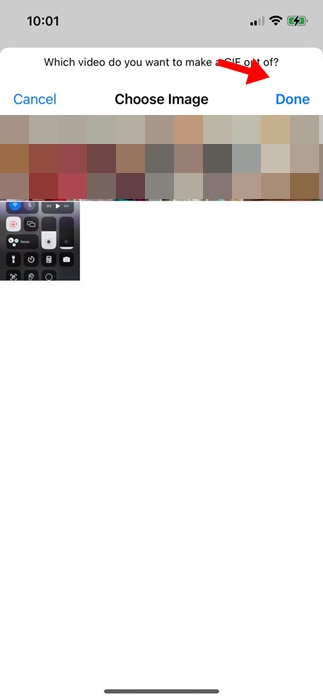
8. Seçildikten sonra Video Düzenle ekranına ulaşacaksınız. Videoyu istediğiniz gibi kırpmak için kaydırma çubuğunun her iki tarafındaki köşeli çift ayraçları hareket ettirebilirsiniz.
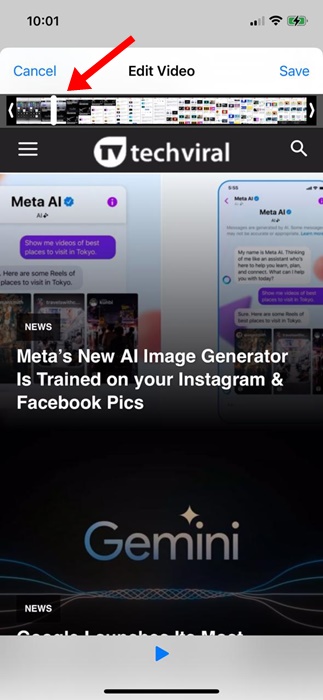
9. Videoyu kırptıktan sonra sağ üst köşedeki Kaydet seçeneğine dokunun. Şimdi GIF’in bir önizlemesini göreceksiniz.
10. GIF’i kaydetmek için sol alt köşedeki Paylaş simgesine dokunun
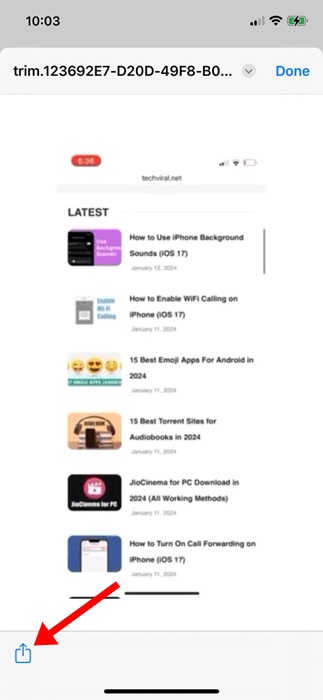
11. Paylaş menüsünde Görüntüyü Kaydet seçeneğini seçin.
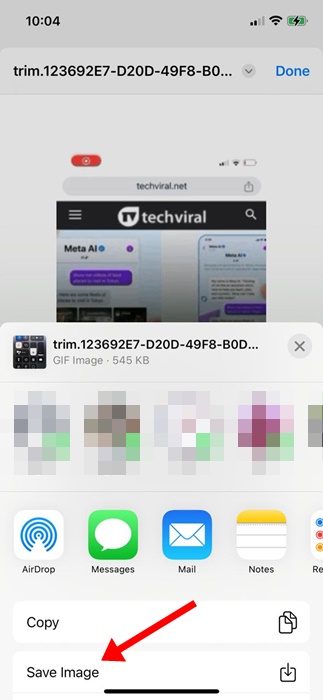
Bu kadar! Bu, herhangi bir videoyu iPhone’unuzda bir GIF’e nasıl dönüştürebileceğinizi gösterir. Dilediğiniz kadar videoyu GIF’e dönüştürmek için bu yöntemi uygulayabilirsiniz.
GIF’i Fotoğraflar Uygulamasına Otomatik Olarak Nasıl Kaydedebilirim?
GIF’i her zaman iPhone’unuzun galerisine kaydetmek için videoda GIF Kısayolunda birkaç değişiklik yapabilirsiniz. Dönüştürülen GIF’i iPhone’daki Fotoğraflar uygulamasına otomatik olarak nasıl kaydedeceğiniz aşağıda açıklanmıştır.
1. iPhone’unuzda Kısayollar uygulamasını başlatın.
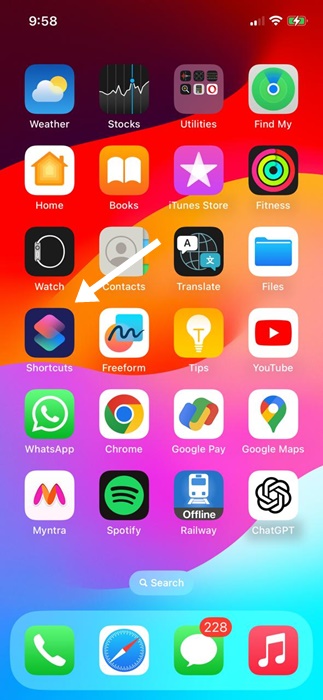
2. Tüm Kısayollar ekranında Videodan GIF’e kısayolundaki üç noktaya dokunun.
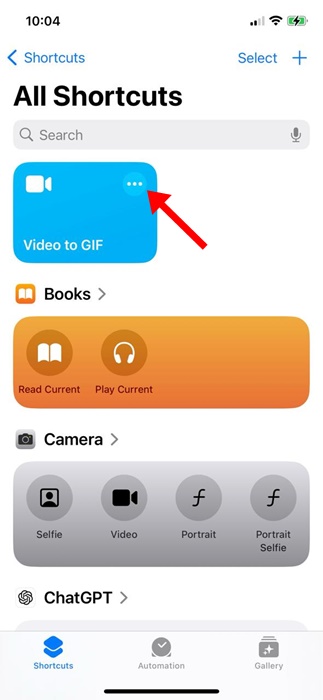
3. Bir sonraki ekranda ‘Fotoğraf Albümüne Kaydet’ işlemini ekleyin.
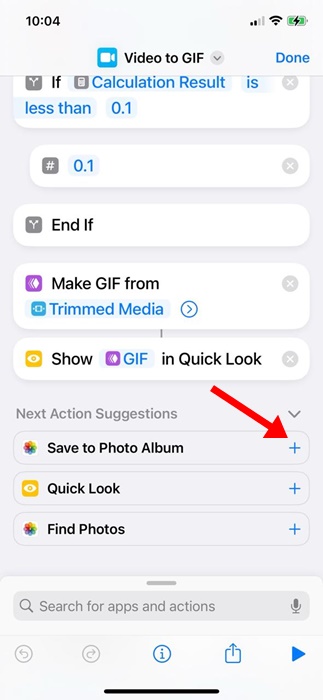
4. Değişikliği yaptıktan sonra ekranın sağ üst köşesindeki Bitti’ye dokunun.
Bu kadar! Artık Kısayol, GIF’leri otomatik olarak Fotoğraflar uygulamasındaki Son Albümler’e kaydedecek.
Yani bunlar, bir videoyu iPhone’da GIF’e dönüştürmek için bazı basit adımlardır. Videodan GIF’e kısayolu harika ancak GIF özelleştirme seçeneklerinden yoksun. Üçüncü taraf bir uygulama kullanarak GIF ile ilgili daha fazla özelliğin kilidini açabilirsiniz. iPhone’unuzda videoyu GIF’e dönüştürme konusunda daha fazla yardıma ihtiyacınız olursa bize bildirin.

