Google Chrome, parolaları oluşturabilen veya kaydedebilen yerleşik bir parola yöneticisine sahiptir. Parola yöneticisi sayesinde, web sitelerine daha hızlı giriş yapmanızı sağlayan otomatik doldurma özelliğini kullanabilirsiniz.
Parola yöneticisi varsayılan olarak etkindir; ancak kullanamıyorsanız, muhtemelen özelliğin düzgün çalışmasını engelleyen bazı değişiklikler yapmışsınızdır.
Peki, Google Chrome şifrenizi kaydetmeyi önermiyorsa veya şifreleri kaydetmiyorsa sorunu çözmek için şunları yapabilirsiniz.
göstermek
1. Parola Kaydetme özelliğinin etkinleştirildiğinden emin olun
Parola Kaydetme özelliği varsayılan olarak etkindir, ancak bazen uzantılar veya yanlış ayarlar bunu kapatabilir. Bu nedenle, daha gelişmiş yöntemlere geçmeden önce Parola Kaydetmenin etkin olup olmadığını kontrol etmek önemlidir.
1. Google Chrome tarayıcısını başlatın.
2. Ardından sağ üstteki üç noktaya tıklayın ve Parolalar ve Otomatik Doldurma > Google Parola Yöneticisi’ni seçin.

3. Bir sonraki ekranda Ayarlar sekmesine geçin.


4. Sağ tarafta, Parolaları kaydetmeyi teklif et seçeneğinin yanındaki geçişin etkin olduğundan emin olun. Zaten etkinse, devre dışı bırakın ve tekrar etkinleştirin.
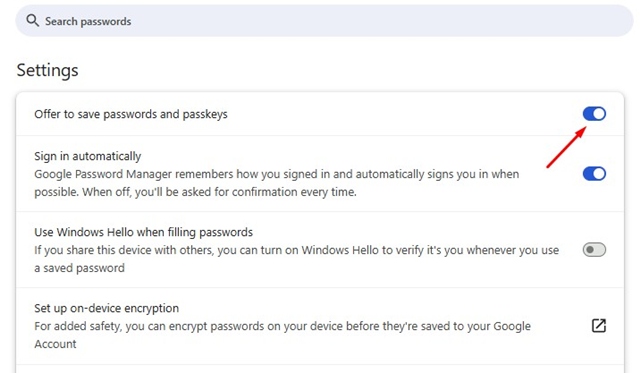
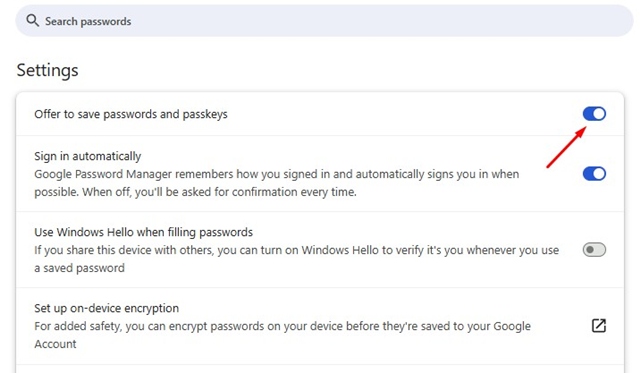
2. Reddedilen Uygulamalar ve Siteler’deki uygulamayı kontrol edin
Sorunlu siteyi Google Şifre Yöneticisi’ndeki Reddedilen Uygulamalar ve Siteler listesine eklemiş olabilirsiniz.
Bu gerçekleşirse, Google Password Manager o sitenin şifresini kaydetmeyecektir. Bu nedenle, sorunlu sitelerin Reddedilen Uygulamalar ve Siteler listesinde olup olmadığını da kontrol etmeniz gerekir.
1. Google Chrome tarayıcısını başlatın.
2. Ardından sağ üstteki üç noktaya tıklayın ve Şifreler ve otomatik doldurma > Google Şifre Yöneticisi’ni seçin.


3. Bir sonraki ekranda Ayarlar sekmesine geçin.


4. Reddedilen Siteler ve Uygulamalar bölümüne gidin ve siteyi arayın.
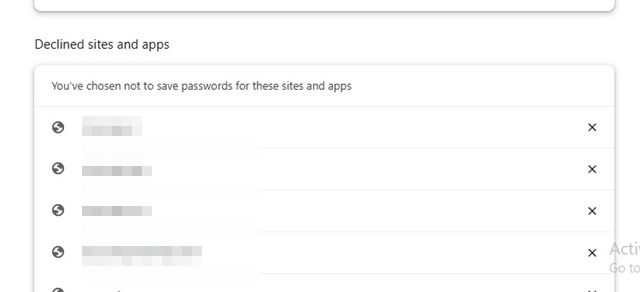
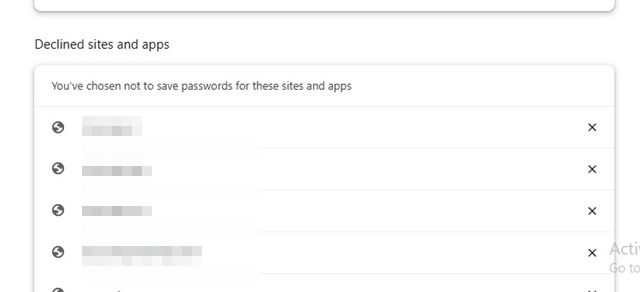
5. Site listede yer alıyorsa site URL’sinin yanındaki ‘X’ simgesine tıklayın.
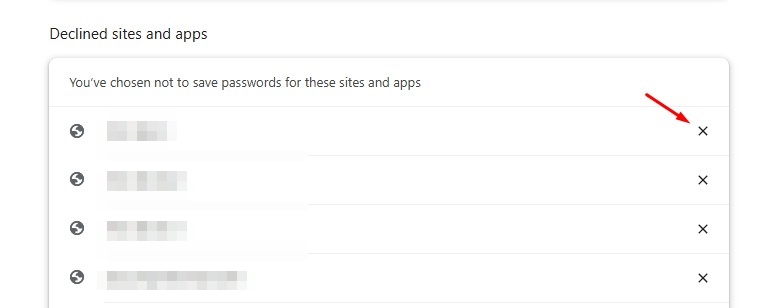
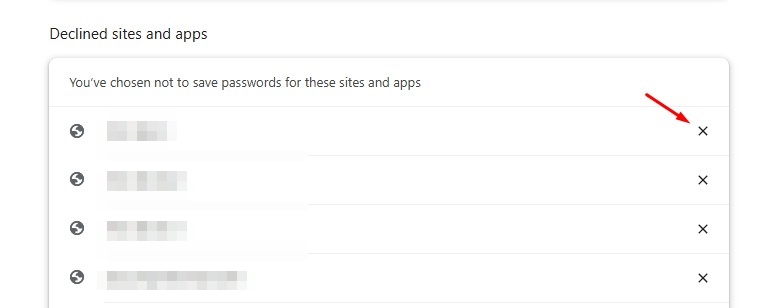
3. Son Eklenen Uzantıları Devre Dışı Bırakın
Uzantılar bazen web tarayıcısının şifreleri kaydetmesini engelleyebilir. Bu sorun çoğunlukla Chrome tarayıcınıza güvenlikle ilgili bir uzantı yüklediğinizde meydana gelir.
Bu nedenle, web tarayıcınıza yüklenen uzantıları da kontrol etmeniz gerekir. Bir uzantıyı kapatmak için üç noktaya tıklayın > Uzantılar > Uzantıları Yönet.
Uzantılar sayfasında, tüm Chrome Uzantılarını devre dışı bırakın ve ardından parolaları kaydedip kaydedemediğinizi kontrol edin. Chrome hala parolayı kaydetmiyorsa, uzantıları etkinleştirebilirsiniz.
4. Google Chrome Tarayıcısını Güncelleyin
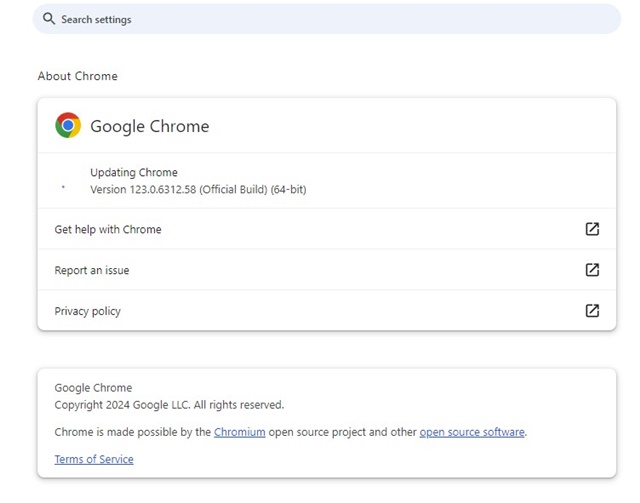
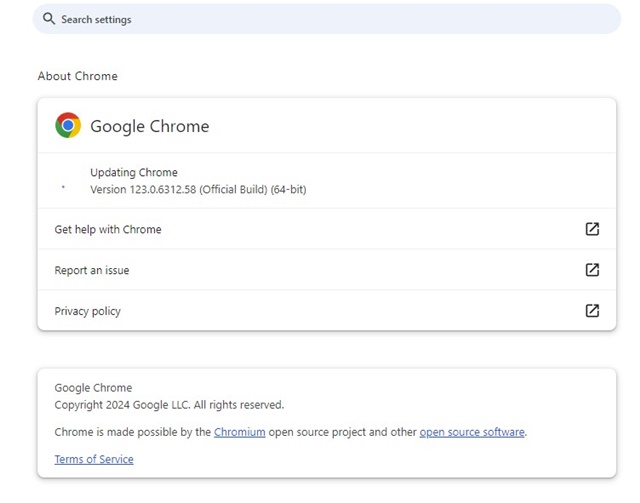
Google Şifre Yöneticisi’nin düzgün çalışmasını engelleyen bir hata içeren bir Google Chrome sürümü kullanıyor olabilirsiniz.
Bu nedenle, Google Chrome tarayıcısında başka değişiklikler yapmadan önce, sorunun düzelip düzelmediğini görmek için tarayıcıyı Güncelleştirmeniz önemlidir.
Google, bu tür hatalar ve aksaklıklarla başa çıkmak için sık sık Chrome güncellemeleri yayınlar. Google Chrome’u güncellemek için üç noktaya tıklayın ve Ayarlar’ı seçin. Ayarlar’da Chrome Hakkında bölümüne geçin.
5. Chrome Tarayıcı Önbelleğini Temizleyin
Güncel olmayan veya bozuk bir önbellek genellikle tarayıcının düzgün çalışmamasının en belirgin nedenidir. Mevcut önbellek dosyalarını temizleyerek bununla ilgili sorunları çözebilirsiniz.
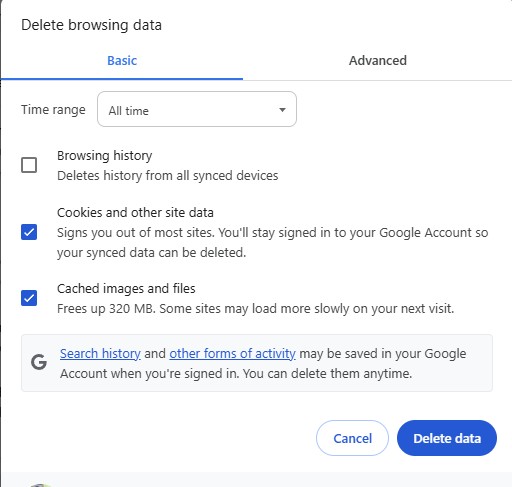
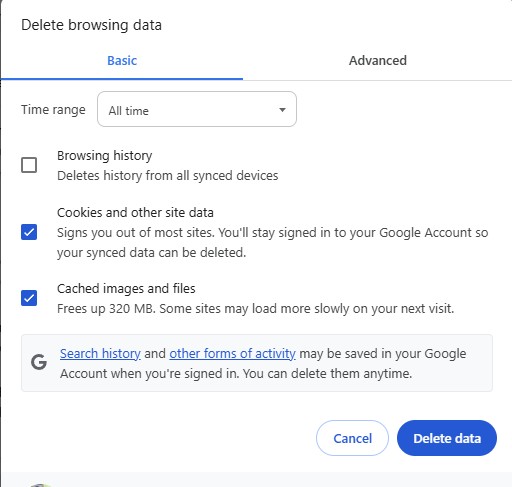
- Sağ üst köşedeki üç noktaya tıklayın.
- Açılan menüde Tarama Verilerini Sil seçeneğini seçin.
- Sonra, Zaman Aralığı’nda Tüm Zaman’ı seçin. Çerezler ve diğer site verilerini, Önbelleğe alınmış resimleri ve dosyaları kontrol edin ve Verileri Temizle’ye tıklayın.
6. Bozulmuş Chrome Profilini Silin
Bir Chrome profilini sildiğinizde oturum açma yöntemlerinizin, yer imlerinizin, tarama geçmişinizin ve otomatik doldurma verilerinizin de silineceğini unutmayın.
1. Chrome tarayıcınızı başlatın ve sağ üst köşedeki profil resminize tıklayın.
2. Açılan menüde Profilleri Yönet’i seçin.
3. Daha sonra diğer profillerin yanında bulunan Ayarlar dişli simgesine tıklayın.
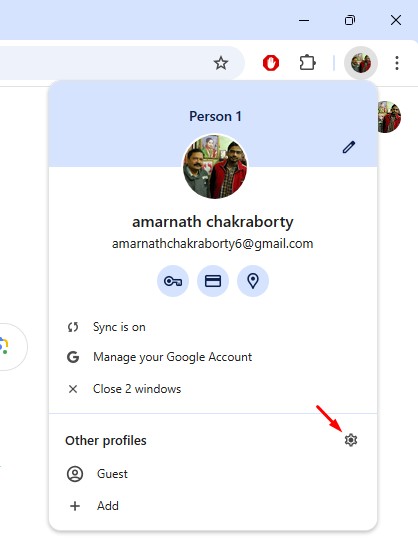
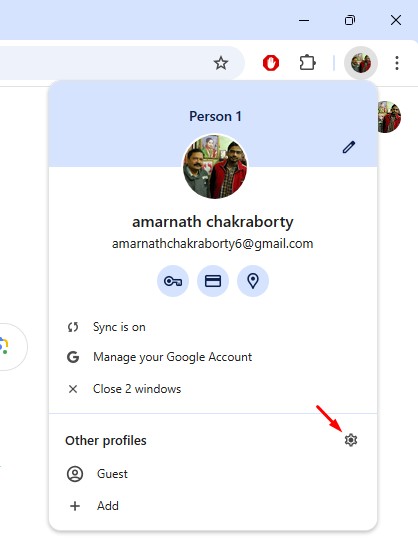
4. Chrome profilinizdeki üç noktaya tıklayın ve Sil’i seçin.
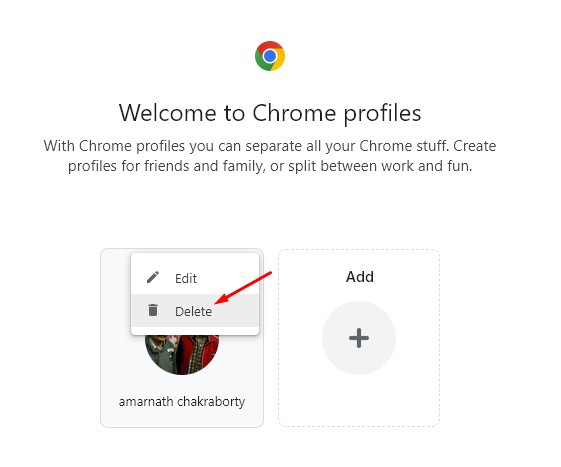
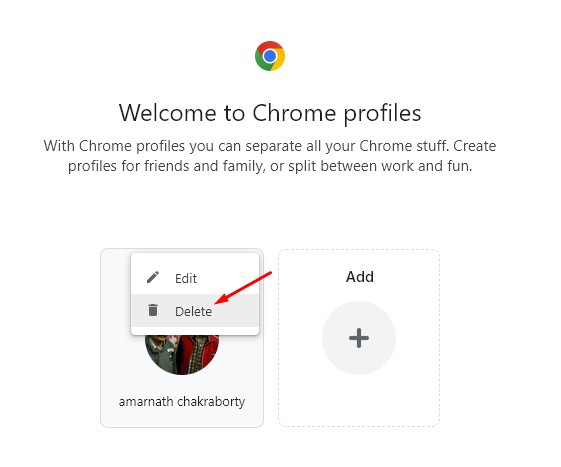
5. Onay isteminde Sil’e tıklayın.
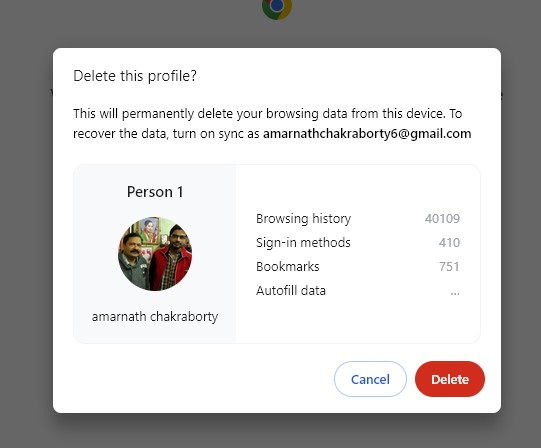
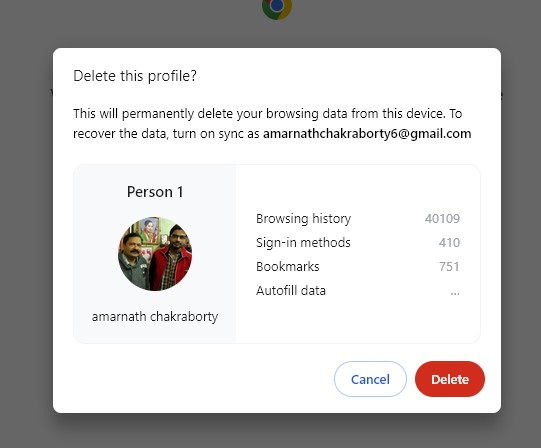
6. Profili eklemek için Başlangıç ekranında Ekle’ye tıklayın ve Google Hesabınızda tekrar oturum açın.
7. Chrome Tarayıcısını Sıfırlayın
Hiçbir şey sizin lehinize işe yaramadıysa, Chrome Ayarlarını orijinal varsayılanlarına geri yükleme zamanı geldi. Chrome tarayıcısını sıfırlamak, tüm kullanıcı yapımı ayarları, tercihleri, özelleştirmeleri ve kullanıcı profillerini kaldıracaktır.


1. Chrome Ayarları sayfasına gidin.
2. Sol tarafta Ayarları Sıfırla’ya tıklayın.
3. Sağ tarafta Ayarları Orijinal Varsayılanlarına Geri Yükle seçeneğine tıklayın.
4. Onay isteminde tekrar Ayarları Sıfırla’ya tıklayın.
8. Parolayı Manuel Olarak Ekleyin
Chrome tarayıcısını sıfırlamak istemiyorsanız, parolayı Google Password Manager’a manuel olarak eklemeyi deneyebilirsiniz. Bunu yapmak için şu adımları izleyin.
1. Üç noktaya tıklayın ve ardından Parolalar ve Otomatik Doldurma > Google Parola Yöneticisi’ne gidin.


2. Sağ tarafta bulunan Ekle butonuna tıklayın.
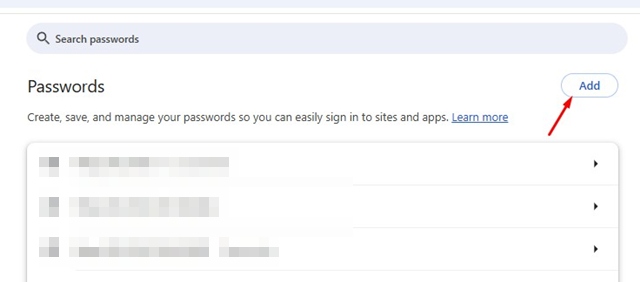
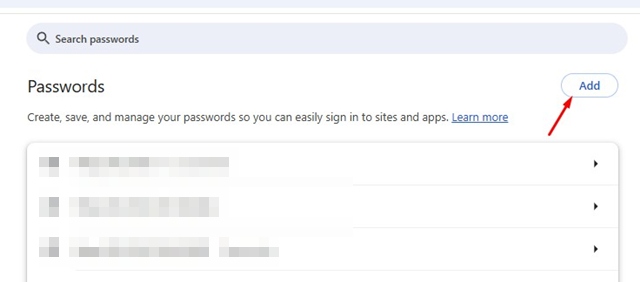
3. Kaydetmek istediğiniz site URL’sini, kullanıcı adını ve Parolayı girin. İşlem tamamlandığında Kaydet’e tıklayın.
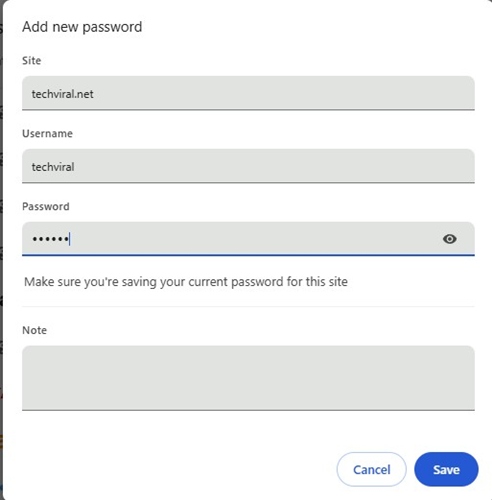
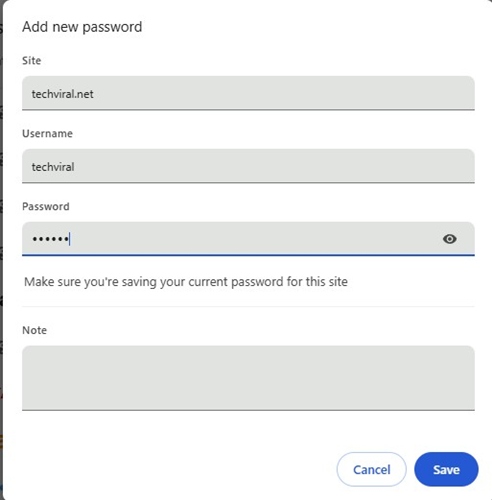
Bu geçici çözümlerin Google Chrome’un şifreleri kaydetmemesi sorununu çözeceğinden oldukça eminim. Bu konu hakkında daha fazla yardıma ihtiyacınız varsa, yorumlarda bize bildirin. Ayrıca, bu kılavuzu yararlı bulursanız, arkadaşlarınızla paylaşmayı unutmayın.

