
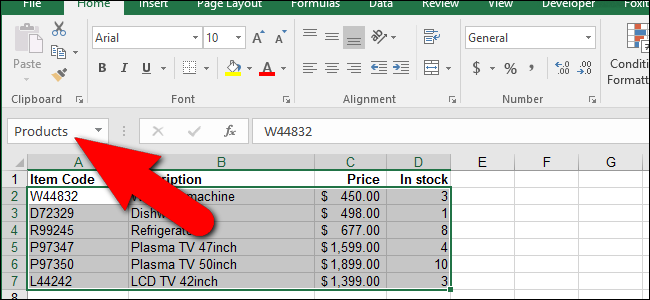
Excel'de formül oluştururken, formüllerinizdeki çalışma sayfasının başka bir kısmındaki hücrelere başvurabilirsiniz. Ancak çok fazla formülünüz varsa, tüm bu hücre referansları kafa karıştırıcı olabilir. Karışıklığı ortadan kaldırmanın kolay bir yolu var.
Excel, formüllerinizi daha okunabilir ve daha az kafa karıştırıcı hale getirebilecek “Adlar” adlı bir özellik içerir. Bir hücreye veya hücre aralığına başvurmak yerine, o hücreye veya aralığa bir ad atayabilir ve bu adı formüllerde kullanabilirsiniz. Bu, formüllerinizin anlaşılmasını ve bakımını daha kolay hale getirecektir.
İLİŞKİLİ: Excel'de DÜŞEYARA nasıl kullanılır?
Aşağıdaki formülde, aynı çalışma kitabında “Ürün Veritabanı” adı verilen başka bir çalışma sayfasındaki bir dizi hücreye (kalın harflerle) başvuruyoruz. Bu durumda, çalışma sayfasının adı bize “A2: D7” hücre aralığında neler olduğu hakkında iyi bir fikir verir. Ancak, formülü daha kısa ve daha kolay okunur hale getirmek için bu hücre aralığı için bir ad kullanabiliriz.
=IF(ISBLANK(A11),"",VLOOKUP(ALL,'Product Database'!A2:D7,2,FALSE))
NOT: Yukarıdaki formülde kullanılan DÜŞEYARA işlevi hakkında daha fazla bilgi için, Excel'de DÜŞEYARA işlevini kullanma hakkındaki makalemize bakın. “IF” işlevinin ve diğer faydalı işlevlerin nasıl kullanılacağını da öğrenebilirsiniz.

Ad Kutusunu Kullanarak Bir Hücre veya Hücre Aralığı İçin Ad Oluşturma
Bir hücre aralığına ad atamak için adlandırmak istediğiniz hücreleri seçin. Hücrelerin bitişik olması gerekmez. Bitişik olmayan hücreleri seçmek için, seçerken “Ctrl” tuşunu kullanın.

Hücre ızgarasının üzerindeki “Ad Kutusu” ndaki fareyi tıklayın.
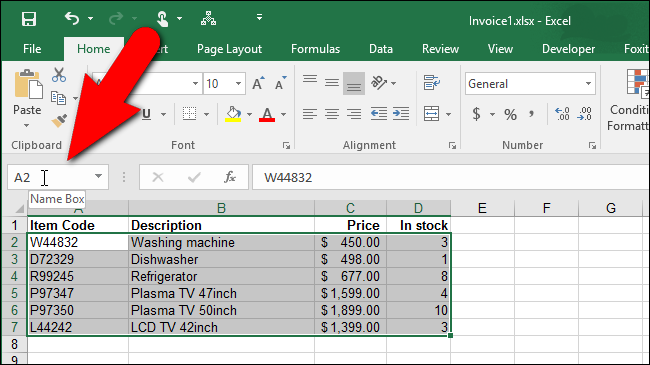
Kutuya hücre aralığı için bir ad yazın ve “Enter” tuşuna basın. Örneğin, seçilen hücreleri “Ürün Veritabanı” çalışma sayfamız “Ürünler” olarak adlandırdık. Bir ad seçerken uymanız gereken sözdizimi kuralları vardır. Bir ada yalnızca harf, alt çizgi (_) veya ters eğik çizgi () ile başlayabilirsiniz. İsmin geri kalanı harfler, sayılar, nokta ve alt çizgilerden oluşabilir. Adları tanımlarken nelerin geçerli olduğuna ve neyin geçerli olmadığına dair ek sözdizimi kuralları vardır.

Bu makalenin başından itibaren formülü hatırlıyor musunuz? Çalışma kitabındaki “Ürünler Veritabanı” çalışma sayfasına ve o çalışma sayfasındaki bir hücre aralığına başvuru içeriyordu. Artık, “Ürünler Veritabanı” çalışma sayfamızdaki hücre aralığını temsil etmek için “Ürünler” adını oluşturduğumuza göre, bu adı aşağıdaki kalın harflerle gösterilen formülde kullanabiliriz.
=IF(ISBLANK(A11),"",VLOOKUP(ALL,Products,2,FALSE))
NOT: “Ad Kutusu” kullanarak bir ad oluştururken, adın kapsamı varsayılan olarak çalışma kitabına geçer. Bu, adın, belirli bir çalışma sayfasına başvurmadan geçerli çalışma kitabındaki herhangi bir çalışma sayfasında kullanılabileceği anlamına gelir. Kapsamı belirli bir çalışma sayfasıyla sınırlamayı seçebilirsiniz, böylece bu makalenin başındaki örnekte olduğu gibi ada atıfta bulunulurken çalışma sayfası adı kullanılmalıdır.

Ad Yöneticisi'ni Kullanarak Adları Düzenleme
Excel, çalışma kitabınızdaki adları bulmayı, düzenlemeyi ve silmeyi kolaylaştıran “Ad Yöneticisi” adlı bir araç sağlar. Ad hakkında daha fazla ayrıntı belirtmek isterseniz, ad oluşturmak için Ad Yöneticisi'ni de kullanabilirsiniz. Ad Yöneticisine erişmek için “Formüller” sekmesini tıklayın.

“Formüller” sekmesinin “Tanımlı Adlar” bölümünde, “Ad Yöneticisi” ni tıklayın.

Ad Yöneticisi iletişim kutusu görüntülenir. Mevcut bir adı düzenlemek için listeden adı seçin ve “Düzenle” yi tıklayın. Örneğin, “Ürünler” adını düzenleyeceğiz.

“Adı Düzenle” iletişim kutusu görüntülenir. “Ad” ın kendisini değiştirebilir ve isme neyi temsil ettiği hakkında daha fazla ayrıntı sağlayarak ada bir “Yorum” ekleyebilirsiniz. “Adını Göster” düzenleme kutusunun sağ tarafındaki “Genişlet İletişim Kutusu” düğmesini tıklayarak bu adın atandığı hücre aralığını da değiştirebilirsiniz.
NOT: “Kapsam” açılır listesinin gri olduğunu görürsünüz. Mevcut bir adı düzenlediğinizde, o adın “Kapsamını” değiştiremezsiniz. Adı ilk oluşturduğunuzda kapsamı seçmelisiniz. Kapsamın çalışma kitabının tamamı yerine belirli bir çalışma sayfası olmasını istiyorsanız, kapsamı başlangıçta belirtmenize izin verecek şekilde bir ad oluşturabilirsiniz. Bunu daha sonraki bir bölümde nasıl yapacağınızı göstereceğiz.

Örnek olarak, “Ürün Veritabanımıza” başka bir ürün eklediğimizi ve bunu “Ürünler” adlı hücre aralığına dahil etmek istediğimizi varsayalım. “İletişim Kutusunu Genişlet” düğmesine tıkladığımızda, “Adı Düzenle” iletişim kutusu yalnızca “Başvurmak” düzenleme kutusunu içerecek şekilde küçülür. Yeni eklenen ürünü içeren satır da dahil olmak üzere hücre aralığını doğrudan “Ürün Veritabanı” çalışma sayfasında seçiyoruz. Çalışma sayfası adı ve hücre aralığı otomatik olarak “Başvurmak istediğiniz” düzenleme kutusuna girilir. Seçiminizi kabul etmek ve tam “Adı Düzenle” iletişim kutusuna geri dönmek için “İletişim Kutusunu Daralt” düğmesini tıklayın. Addaki değişiklikleri kabul etmek için “Adı Düzenle iletişim kutusunda“ Tamam ”ı tıklayın.

Ad Yöneticisi'ni Kullanarak Ad Silme
Artık bir ada ihtiyacınız olmadığına karar verirseniz, onu silmek kolaydır. Önceki bölümde tartıştığımız gibi “Ad Yöneticisi” iletişim kutusuna erişin. Ardından, ad listesinden silmek istediğiniz adı seçin ve “Sil” i tıklayın.

Görüntülenen onay iletişim kutusunda, seçilen adı silmek istediğinizden eminseniz “Tamam” ı tıklayın. “Ad Yöneticisi” iletişim kutusuna geri dönersiniz. Kapatmak için “Kapat” a tıklayın.

“Yeni Ad” İletişim Kutusunu Kullanarak Ad Oluşturma
Bir veya daha fazla hücre seçip “Ad Kutusu” na bir ad girerek yeni bir ad oluşturduğunuzda, adın varsayılan kapsamı çalışma kitabının tamamıdır. Peki, bir adın kapsamını yalnızca belirli bir çalışma sayfasıyla sınırlamak istiyorsanız ne yaparsınız?
Adı atamak istediğiniz hücreleri seçin. “Formüller” sekmesine tıklayın ve ardından “Tanımlı Adlar” bölümünde “Adı Tanımla” ya tıklayın.
NOT: Önce hücreleri seçmeniz gerekmez. İsterseniz daha sonra “Genişlet İletişim Kutusu” düğmesini kullanarak da seçebilirsiniz.

“Yeni Ad” iletişim kutusu görüntülenir. Daha önce bahsedilen “Adı Düzenle” iletişim kutusuna çok benzediğine dikkat edin. Temel fark, şimdi adın kapsamını değiştirebilmenizdir. Diyelim ki adın kapsamını yalnızca “Fatura” çalışma sayfasıyla sınırlamak istiyoruz. Başka bir çalışma sayfasındaki bir hücre aralığı için aynı adı kullanmak istiyorsak bunu yapardık.
İlk olarak, kullanmak istediğimiz adı gireceğiz, bu da bizim durumumuzda “Ürünler”. Adınızı oluştururken sözdizimi kurallarını unutmayın. Ardından, “Ürünler” adının kapsamını yalnızca “Fatura” çalışma sayfasıyla sınırlamak için, bunu “Kapsam” açılır listesinden seçeriz.
NOT: “Yeni Ad” iletişim kutusuna “Ad Yöneticisi” iletişim kutusundaki “Yeni” tıklatılarak da erişilebilir.

İsterseniz adla ilgili daha fazla ayrıntıyı “Yorum” kutusuna girin. Adı atadığınız hücreleri seçmediyseniz, hücreleri adı daha önce düzenlediğimizde yaptığımız gibi seçmek için “Şununla başvurur” düzenleme kutusunun sağındaki “Genişlet İletişim Kutusu” düğmesini tıklayın . Yeni adı oluşturmayı tamamlamak için “Tamam” ı tıklayın.

Ad, bu makalenin başında bir hücre aralığına ad atamak için kullandığımız aynı “Ad Kutusu” na otomatik olarak eklenir. Şimdi, hücre aralığı referansını (“Ürün Veritabanı”! $ A $ 2: $ D: 7), bu makalenin önceki bölümlerinde yaptığımız gibi, “Fatura” çalışma sayfasındaki formüllerde (Ürünler) adıyla değiştirebiliriz.

Sabit Bir Değeri Göstermek İçin Bir Ad Nasıl Kullanılır
Bir ad oluştururken hücrelere başvurmanız gerekmez. Bir sabiti, hatta bir formülü temsil etmek için bir ad kullanabilirsiniz. Örneğin, aşağıdaki çalışma sayfasında çeşitli widget boyutları için fiyatı Euro olarak hesaplamak için kullanılan döviz kuru gösterilmektedir. Döviz kuru sık sık değiştiği için, bulunması ve güncellenmesi kolay bir yerde bulunması yararlı olacaktır. Daha önce tartışıldığı gibi isimlerin düzenlenmesi kolay olduğundan, döviz kurunu temsil etmek için bir isim oluşturabilir ve isme bir değer atayabiliriz.
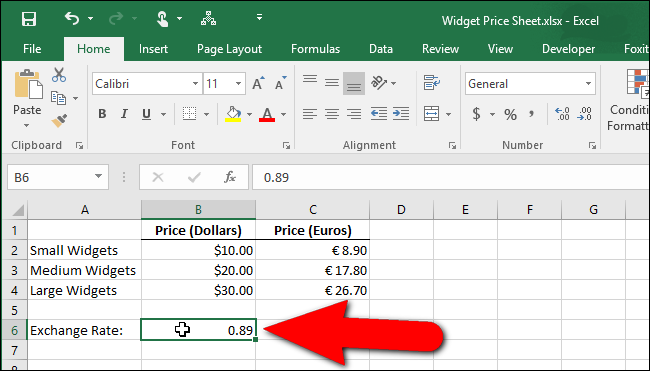
Formülün, geçerli döviz kurunu içeren bir hücreye mutlak hücre başvurusu içerdiğine dikkat edin. Mevcut döviz kurunu gösterecek bir ad kullanmayı tercih ediyoruz, bu nedenle değiştirilmesi daha kolay ve döviz kurunu kullanan formüllerin anlaşılması daha kolay.

Sabit bir değere atanacak bir ad oluşturmak için, “Formüller” sekmesini ve ardından “Tanımlı Adlar” bölümünde “Adı Tanımla” yı tıklatarak “Yeni Ad” iletişim kutusunu açın. “ExchangeRate” gibi sabit değeri temsil eden bir ad girin. Bu ada bir değer atamak için, önce “Şunu gösterir” kutusuna eşit bir işaret (=) ve ardından değeri girin. Eşittir işareti ile değer arasında boşluk olmamalıdır. Adı oluşturmayı tamamlamak için “Tamam” ı tıklayın.
NOT: Çalışma kitabınızın birçok yerinde kullandığınız bir formül varsa, bu formülü “Başvurma” düzenleme kutusuna girebilirsiniz; böylece, formülü kullanmanız gereken her hücreye yalnızca ad girebilirsiniz.

İLİŞKİLİ: Göreceli ve Mutlak Hücre Referansı ve Biçimlendirme
Şimdi, yeni adı döviz kurunu kullanmak istediğimiz formüllerde kullanabiliriz. Mutlak hücre referansı içeren bir formüle sahip bir hücreye tıkladığımızda sonucun “0,00” olduğuna dikkat edin. Bunun nedeni, döviz kurunu referans gösterilen hücreden kaldırmamızdır. Bu hücre referansını, oluşturduğumuz yeni adla değiştireceğiz.

Hücre başvurusunu (veya bir adla değiştirmek istediğiniz formülün başka bir bölümünü) vurgulayın ve oluşturduğunuz adı yazmaya başlayın. Siz yazdıkça, eşleşen adlar bir açılır kutuda görüntülenir. Açılır kutuda tıklayarak formüle eklemek istediğiniz adı seçin.

Ad, formüle eklenir. Değişikliği kabul etmek ve hücreyi güncellemek için “Enter” tuşuna basın.

Sonucun adıyla belirtilen döviz kuru kullanılarak güncellendiğini unutmayın.
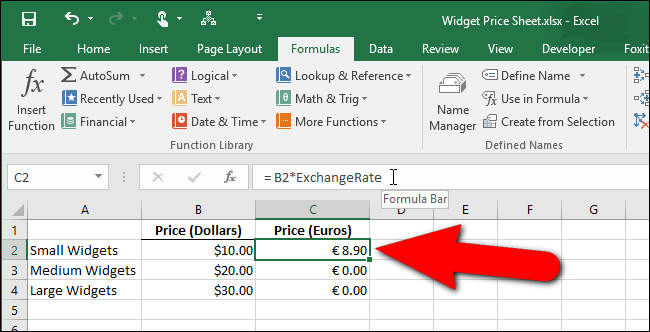
Çok sayıda formül içeren karmaşık Excel çalışma kitapları oluşturursanız adlar çok yararlıdır. Çalışma kitaplarınızı başkalarına dağıtmanız gerektiğinde, ad kullanmak, başkalarının yanı sıra kendinizin de formüllerinizi anlamasını kolaylaştırır.

