Windows 11, masaüstü bilgisayarların ve dizüstü bilgisayarların çoğunluğunu çalıştırıyor olsa da hâlâ hatalarla dolu. Bazen size birkaç hata verebilir, ekranınızı maviye çevirebilir ve size bir BSOD gösterebilir ve daha fazlasını yapabilir.
Neyse ki, BSOD da dahil olmak üzere Windows 11’in çoğu sorunu kolayca çözülebilir. Sorunun asıl nedenini bilmeniz ve ardından düzeltmeniz gerekir. Yakın zamanda birçok Windows 11 kullanıcısının ‘DRIVER VERIFIER DMA VIOLATION’ BSOD hatası aldığı tespit edildi.
göstermek
‘DRIVER_VERIFIER_DMA_VIOLATION’ BSOD Hatası Nasıl Düzeltilir
Windows 11’de DRIVER_VERIFIER_DMA_VIOLATION BSOD ile yeni karşılaştıysanız panik yapmayın! BSOD hatası, paylaştığımız yöntemleri takip ederek kolayca düzeltilebilir. Şimdi Windows 11’de ‘DRIVER_VERIFIER_DMA_VIOLATION’ sorununu nasıl düzelteceğimize bakalım.
1. Windows 11’inizi güncelleyin
‘DRIVER_VERIFIER_DMA_VIOLATION’ genellikle bir işletim sistemi hatasının sonucudur. Microsoft, bir güncelleme yayınlayarak hatayı zaten ortadan kaldırdı.
Dolayısıyla, Windows’un eski bir sürümünü kullanıyorsanız sorunu çözmek için Windows 11’inizi güncellemeniz gerekir.
Windows 11 bilgisayarınızı güncellemek için Ayarlar > Windows Güncelleme > Güncellemeleri Denetle’ye gidin. Bu, bekleyen tüm Windows 11 güncellemelerini indirip yükleyecektir.
2. Windows’u İsteğe Bağlı Güncellemeyle Güncelleyin
Windows 11’i güncellemek işe yaramadıysa Windows’u İsteğe bağlı güncellemelerle güncellemeniz gerekir. Windows’u isteğe bağlı güncellemelerle nasıl güncelleştirebileceğiniz aşağıda açıklanmıştır.
1. Windows 11 Başlat düğmesine tıklayın ve Ayarlar’ı seçin.

2. Ayarlar uygulaması açıldığında Windows Update > Gelişmiş Seçenekler’e gidin.

3. Gelişmiş seçeneklerde İsteğe Bağlı Güncellemeler’e tıklayın.

4. Mevcut herhangi bir İsteğe bağlı güncellemeyi yükleyin.
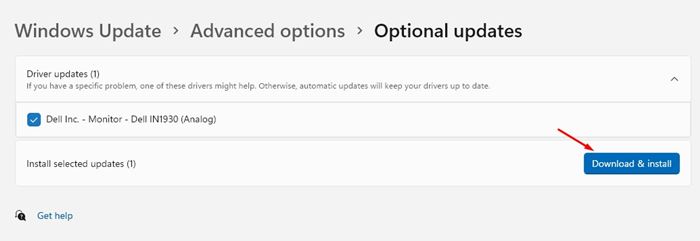
Bu kadar! Bu, mevcut tüm isteğe bağlı güncellemeleri indirip yükleyecektir. İsteğe bağlı güncellemeleri yükledikten sonra BSOD hatasını düzeltmek için Windows 11 bilgisayarınızı yeniden başlatın.
3. Sürücü Doğrulayıcıyı Devre Dışı Bırakın
Sürücü Doğrulayıcıyı devre dışı bırakmak, birçok Windows 11 kullanıcısının ‘DRIVER_VERIFIER_DMA_VIOLATION’ hatasını düzeltmesine yardımcı oldu. Bu nedenle, PC’nizdeki sürücü doğrulayıcıyı devre dışı bırakmayı da deneyebilirsiniz. İşte yapmanız gerekenler.
1. Windows 11 aramasını açın ve Doğrulayıcı yazın.
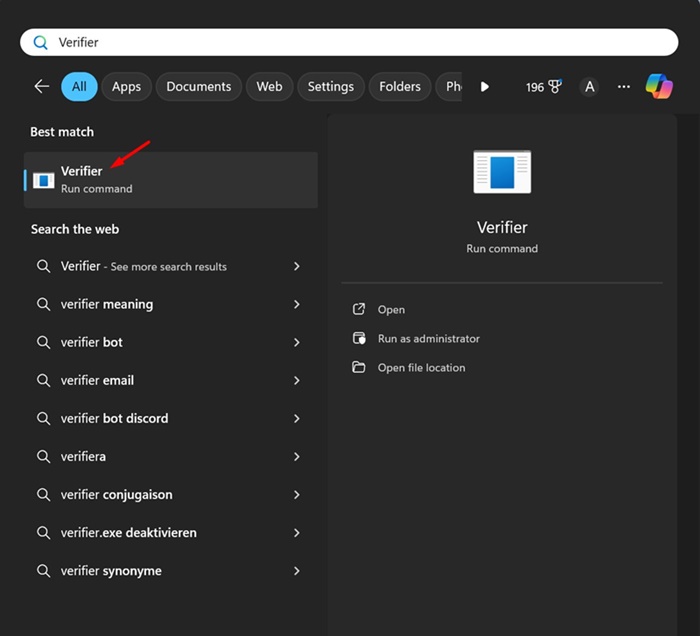
2. Doğrulayıcıya sağ tıklayın ve Yönetici olarak çalıştır’ı seçin.
3. Sürücü Doğrulama Yöneticisi’nde Mevcut ayarları sil radyo düğmesini seçin ve Son’a tıklayın.
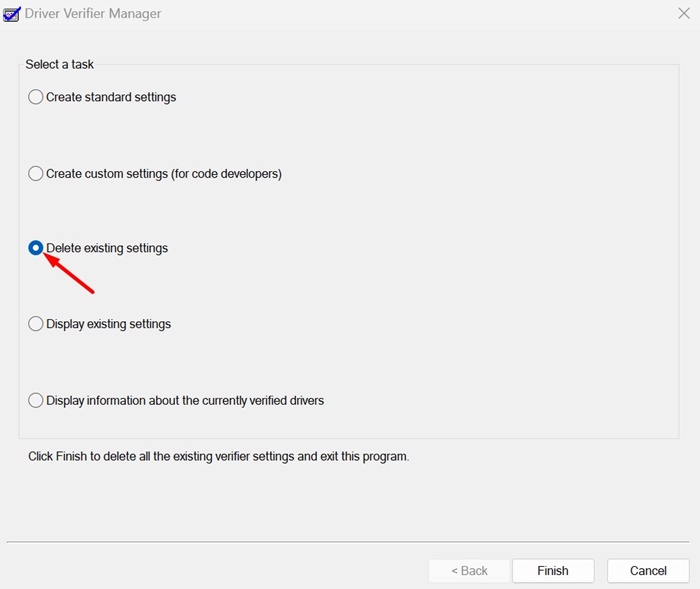
Bu kadar! Değişikliği yaptıktan sonra Windows 11 PC’nizi yeniden başlattığınızdan emin olun.
4. SFC/DISM Taramasını çalıştırın
SFC ve DISM taramalarının amacı bozuk sistem dosyalarını bulmak ve değiştirmektir. Yani sistem dosyası bozulması nedeniyle DRIVER_VERIFIER_DMA_VIOLATION BSOD hatası alıyorsanız, komut istemi aracılığıyla bu iki komutu çalıştırarak sorunu düzeltebilirsiniz.
1. Windows 11 Arama’ya CMD yazın. Daha sonra Komut İstemi’ne sağ tıklayın ve Yönetici olarak çalıştır’ı seçin.

2. Komut İstemi açıldığında şu komutu yürütün:
sfc /scannow

3. SFC komutu bir hatayla geri dönerse, bu komutları birer birer yürütün:
DISM /Online /Cleanup-Image /CheckHealth DISM /Online /Cleanup-Image /ScanHealth DISM /Online /Cleanup-Image /RestoreHealth

4. İşiniz bittiğinde Komut İstemine çıkış yazın ve enter tuşuna basın.
Bu komutları yürüttükten sonra Windows 11 PC’nizi yeniden başlatın. Bu muhtemelen BSOD hatasını düzeltecektir.
5. CHKDSK yardımcı programını çalıştırın
Sabit sürücüdeki bozuk sektörler de ‘DRIVER_VERIFIER_DMA_VIOLATION’ BSOD hatasının bir nedeni olabilir. Dolayısıyla bu yöntemde sorunu çözmek için CHKDSK yardımcı programını çalıştıracağız. İşte yapmanız gerekenler.
1. Windows 11 Aramasında Komut İstemi yazın. Daha sonra CMD’ye sağ tıklayın ve Yönetici olarak çalıştır’ı seçin.

2. Komut İstemi açıldığında şu komutu yürütün:
chkdsk /r /f
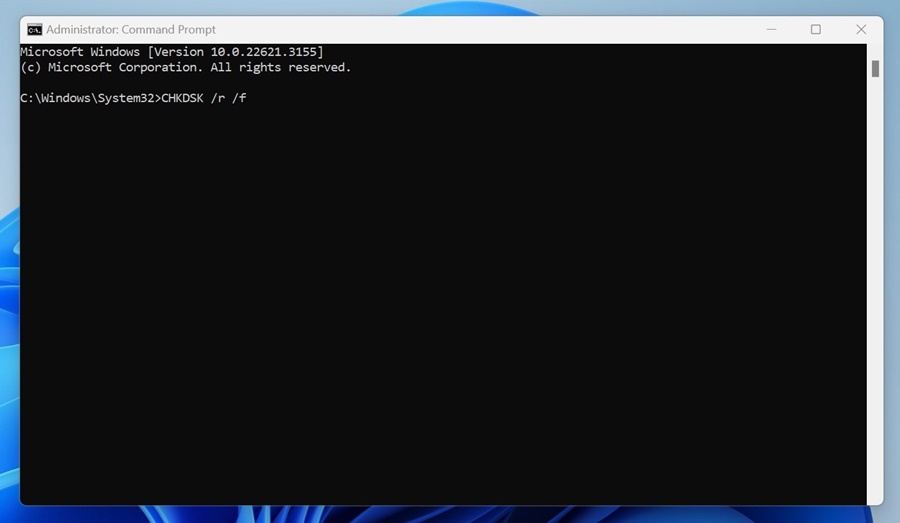
3. Komutu yürüttükten sonra Y yazın ve Enter’a basın.
Bu kadar! Şimdi tarama tamamlanana kadar beklemeniz gerekiyor. Tarama tamamlandıktan sonra BSOD hatasını düzeltmek için Windows 11 PC’nizi yeniden başlatın.
6. Arızalı Donanımı Kontrol Edin
Yazıcılar, tarayıcılar vb. gibi donanım aygıtlarının kendi sürücüleri vardır; ve sisteminizde yüklü olan mevcut sürücülere müdahale edebilirler.
Bu çakışma genellikle Windows 11’de BSOD’yi tetikler. Bu nedenle, cihazınıza yakın zamanda bağladığınız tüm donanımların bağlantısını kesmeniz önerilir.
Ayrıca sorunlu olanları tespit etmek için çevre birimlerini sisteminizden ayrı ayrı yeniden bağlayabilirsiniz.
7. Sistem Geri Yükleme işlemini gerçekleştirin
Hala ‘DRIVER_VERIFIER_DMA_VIOLATION’ BSOD hatasını alıyorsanız, sisteminizi önceden oluşturulmuş bir geri yükleme noktasına döndürmenin zamanı gelmiştir. Windows 11’de sistem geri yükleme işlemini nasıl gerçekleştirebileceğiniz aşağıda açıklanmıştır.
1. Windows 11 aramasında Recovery yazın. Ardından, en iyi eşleşme sonuçları listesinden Kurtarma uygulamasını açın.

2. Kurtarma uygulaması açıldığında Sistem Geri Yüklemeyi Aç öğesine tıklayın.

3. Ardından istediğiniz geri yükleme noktasını seçin.

4. İşiniz bittiğinde, geri yükleme noktanızı onaylamak için Son’a tıklayın.

Bu kadar! DRIVER_VERIFIER_DMA_VIOLATION BSOD hatasını düzeltmek için Windows 11’de sistem geri yüklemesini bu şekilde gerçekleştirebilirsiniz.
8. Windows’u sıfırlayın
Hiçbir şey sizin lehinize sonuç vermediyse, sizin için kalan tek seçenek sistem geri yüklemesi yapmaktır. Sistem geri yüklemesi yapmadan önce önemli verilerinizi yedeklediğinizden emin olun. İşte yapmanız gerekenler.
1. Windows 11 Başlat düğmesine tıklayın ve Ayarlar’ı seçin.

2. Ayarlar uygulaması açıldığında Güncelleme ve Güvenlik’e tıklayın.

3. Bir sonraki ekranda Kurtarma’ya tıklayın.

4. Daha sonra, Bu Bilgisayarı Sıfırla bölümündeki Bilgisayarı Sıfırla düğmesine tıklayın.

5. Bir Seçenek Belirleyin ekranında Dosyalarımı sakla’yı seçin.

6. Bir sonraki istemde Bulut indirmeyi seçin.

Son olarak Windows 11 ayarlarınızı varsayılan değerlerine sıfırlamak için Sıfırla butonuna tıklayın.
Şimdi sıfırlama işleminin tamamlanmasını beklemeniz gerekiyor. Tamamlandığında cihazınızı normal şekilde kullanın; artık BSOD hatası almayacaksınız.
Dolayısıyla bunlar, Windows 11’de ‘DRIVER_VERIFIER_DMA_VIOLATION’ BSOD hatasını düzeltmek için en iyi çalışma yöntemlerinden bazılarıdır. Windows BSOD hatasını çözme konusunda daha fazla yardıma ihtiyacınız olursa bize bildirin. Ayrıca, bu kılavuzu yararlı bulursanız aşağıdaki yorumlarda bize bildirin.


