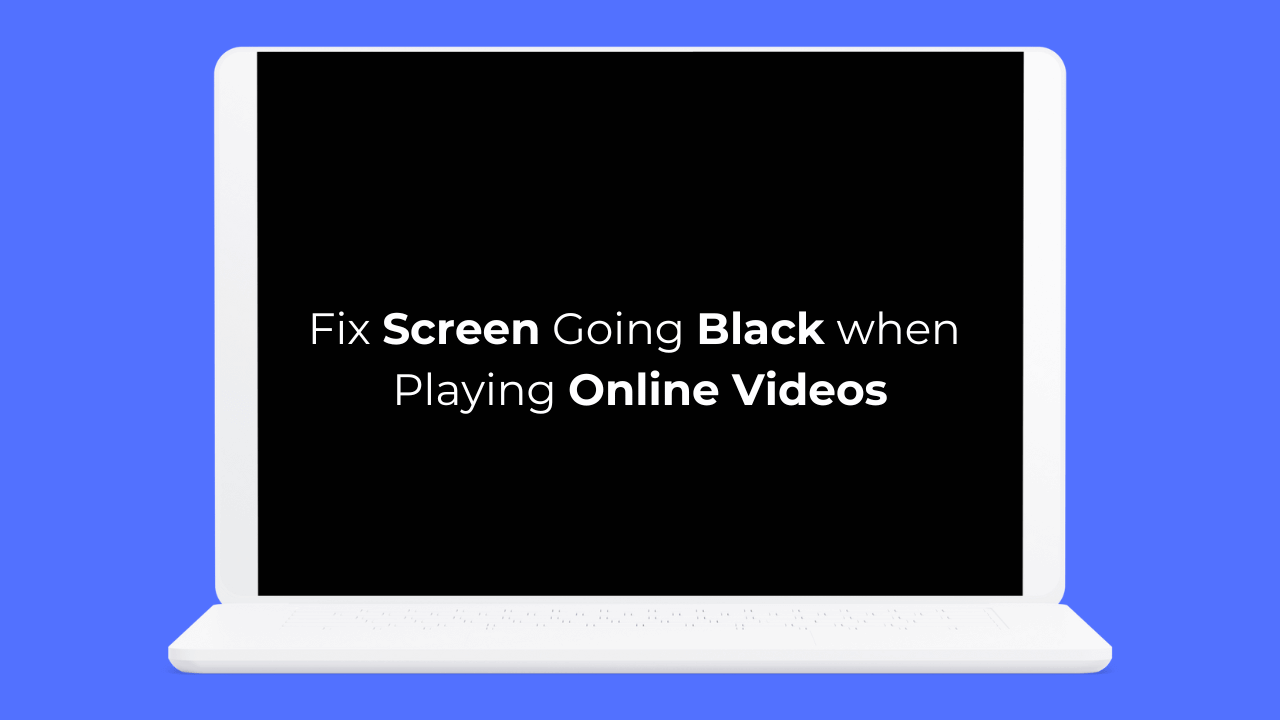
Son zamanlarda, birkaç dizüstü bilgisayar kullanıcısı bize çevrimiçi video oynatırken ekranın karardığını soran bir mesaj gönderdi. Aynı sorunla karşı karşıyaysanız bu kılavuzu izleyin.
İster masaüstü ister dizüstü bilgisayar kullanıyor olun, video izlerken çeşitli nedenlerden dolayı ekran kararabilir. Bu tür sorunların neden ortaya çıktığını kontrol edelim.
göstermek
Çevrimiçi Video İzlerken Ekran Neden Kararıyor?
Google Chrome’da çevrimiçi video izlerken ekranın kararması ile ilgili sorun yaşıyorsanız, web tarayıcısını suçlayabilirsiniz.
Ancak aynı sorun başka bir web tarayıcısında da ortaya çıkıyorsa GPU sürücülerinde, sistem dosyalarında veya donanımda sorun olabilir.
Değişkenlik gösterebileceği için bu sorunun belirli bir nedenini belirlemek zordur. Ancak iyi olan şey, Chrome’da çevrimiçi videolar izlerken Ekranın Siyahlaşmasıdır ki bu genellikle yazılım kaynaklı bir sorundur.
Çevrimiçi Videoları Oynatırken Ekranın Kararmasını Nasıl Düzeltebilirim?
Çevrimiçi video izlerken ekranın kararmasının gerçek nedenini bilmediğimizden, web tarayıcısı, ekran sürücüleri ve sistem dosyası bozulmasıyla ilgili sorunları çözebilecek sorun giderme ipuçlarını izlememiz gerekiyor. Sorunu çözmek için yapabileceğiniz en iyi şeyleri burada bulabilirsiniz.
1. Ekran Çözünürlüğünün Doğru Olduğundan Emin Olun
Yanlış ekran çözünürlüğü seçimi genellikle video izlerken ekranın geri gitmesinin başlıca nedenidir. Bu nedenle ekranınızın doğru ekran çözünürlüğünü seçtiğinden emin olmalısınız. İşte yapmanız gerekenler.
1. PC’nizde Ayarlar uygulamasını başlatın.


2. Ayarlar uygulaması açıldığında Sistem sekmesine geçin.


3. Sağ tarafta Ekran’a tıklayın.
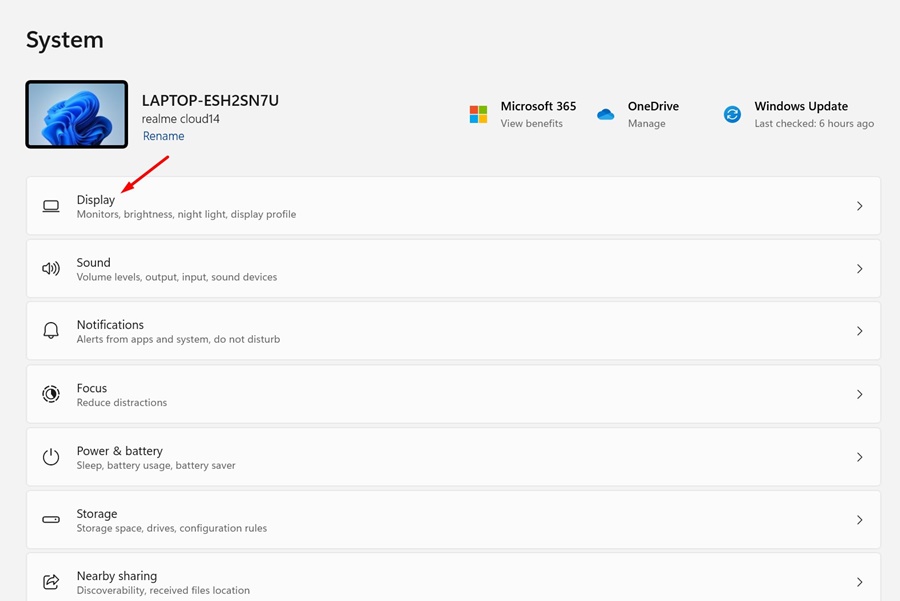
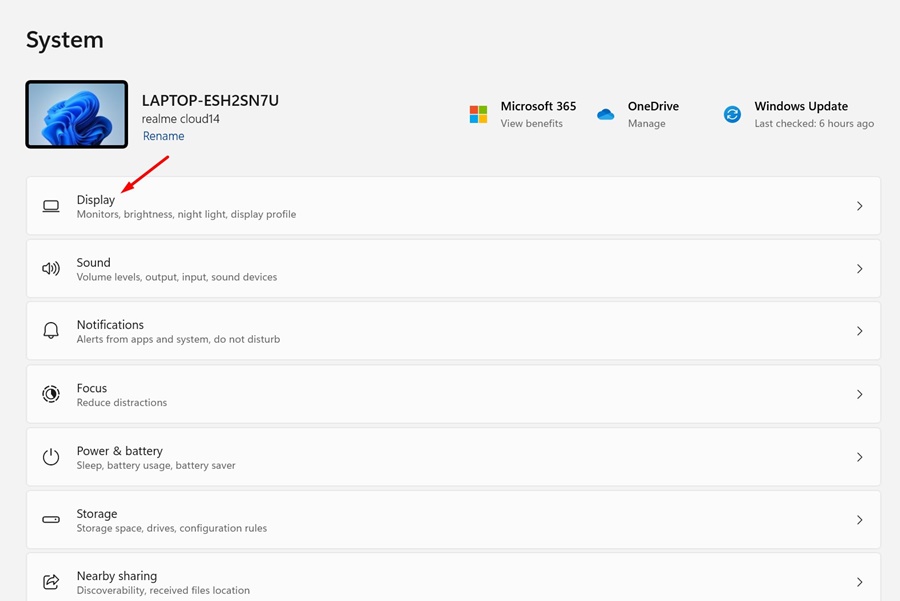
4. Şimdi Ölçek ve düzen bölümüne gidin.
5. Ekran çözünürlüğü’nün yanındaki açılır menüye tıklayın ve önerilen çözünürlüğü ayarlayın.
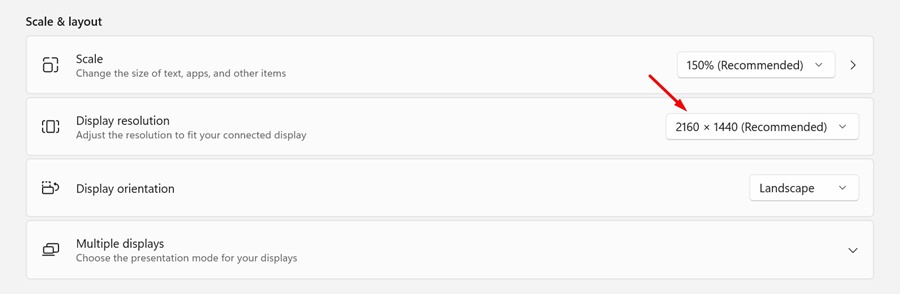
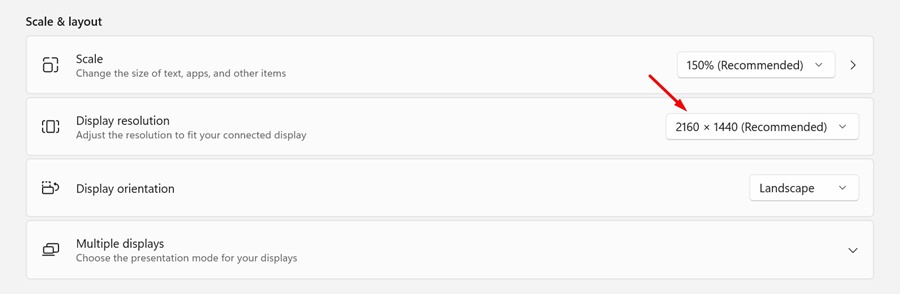
Bu kadar! Değişiklikleri yaptıktan sonra bilgisayarınızı yeniden başlatın ve çevrimiçi bir video oynatmayı deneyin. Videoyu izlerken ekranın hala siyah olup olmadığını kontrol edin.
2. Chrome’da Donanım Hızlandırmayı Devre Dışı Bırakın
Özel bir GPU kullanıyorsanız video oynatmayı iyileştirmek için web tarayıcısının donanım hızlandırma özelliğini kullanabilirsiniz. Ancak bazen, çevrimiçi videoları izlerken siyah ekran gibi sorunları tetikleyebileceğinden bu özelliği kapatmak en iyisidir.
Google Chrome tarayıcınızın donanım hızlandırma özelliğini kapatmayı deneyebilir ve yardımcı olup olmadığına bakabilirsiniz. Google Chrome’da donanım hızlandırmayı nasıl devre dışı bırakacağınız aşağıda açıklanmıştır.
1. Google Chrome tarayıcısını başlatın ve ekranın sağ üst köşesindeki üç noktaya tıklayın.
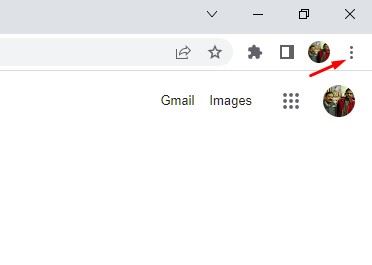
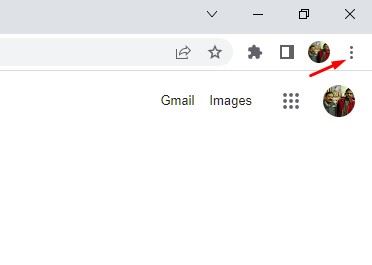
2. Chrome menüsünde Ayarlar’ı seçin.
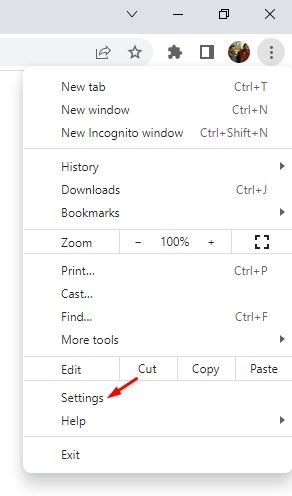
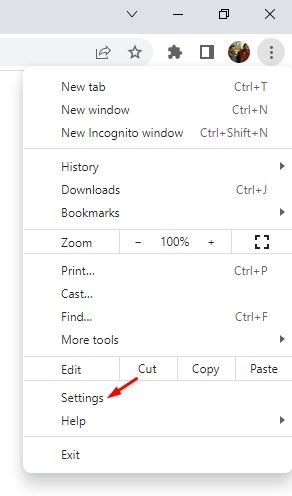
3. Chrome Ayarları açıldığında Sistem’e geçin.
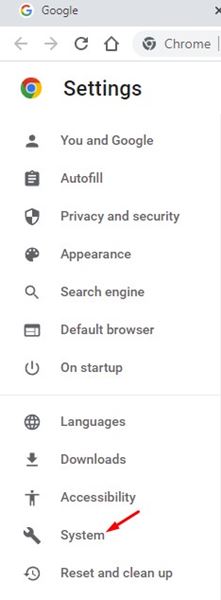
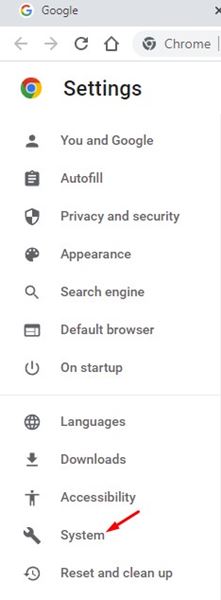
4. Sistemde ‘Kullanılabilir olduğunda donanım hızlandırmayı kullan’ seçeneğini kapatın ve ardından yanındaki Yeniden Başlat düğmesine tıklayın.
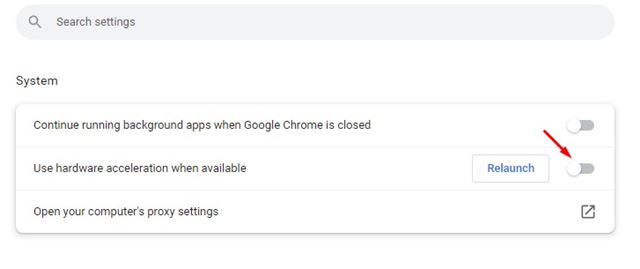
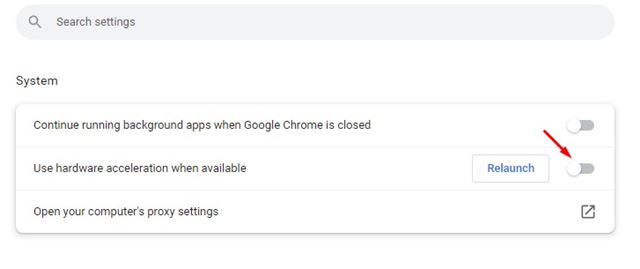
Bu kadar! Web tarayıcınız yeniden başlatılacak ve donanım hızlandırma özelliği devre dışı bırakılacaktır.
3. Son Yüklenen Uzantıyı Kaldır


Bazı Chrome uzantıları web sitelerindeki video oynatmayla çakışabilir. Dolayısıyla, bir uzantı yükledikten sonra Chrome’da Siyah ekran sorunuyla karşılaşıyorsanız, onu devre dışı bırakmanın veya kaldırmanın zamanı gelmiştir.
Herhangi bir uzantıyı hatırlayamıyorsanız, sorunu tetikleyeni bulana kadar uzantıları tek tek manuel olarak devre dışı bırakabilirsiniz.
Chrome uzantılarınızı incelemek için sağ üstteki üç noktayı tıklayın ve Uzantılar > Uzantıları Yönet’e gidin.
4. Ekran Sürücülerinizi Güncelleyin
Güncel olmayan veya bozuk ekran sürücüleri, çevrimiçi video izlerken tarayıcının siyah ekran göstermesinin başka bir nedenidir.
Ekran sürücülerinizi güncelleyerek bu tür sorunlardan kurtulabilirsiniz. İşte yapmanız gerekenler.
1. Windows 11 Aramasında Aygıt Yöneticisi yazın. Ardından, en iyi eşleşme sonuçları listesinden Cihaz Yöneticisi uygulamasını açın.


2. Aygıt Yöneticisi açıldığında Ekran bağdaştırıcılarını genişletin, ekran bağdaştırıcınıza sağ tıklayın ve Sürücüyü güncelle seçeneğini seçin.
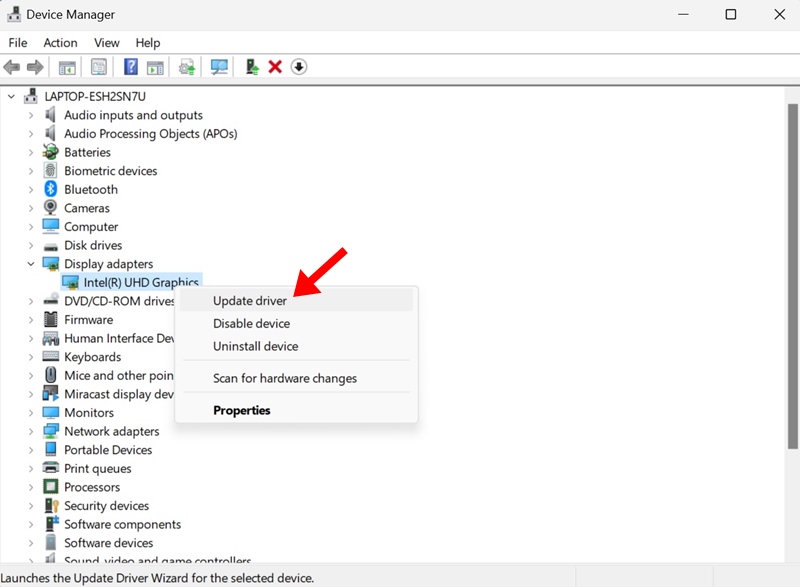
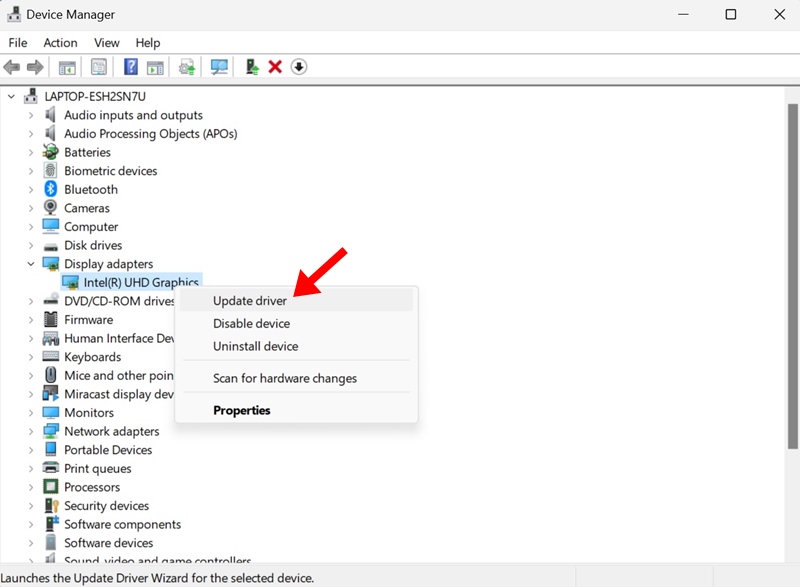
3. Sürücüleri nasıl aramak istiyorsunuz ekranında, Sürücüleri otomatik olarak ara seçeneğini seçin.
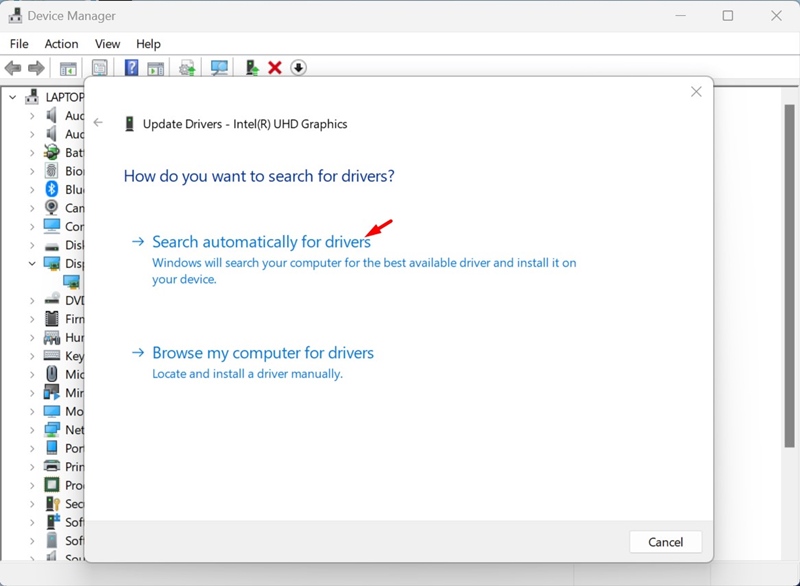
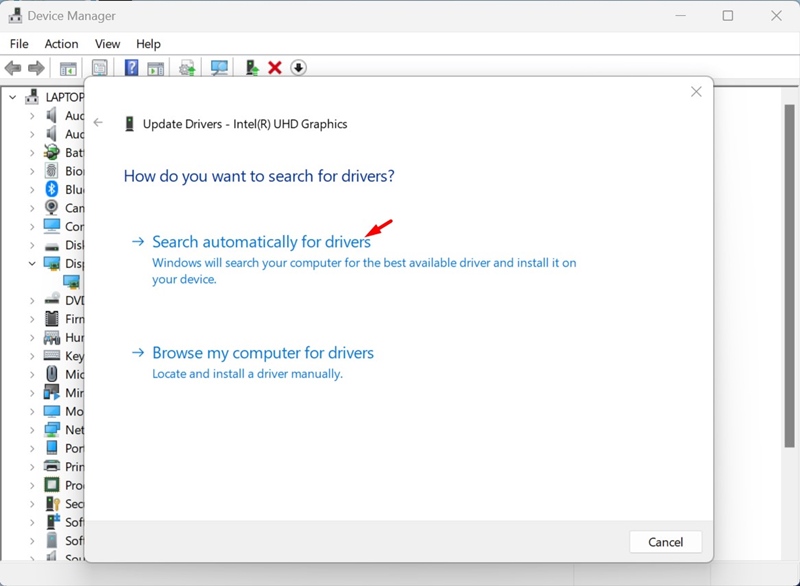
Bu kadar! Artık sürücü güncelleme aracı gerekli ekran sürücülerini cihazınıza otomatik olarak indirip yükleyecektir. Değişikliği yaptıktan sonra bilgisayarınızı yeniden başlattığınızdan emin olun.
5. Chrome Tarayıcınızı güncelleyin


Google Chrome’un eski bir sürümü, video izleme deneyiminizi bozabilecek hatalara ve aksaklıklara sahip olabilir.
Bu nedenle, yardımcı olup olmadığını görmek için Google Chrome’unuzu en son sürüme güncellemeyi deneyebilirsiniz. Ayrıca güvenlik ve gizlilik risklerini ortadan kaldırmak için web tarayıcısını güncel tutmak iyi bir güvenlik uygulamasıdır.
Google Chrome tarayıcınızı güncellemek için sağ üst köşedeki üç noktaya tıklayın ve Yardım > Google Chrome Hakkında’yı seçin. Bu, Chrome güncelleme aracını tetikleyecek ve tarayıcınız güncellenecektir.
6. Web sitesinde bir sorun olup olmadığını kontrol edin
Sorun hala çözülmediyse videoyu izlediğiniz sitede sorun olup olmadığını kontrol etmeniz gerekir.
Bunu doğrulamak için farklı web sitelerindeki videoları izlemeyi deneyebilirsiniz. Sorun yalnızca belirli bir web sitesinde görünüyorsa bu sizin sorununuz değildir.
Web sitesinin web yöneticisiyle iletişime geçip sorunu çözmelerini istemeyi deneyebilirsiniz. Alternatif olarak videoyu farklı bir web sitesinden izleyebilirsiniz.
Bunlar, Chrome’da çevrimiçi videolar izlerken ekranın kararmasını düzeltmek için kullanılan bazı çalışma yöntemleridir. Paylaştığımız yöntemlerin sorunu zaten çözeceğinden eminiz. Bu konuyla ilgili daha fazla yardıma ihtiyacınız varsa yorumlarda bize bildirin.

