Bugün bu dijital dünyada her şey, taşınabilir bellek depolama cihazları aracılığıyla mümkün olan veri aktarımına dayalıdır: bellek kartı, kalem sürücüler ve Sabit sürücüler.
Ancak bazen virüsler ve bu sürücülerin uygun olmayan şekilde çıkarılması bozulmaya yol açar. Ve bu durumda, Windows taşınabilir bellek sürücünüzü düzgün şekilde biçimlendiremez.
göstermek
Bozuk Hafıza Kartını/USB Kalem Sürücüsünü Onarmanın En İyi Yolları
Bu sorunu çözmek için, bozuk hafıza kartını veya USB sürücüsünü onarmanın en iyi yöntemleriyle buradayız. Bu yöntemler ile sürücünüzü kolayca onarabilir ve kullanabilirsiniz.
1. USB Aygıtını Başka Bir Bilgisayara Bağlayın
Uyumsuzluk veya ilgili sorunlar nedeniyle çoğunlukla SD kart veya Pendrive sorunlarıyla karşılaşıyoruz. Bu nedenle, USB veya SD kartınızın hasarlı ve işe yaramaz olduğuna karar vermeden önce, onu başka cihazlara bağlamayı deneyin.
USB aygıtı diğer aygıtlarda sorunsuz çalışıyorsa, USB veya SD kart yerine bilgisayarınızda çalışmanız gerekir. Bu, SD kartınızı veya USB flash sürücünüzü kontrol etmek veya onarmak için atmanız gereken ilk adımdır.
2. Sorun Gidericiyi Kullanma
Windows’ta gizli donanım ve aygıt sorun gidericisini çalıştırmak için Komut İstemi’ni kullanabilirsiniz. Donanım ve aygıt sorun gidericisini çalıştırmak, USB flash sürücü de dahil olmak üzere tüm bağlı donanımınızdaki mevcut sorunları bulup çözecektir.
Bu nedenle, USB flash sürücü bilinmeyen bir sorun nedeniyle bozulursa, donanım ve aygıt sorun gidericisini çalıştırmak yardımcı olabilir. İşte onu nasıl çalıştıracağınız.
1. Windows Search’e tıklayın ve CMD yazın. CMD’ye sağ tıklayın ve Yönetici olarak çalıştır’ı seçin.

2. Komut İstemi açıldığında şu komutu yürütün:
msdt.exe -id DeviceDiagnostic
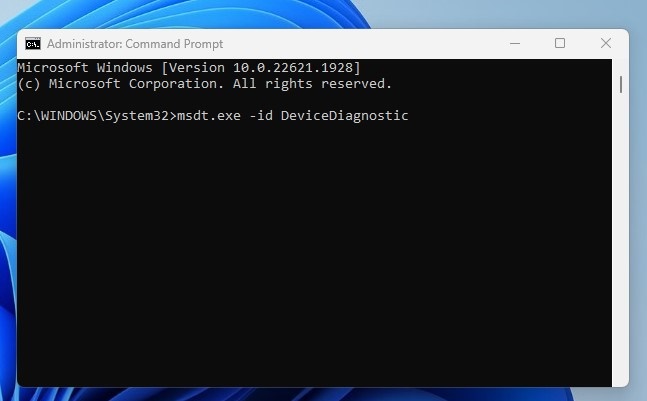
3. Bu, Donanım ve Aygıt Sorun Giderici’yi açacaktır. İleri düğmesine tıklayın.

4. Şimdi, sorun giderme bölümünü tamamlamak için ekrandaki talimatları izleyin.
Bu kadar! Windows’un Donanım ve Aygıtlar sorun gidericisi, mevcut donanım veya aygıt sorunlarını otomatik olarak bulur ve giderir.
3. USB Sürücüsünün Güncellenmesi
Windows, USB sürücünüzü okuyamazsa bunun nedeni eski sürücüler olabilir. Bazen aygıt sürücüsünü güncellemek mevcut sorunları çözebilir. Aygıt sürücülerini şu şekilde güncelleyebilirsiniz:
1. ÇALIŞTIR iletişim kutusunu açın ve devmgmt.msc yazın. Aygıt Yöneticisi’ni açacaktır.
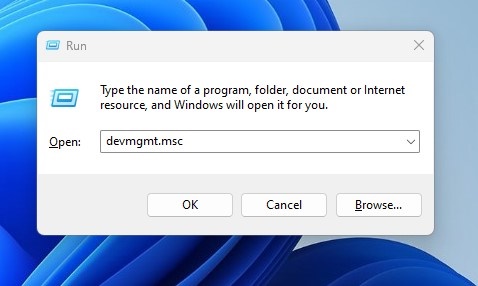
2. Şimdi Evrensel Seri Veri Yolu Denetleyicilerini genişletmeniz gerekiyor. Burada bozuk veya tanınmayan USB aygıtlarını ‘Bilinmeyen Aygıtlar’ olarak göreceksiniz.
3. Bilinmeyen aygıt yoksa, USB Yığın Depolama Aygıtına sağ tıklayın ve Sürücüyü güncelle öğesini seçin.
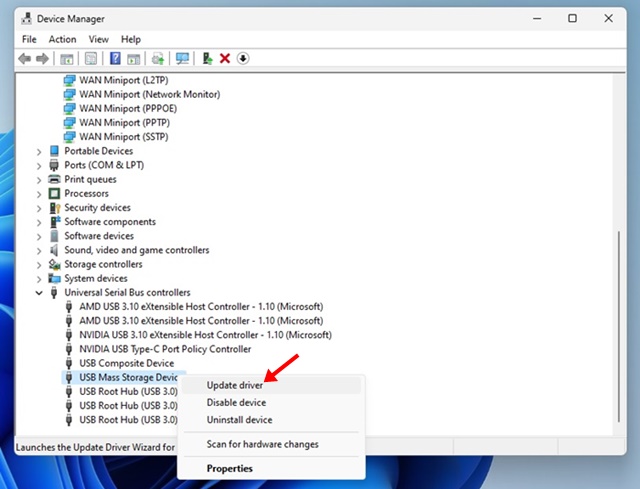
Bağlı USB cihazının bir güncellemeye ihtiyacı varsa, Sürücü güncelleme sihirbazı size haber verecektir. Hafıza Kartının/Pendrive’ın mevcut sorunlarını düzeltmek için güncellemeniz yeterlidir.
4. Sürücü Harfini Değiştirme
Bazen bilgisayarınız sürücü harfini depolama ortamınıza atayamaz. İçindeki dosyalara erişilememesinin nedeni bu olabilir. Bu nedenle, sürücünüzün bir harfi olduğundan emin olun veya sürücü harfini cihazınıza atamanız gerekir. Doğru bir sürücü harfi atayarak kalem sürücünüzü veya hafıza kartınızı nasıl düzeltebileceğiniz aşağıda açıklanmıştır.
1. İlk olarak, Windows aramasına tıklayın ve Disk Yönetimi yazın. Ardından, eşleşen sonuçlar listesinden Disk Yönetimi yardımcı programını açın.
2. Disk Yönetimi aracında, harfini değiştirmek istediğiniz sürücüye sağ tıklayın. Burada bağlı USB sürücünüzü seçmeniz gerekiyor. Sağ tıklama menüsünde, Sürücü Harfini ve Yolu Değiştir’i seçin.
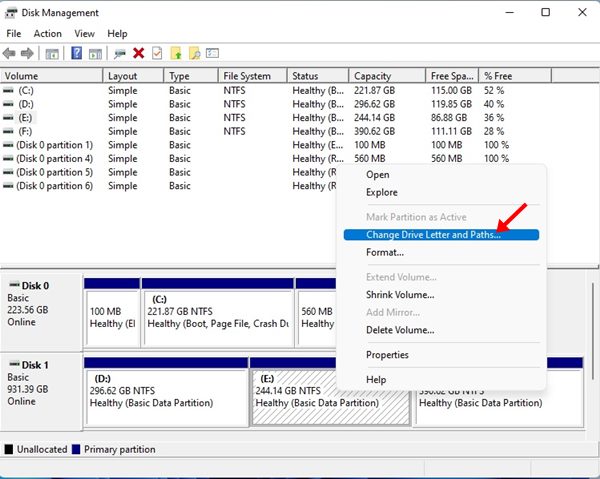
3. Sürücü Harfini ve Yolunu Değiştir isteminde, Değiştir düğmesine tıklayın.
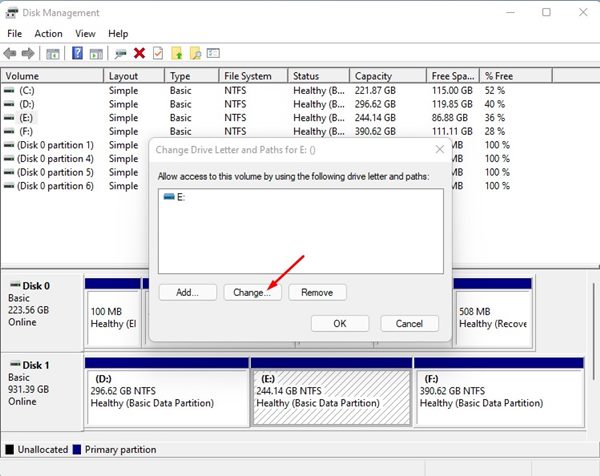
4. Bir sonraki istemde, Aşağıdaki sürücü harfini ata’yı seçin ve açılır menüden sürücü harfini seçin.
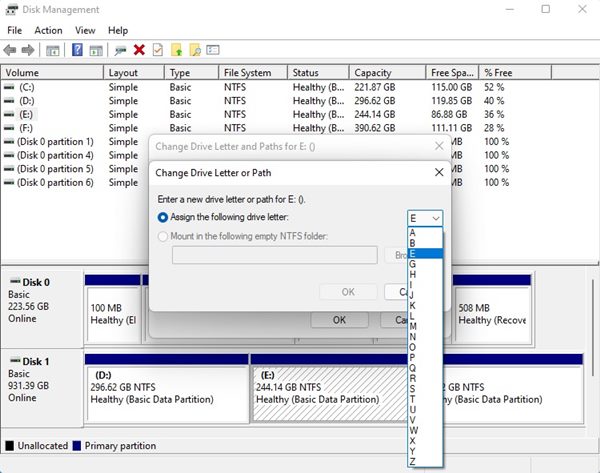
5. Bir onay istemi göreceksiniz; sürücü harfini değiştirmek için Evet düğmesine tıklayın.
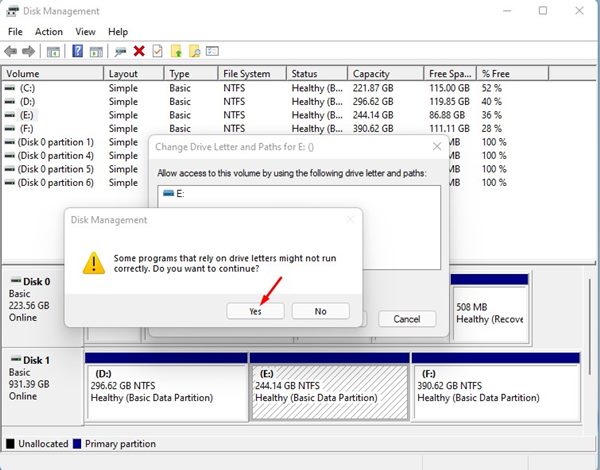
Bu kadar! Bu, Pendrive’ınızın sürücü harfini değiştirecektir.
5. Bozuk Hafıza Kartını Antivirüs Programı ile Tarayın
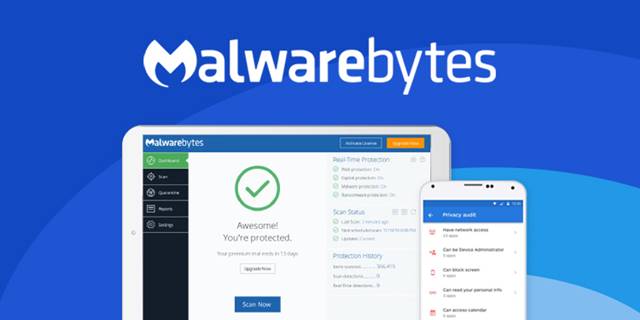
Kötü amaçlı yazılımlar ve virüsler, PenDrive’daki bozuk verilerin başlıca nedenleridir. Windows’un en son sürümü, Windows Güvenliği adlı sağlam bir güvenlik aracına sahip olsa da, bazı kötü amaçlı yazılımlar yine de USB sürücünüze kayabilir.
Bu nedenle, kötü amaçlı yazılım ve virüsleri taramak için güvenilir bir virüsten koruma çözümü kullanmak en iyisidir. USB flash sürücünüzdeki virüsleri ve kötü amaçlı yazılımları bulup kaldırmak için Malwarebytes, AVG veya Kaspersky gibi antivirüsleri kullanabilirsiniz.
6. Aygıtı Yeniden Yükleme
Bazen, bilgisayarınız USB aygıtınız için uygun sürücüleri yükleyemeyebilir. Bu olursa, bağlı USB cihazını Dosya Gezgini’nde görmezsiniz. Cihazın kendisini yeniden yükleyerek düzeltilebilir; Aşağıdaki adımları takip et.
1. Bilgisayarım/Bu PC’ye sağ tıklayın ve ardından Yönet’e tıklayın. Ya da Windows Arama’dan Aygıt Yöneticisi’ni açın.
2. Listedeki Disk Sürücülerini genişletmeniz ve kalem sürücünüzü seçmeniz gerekir.
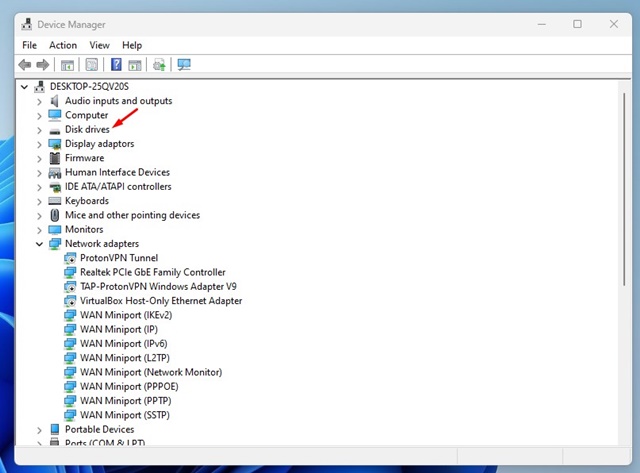
3. Şimdi, Kaldır’a tıklamanız ve Tamam’a tıklamanız gerekiyor.
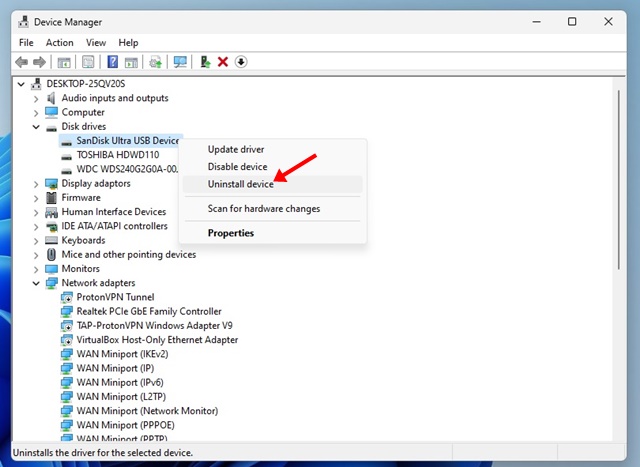
Şimdi Pendrive’ınızı çıkarın ve bilgisayarınızı yeniden başlatın. Şimdi Pendrive’ınızı tekrar bağlayın; PC’niz algılayacaktır.
7. Windows Gezgini’ni kullanarak PenDrive’ı onarma
USB sürücüsünü Windows Gezgini’nden onarmak istiyorsanız, verileri unutmanız gerekir. Çünkü bu yöntemde USB belleği biçimlendirmemiz gerekiyor, bu da veri kaybına yol açıyor. Bu nedenle, PenDrive’ı onarmak için adımları takip edebilirsiniz.
1. Öncelikle Bilgisayarım veya Bu Pc’yi açın ve bozuk sürücüye sağ tıklayın.
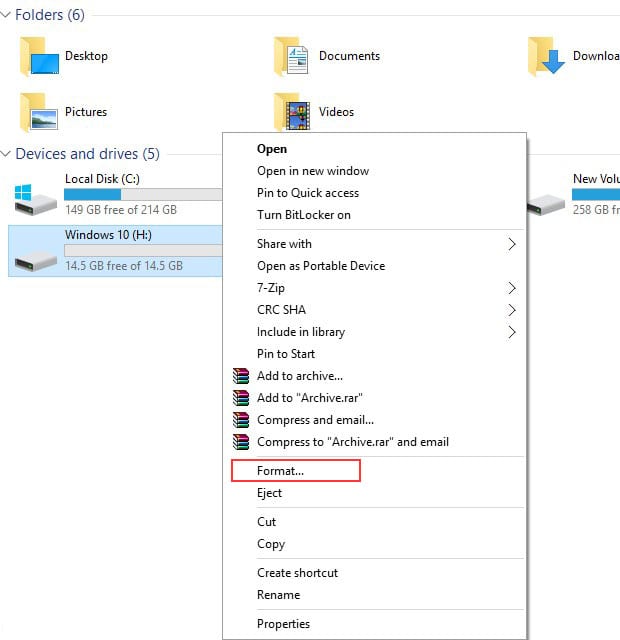
2. Şimdi açılır menüden Biçimlendir’i seçin ve açılan kutuda Cihaz Varsayılanlarını Geri Yükle’ye tıklayın.
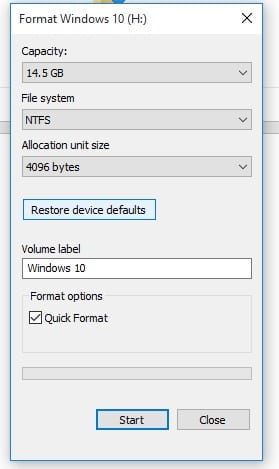
3. Şimdi biçimlendirme işlemine başlamak için Başlat’a tıklayın. Daha derin bir tarama için Hızlı Biçimlendirme seçeneğinin işaretini kaldırabilirsiniz.
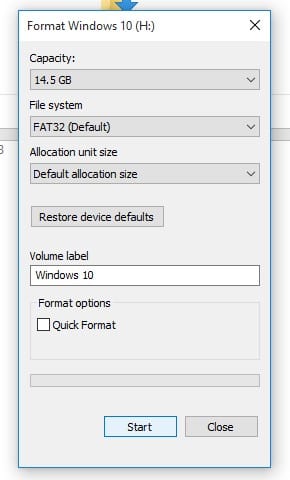
Şimdi Tamam’a basın, hatasız bir SD karta veya Pendrive’a sahip olacaksınız.
8. CMD’yi Kullanma
1. Öncelikle Hafıza Kartınızı/USB Sabit Sürücünüzü bilgisayarınıza bağlayın ve bağlamışsanız diğer tüm sürücüleri çıkarın.
2. Şimdi Windows aramasına tıklayın, CMD yazın, CMD’ye sağ tıklayın ve ‘Yönetici olarak çalıştır’ı seçin. Ardından, Komut İstemi’nde şunu yazın: diskpart ve Enter’a basın. İzin isteyen bir açılır pencere görünebilir; tamam’a tıklayın.
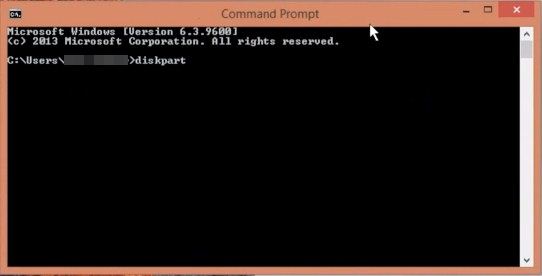
3. Şimdi yazın list disk, ve tüm diskin orada listelendiğini göreceksiniz. Harici sürücünüzü göreceksiniz; disk numarasını not edin.
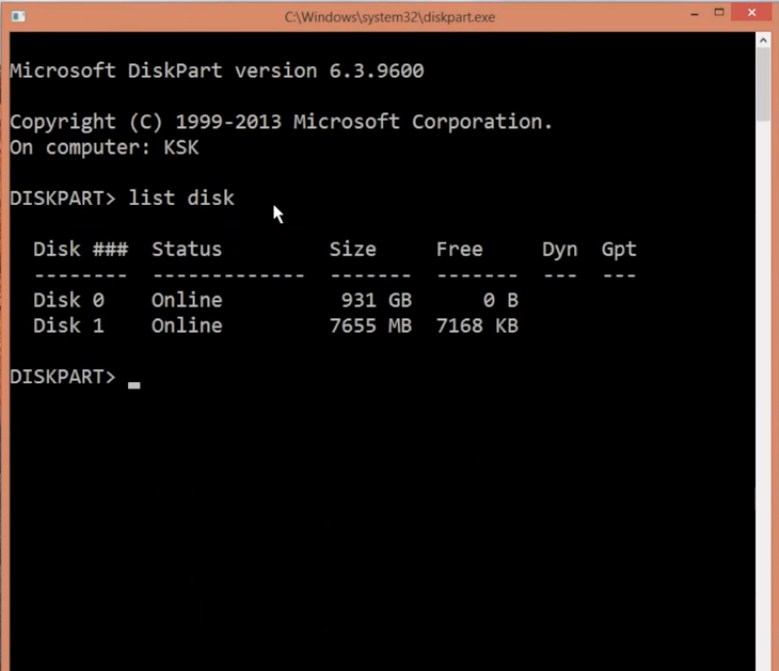
4. Şimdi yazın select disk disk_number (ex-select disk 1 için) ve enter tuşuna basın.
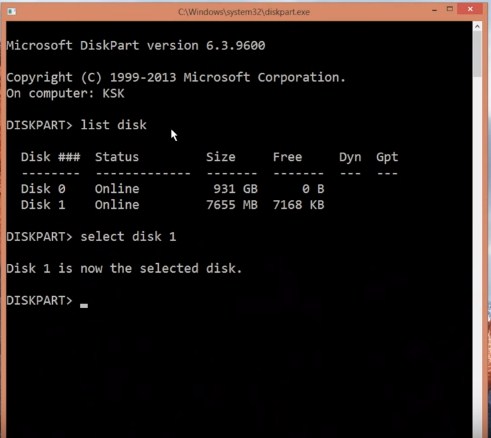
5. Ardından, yazın clean ve enter’a basın.
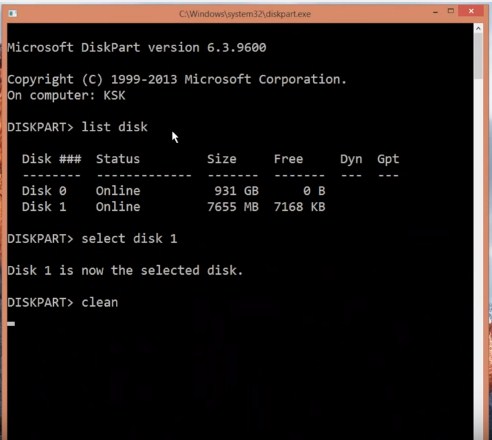
6. Tip create partition primary ve ardından enter tuşuna basın.
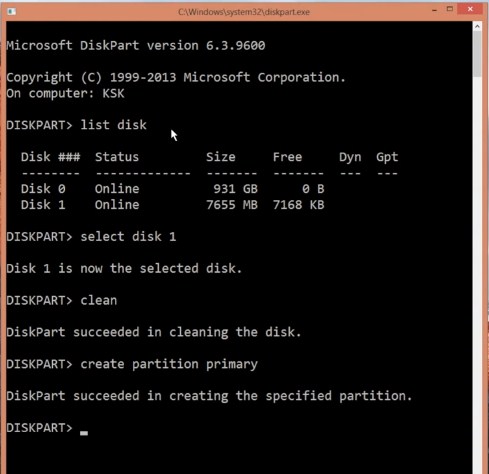
7. Şimdi yazın active ve enter’a basın.
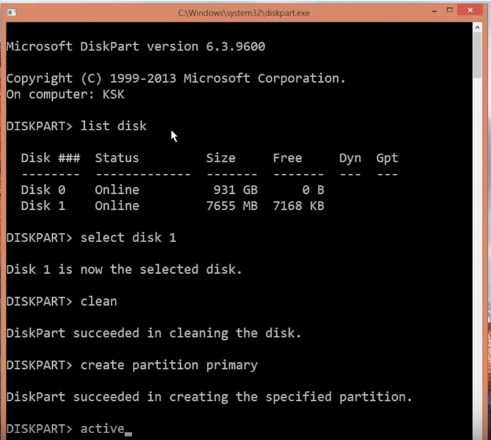
8. Ardından, komutu girin select partition 1.
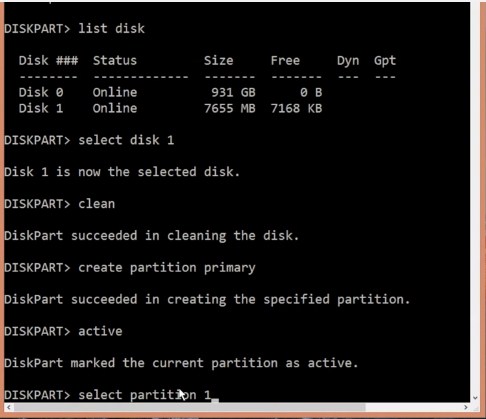
9. Ardından, yazın format fs=fat32 ve enter’a basın.
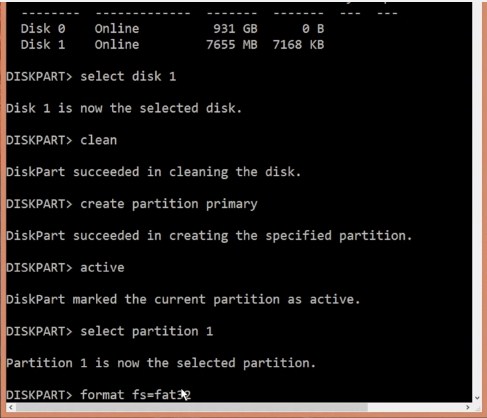
Bu biraz zaman alacak; bundan sonra sürücünüz başarıyla biçimlendirilecek ve kullanıma hazır olacaktır.
9. SD Kart Bölümünü Biçimlendirin
Bunu yalnızca, disk bölümünü biçimlendirirken CMD yöntemi size bir hata gösteriyorsa uygulayın. Bu yöntem, Windows formatı tamamlayamadığında kullanışlı oldu. Bu yöntemde, SD kartı tamamen biçimlendirmek için EaseUS Partition Master kullanacağız. Ancak, bu yöntemin SD kartta depolanan tüm dosyaları sileceğini belirtmekte fayda var.
1. Her şeyden önce, indirin ve kurun EaseUS Bölümleme aracı Windows bilgisayarınızda. İndirme linkine buradan ulaşabilirsiniz.
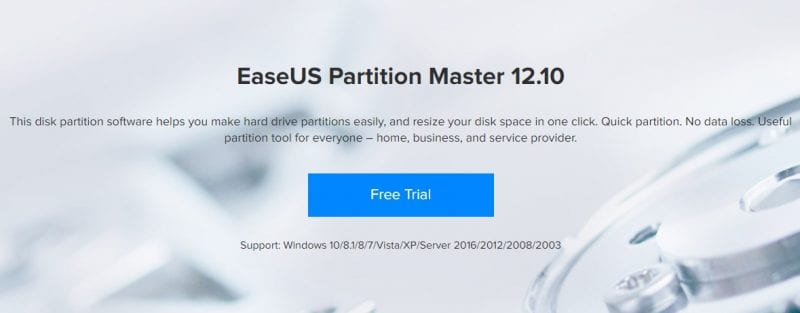
2. SD kartı bilgisayarınıza bağlayın ve EaseUS bölümleme aracını başlatın. Biçimlendirmek istediğiniz kartı seçin ve ardından ‘Bölümü Biçimlendir’ seçeneğini belirleyin
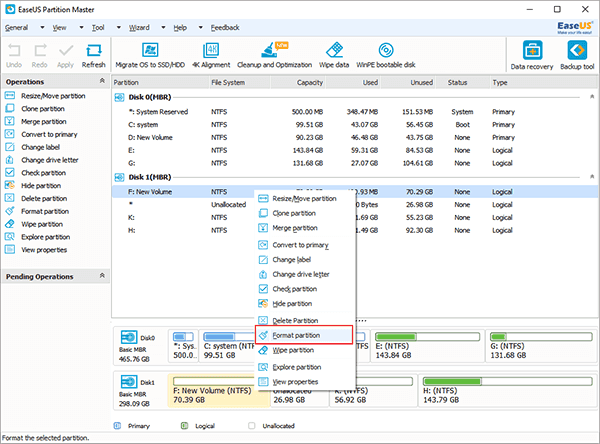
3. Bir sonraki adımda biçimlendirilecek dosya sistemini seçin. FAT/FAT32, NTFS, EXT2/EXT3 arasından seçim yapabilirsiniz.
4. Şimdi ‘Uygula’yı tıklayın. Araç şimdi okunamayan USB veya SD kartı formatlayacaktır.
Bu kadar. Artık Disk Yöneticiniz SD kartınızı sorunsuz bir şekilde tanıyabilir.
10. USB Düzeltme Yazılımını Kullanma
USB Sürücünüzün bozulmasının birkaç nedeni olabilir; bunun nedeni virüsler, kötü amaçlı yazılımlar veya donanım sorunları olabilir. Ancak USB Düzeltme aracı, USB sürücünüzü potansiyel virüslere ve kötü amaçlı yazılımlara karşı tarar. Araç herhangi bir kötü amaçlı yazılım veya virüs bulursa, onu anında kaldırır.
1. İndirin ve kurun USB Düzeltme yazılımını Windows bilgisayarınızda kurun ve ardından çalıştırın.

2. Kurulduktan sonra bilgisayarınızı yeniden başlatmanızı isteyecektir. Bilgisayarınızı yeniden başlatın, yazılımı tekrar çalıştırın ve Temizle düğmesine tıklayın.
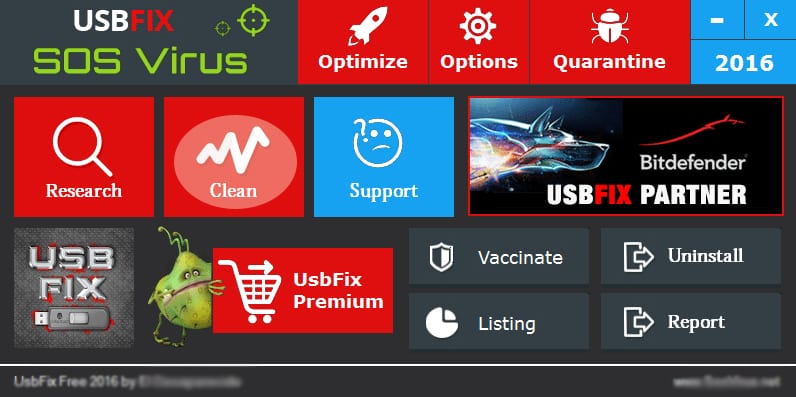
3. Araç taramayı tamamlayana kadar birkaç dakika veya saniye bekleyin. USBFix herhangi bir sorun bulursa, sizin için çözecektir.
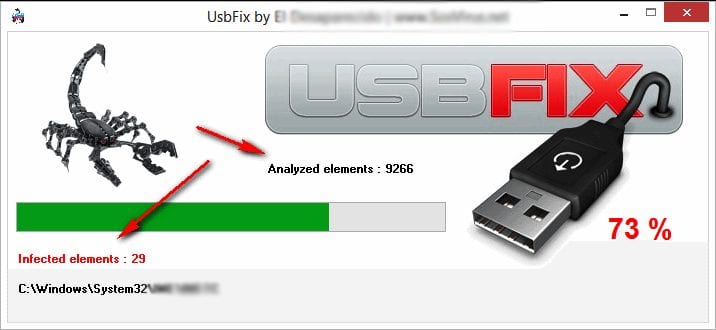
Bozuk Pendrive’ınızı onarmak için USBFix’i bu şekilde kullanabilirsiniz.
11. Üreticinin Talimatlarını İzleyin
Tüm yöntemleri izlemenize rağmen bozuk USB flash sürücünüzü hala onaramıyorsanız, en iyisi Üreticiden yardım almaktır.
Kullanmakta olduğunuz USB flash sürücünün resmi web sitesini ziyaret etmeniz ve ardından düzeltmek için paylaştığı talimatları uygulamanız gerekir. Herhangi bir bilgi yoksa garanti talebinde bulunabilirsiniz (varsa).
Üreticinin bir forumu varsa, sorunuzu iletebilir ve aynı sorunla ilgilenen kişilerden yanıt bekleyebilirsiniz.
Bunlar, Windows’ta bozuk bir hafıza kartını veya pendrive’ı onarmak için basit adımlardan bazılarıdır. Tüm yöntemleri dikkatli bir şekilde izlediyseniz, bozuk USB sürücünüzü zaten düzeltmiş olursunuz. Bozuk bir hafıza kartını veya Pendrive’ı onarmak için daha fazla yardıma ihtiyacınız varsa, aşağıdaki yorumlarda bize bildirin.


