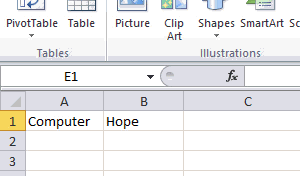Bir e-tablo sütununun veya satırının genişliğini ve yüksekliğini ayarlayın
Bir Microsoft Excel elektronik tablosunda, bu sayfada sağlanan adımları izleyerek sütun genişliğini veya satır yüksekliğini ayarlayabilirsiniz.
Aşağıdaki önerilerin çoğu, Google Dokümanlar ve OpenOffice Calc gibi diğer elektronik tablo programlarında da çalışır.
Elektronik tablo sütununun genişliğini ayarlayın
Bir elektronik tablo sütununun genişliğini ayarlamak için, fare imlecini imleç yatay çift taraflı bir oka dönüşene kadar sütun başlıkları arasında hareket ettirin. Ok göründüğünde, sütun genişliğini artırmak veya azaltmak için fareyi tıklayıp sağa veya sola sürükleyin.
Örneğin, A sütununun genişliğini artırmak için, fare imlecini “A” ve “B” sütunlarını ayıran çizginin üzerine getirin, ardından tıklayıp sağa sürükleyin. Sütun yeterince geniş olduğunda, resimde gösterildiği gibi fare düğmesini bırakın.
Ayrıca, resimde gösterildiği gibi sütunu sütundaki en uzun hücreye otomatik olarak yeniden boyutlandırmak için sütunlar arasındaki çizgiye çift tıklayabilirsiniz.
Aşağıdaki adımları izleyerek bir veya daha fazla sütunun genişliğini de değiştirebilirsiniz.
- E-tabloda bir veya daha fazla sütunu vurgulayın.
- Vurgulanan bir sütuna farenizle sağ tıklayın ve açılır menüden Sütun Genişliği’ni seçin.
- Sütun Genişliği penceresinde istediğiniz genişliği girin ve Tamam’a tıklayın.
Yukarıdaki adımları kullanarak, birden çok sütunun genişliğini aynı olacak şekilde ayarlayabilirsiniz.
Elektronik tablo satırının yüksekliğini ayarlama
Bir elektronik tablo satırının yüksekliğini ayarlamak için, fare imlecini, imleç dikey çift taraflı bir oka dönüşene kadar satır başlıkları arasında hareket ettirin. Ok göründüğünde, satır yüksekliğini artırmak veya azaltmak için fareyi tıklayıp aşağı veya yukarı sürükleyin.
Örneğin, “1” satırının yüksekliğini artırmak için fare imlecini “1” ve “2” satırlarını ayıran çizgiye getirin ve ardından tıklayıp aşağı veya yukarı sürükleyin. Sıra yeterince uzun olduğunda, fare düğmesini bırakın.
Ayrıca, satırı otomatik olarak satırdaki en uzun hücreye yeniden boyutlandırmak için satırlar arasındaki satırı çift tıklatabilirsiniz.
Aşağıdaki adımları izleyerek bir veya daha fazla satırın yüksekliğini de değiştirebilirsiniz.
- Elektronik tabloda bir veya daha fazla satırı vurgulayın.
- Vurgulanan bir satıra farenizle sağ tıklayın ve açılır menüden Satır Yüksekliği’ni seçin.
- Satır Yüksekliği penceresinde istediğiniz yüksekliği girin ve Tamam’a tıklayın.
Yukarıdaki adımları kullanarak, birden çok satırın yüksekliğini aynı olacak şekilde ayarlayabilirsiniz.
Bir elektronik tablodaki tek bir hücreyi nasıl yeniden boyutlandırırım?
Bir elektronik tabloda yalnızca bir hücrenin genişliğini artıramayacağınızı anlamak önemlidir. Çok fazla metin içeren yalnızca bir hücreniz varsa, hücreyi sağ tıklatıp Hücreyi Biçimlendir’i tıklatarak, Hizalama sekmesini tıklatarak ve Metni kaydır kutusunu işaretleyerek bu metni kaydırabilirsiniz.
Metni kaydır etkin değilse, hücreden daha büyük olan herhangi bir metin boş hücrelere taşar. Sağdaki hücre boş değilse, metin kesilmiş gibi görünür.
Klavye kısayolunu kullanarak hücre boyutunu nasıl ayarlayabilirim?
Ne yazık ki, bir hücrenin genişliğini veya yüksekliğini ayarlamak için tek tuşlu Excel veya diğer elektronik tablo klavye kısayolları yoktur. Ancak, fareyi değil, yalnızca klavyenizi kullanarak hücre boyutunu ayarlamak için aşağıdaki adımları uygulayabilirsiniz.
hücreyi seçin
Klavye yön tuşlarınızı kullanarak genişliğini veya yüksekliğini ayarlamak istediğiniz hücreye gidin.
Giriş sekmesi biçimi seçeneğine erişin
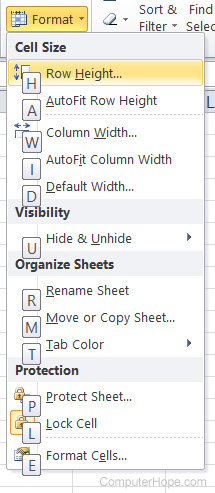
Hücre seçildikten sonra klavye kısayoluna basarak Giriş sekmesine erişin alt+H. Bu klavye kısayoluna basıldığında, Ana Sayfa sekmesindeki tüm seçenekler vurgulanacaktır. Biçim seçeneklerine erişmek için O’ya (o harfi) basın.
Resimde görüldüğü gibi, Format bölümü size Satır Yüksekliği (H), Otomatik Sığdır Satır Yüksekliği (A), Sütun Genişliği (W), Otomatik Sığdır Sütun Genişliği (I) ve Varsayılan Genişlik (D) seçeneklerini ayarlama seçeneği sunar.
Örneğin, B10’un genişliğini ayarlamak için, B sütununa gitmek için sağ oka ve ardından B10 hücresine gitmek için dokuz kez aşağı oka basın. Bu hücreye girdikten sonra, alt ve H Aynı zamanda Ana Sayfa sekmesi klavye seçeneklerini almak için. Ardından, basarsınız Ö (o harfi) Biçim seçeneklerini almak için.
Son olarak, tuşuna basarsınız W hücre sütunu genişliğini ayarlamak için tuşuna basın. Başarılı olursa, bir Sütun Genişliği kutusu, hücre genişliğinin sayısal değerini görüntüler ve bu değeri artırmak veya azaltmak, sütunun boyutunu artırır veya azaltır.