Bilgisayarımın adını nasıl belirler ve değiştiririm?
Bu sayfa, bir ağda görülen bir bilgisayarın adı hakkındadır. Bilgisayarınızı kimin yaptığını bulmaya çalışıyorsanız, bkz.: Bilgisayarımın üreticisinin kim olduğunu nasıl bulabilirim.
Aşağıda, Microsoft Windows, MS-DOS ve Linux aracılığıyla bir bilgisayarın adının nasıl belirleneceği hakkında ek bilgiler bulunmaktadır.
Microsoft Windows kullanıcıları
Windows 8 ve 10’da bilgisayar adını görüntüleme ve değiştirme
-
Yetkili Kullanıcı Görev Menüsüne erişmek için Başlat’a sağ tıklayın.
- Menüde Sistem’e tıklayın.
- Sistem Özellikleri penceresinde, aşağıdaki resimde gösterildiği gibi “Bilgisayar adı” ve “Tam bilgisayar adı” listelendiğini görürsünüz.
- Bilgisayar adını değiştirmek istiyorsanız, bilgisayar adının sağındaki Ayarları değiştir bağlantısını tıklayın.
- Sistem Özellikleri penceresinde Değiştir düğmesini tıklayın. Açılan pencerede yeni bir bilgisayar adı girin.
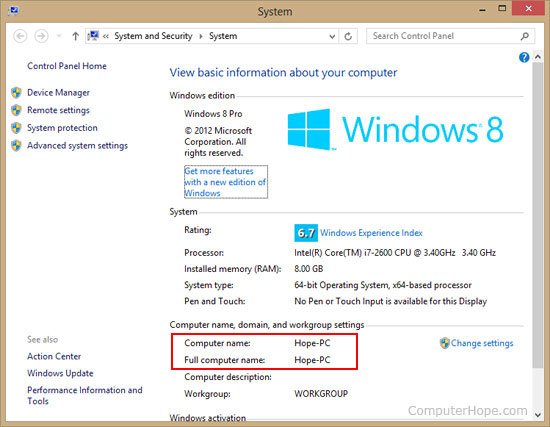
Windows Vista ve 7’de bilgisayar adını görüntüleme ve değiştirme
- Masaüstünde, Bilgisayar simgesine sağ tıklayın.
- Açılır menüde Özellikler’i tıklayın.
- Sistem Özellikleri penceresinde, yukarıdaki resimde gösterildiği gibi “Bilgisayar adı” ve “Tam bilgisayar adı” listelendiğini görürsünüz.
- Bilgisayar adını değiştirmek istiyorsanız, bilgisayar adının sağındaki Ayarları değiştir bağlantısını tıklayın.
- Sistem Özellikleri penceresinde Değiştir düğmesini tıklayın. Açılan pencerede yeni bir bilgisayar adı girin.
Windows XP’de bilgisayar adını görüntüleme ve değiştirme
- Masaüstünde, Bilgisayarım veya Bilgisayar simgesine sağ tıklayın.
- Açılır menüde Özellikler’i tıklayın.
- Özellikler penceresinde, Bilgisayar Adı sekmesine tıklayın. Bu sekmede “Tam bilgisayar adı”, “Çalışma grubu” ve muhtemelen bir “Bilgisayar açıklaması” görürsünüz. Bilgisayar adını değiştirmek istiyorsanız Değiştir düğmesine tıklayın ve açılan pencerede yeni bir bilgisayar adı girin.

Windows 2000’de bilgisayar adını görüntüleme ve değiştirme
- Masaüstünde, Bilgisayarım simgesine sağ tıklayın.
- Açılır menüde Özellikler’i tıklayın.
- Özellikler penceresinde, Ağ Kimliği sekmesine tıklayın. Bu sekmede, kullanmakta olduğunuz “Tam bilgisayar adı” ve “Çalışma grubu”nu görürsünüz. Bilgisayarın adını değiştirmeniz gerekiyorsa, Özellikler düğmesine tıklayın ve açılan pencerede yeni bir bilgisayar adı girin.
Windows 98 ve önceki sürümlerde bilgisayar adını görüntüleme ve değiştirme
- Ağ Komşuları simgesine sağ tıklayın.
- Açılır menüde Özellikler’i tıklayın.
- Ağ Özellikleri penceresinde, Tanımlama sekmesine tıklayın. Bu sekmede “Bilgisayar adı”, “Çalışma grubu” ve “Bilgisayar açıklaması” ve bu bilgilerden herhangi birini değiştirme olanağını görürsünüz.
MS-DOS ve Windows komut satırında bilgisayar adını görüntüleme
Yalnızca bilgisayarın adını değil, aynı zamanda diğer ağ bilgilerini de tanımlamak için ipconfig komutunu kullanın. MS-DOS komut isteminde veya Windows komut satırında, tüm önemli ağ bilgilerini görüntülemek için aşağıdaki komutu yazın.
ipconfig /all
Yukarıdaki komutu çalıştırmak, aşağıdaki bilgilere benzer bir çıktı sağlar. Aşağıdaki çıktının gösterdiği gibi, Ana Bilgisayar Adı bilgisayarınızın adıdır. Aşağıdaki örnekte bilgisayarımızın adı umuttur.
Çıktıda birçok bilgi gösterildiğinden, bu bilgiyi görmek için yukarı kaydırmanız gerekebilir.
Windows 2000 IP Configuration
Host Name . . . . . . . . . . . . : hope Primary DNS Suffix . . . . . . . : Node type . . . . . . . . . . . . : Broadcast IP Routing Enabled. . . . . . . . : No WINS Proxy Enabled. . . . . . . . : No DNS Suffix Search List. . . . . . : hsd1.ut.comcast.net.
Ethernet adapter Local Area Connection:
Connection-specific DNS Suffix . : hsd1.ut.comcast.net. Description . . . . . . . . . . . : 3Com EtherLink XL 10/100 PCI For Complete PC Management NIC (3C905C-TX) Physical Address. . . . . . . . . : 11-22-33-44-55-66 DHCP Enabled. . . . . . . . . . . : Yes Autoconfiguration Enabled . . . . : Yes IP Address. . . . . . . . . . . . : 192.168.1.44 Subnet Mask . . . . . . . . . . . : 255.255.255.0 Default Gateway . . . . . . . . . : 192.168.1.254 DHCP Server . . . . . . . . . . . : 192.168.1.254 DNS Servers . . . . . . . . . . . : 111.222.333.444 Lease Obtained. . . . . . . . . . : Friday, June 09, 2006 6:17:20 PM Lease Expires . . . . . . . . . . : Friday, July 21, 2006 10:17:20 AM
Bu komut hakkında ek bilgi için ipconfig komut sayfasına bakın.
Alternatif olarak, bilgisayarın adını ve çalışma grubunu belirlemek için net komutunu kullanabilirsiniz. Aşağıda, bu bilgiyi belirlemek için kullanacağınız komutun bir örneği verilmiştir.
net config workstation
Linux’ta bilgisayar adını görüntüleme ve değiştirme
Süper kullanıcı haklarına sahipseniz, bilgisayarın adını hostname komutuyla değiştirebilirsiniz.

