Windows 10 ve 11’de, zaten Windows Güvenliği bulunduğundan özel bir güvenlik aracına ihtiyacınız yoktur. Windows Güvenliği, bilgisayarınızı çeşitli tehditlere karşı koruma konusunda harika bir iş çıkaran, tam teşekküllü bir antivirüs programıdır.
Windows Güvenliği zengin özelliklere sahip olsa da bazen size birkaç sorun belirtisi gösterebilir. Bir Windows kullanıcısının karşılaşabileceği en sinir bozucu şeylerden biri Windows Güvenliği’nin boş bir ekran göstermesidir.
Windows Güvenliği çeşitli nedenlerden dolayı size boş bir ekran gösterebilir. Bu, kötü amaçlı yazılım saldırısının, bozuk sistem dosyalarının, sistem görüntüsündeki sorunların veya üçüncü taraf yazılımlara müdahalenin işareti olabilir. Her ne olursa olsun, boş ekran gösteren Windows Güvenliği sorunları kolayca çözülebilir.
göstermek
Windows Güvenliği Neden Boş Beyaz Ekran Gösteriyor?
Windows Güvenliği sorunlarını gidermeden önce, Windows Güvenliği uygulamasının neden boş bir beyaz ekran gösterdiğini ayrıntılı olarak bilmek önemlidir. İşte Windows Güvenliği sorunlarına yol açan olası nedenler
- Üçüncü Taraf Antivirüs Müdahalesi
Windows Güvenliği uygulamasının boş ekran sorunu göstermesinin başlıca nedeni budur. Windows Güvenliği uygulaması, üçüncü taraf güvenlik yazılımını algıladığında otomatik olarak kapanacak şekilde ayarlanmıştır.
Ancak bazen Windows Güvenliği uygulaması üçüncü taraf antivirüs programınızı tespit edemeyebilir ve bu da çakışmaya neden olabilir. Bu çakışma genellikle Windows Güvenliği’nin boş ekran sorunu göstermesine neden olur.
- Windows Güvenliği ile ilgili sorun
Tüm programlar gibi, bilgisayarınızdaki Windows Güvenliği uygulaması da sorunlarla karşılaşabilir. Bunu yaptığında, açamayabilir veya boş bir ekran gösteremeyebilir.
Windows Güvenliği uygulaması sorunlarla karşılaştığında, Tam Tarama çalıştırırken bilgisayarınızı da kapatmaya zorlayabilir.
- Kötü Amaçlı Yazılım Saldırıları
Çok nadir de olsa, kötü amaçlı yazılım saldırıları bazen Windows Güvenliği’nden veya kullandığınız diğer üçüncü taraf güvenlik uygulamalarından geçerek bunları kapatabilir.
- Bozuk Sistem Dosyaları
Sistem dosyaları bozuksa bilgisayarınızı kullanırken sorun yaşarsınız. Bazen BSOD alabilir veya Windows Güvenliği uygulamasının açılmaması veya boş ekran görüntülenmesi gibi sorunlarla karşılaşabilirsiniz.
- Windows’un eski sürümü
Windows 10/11’in eski sürümlerinde genellikle Windows Güvenliği uygulamasının tarama yapmaması veya açılmaması gibi kararlılık ve performans sorunlarını tetikleyebilecek hatalar ve aksaklıklar bulunur. Windows 10/11’inizi güncelleyerek bu tür sorunlardan kurtulabilirsiniz.
Beyaz Ekran Gösteren Windows Güvenliği Nasıl Düzeltilir?
Artık Windows Güvenliği uygulamasının boş veya Beyaz ekran göstermesinin olası tüm nedenlerini bildiğinize göre sorun giderme işlemi kolaylaşabilir. Windows Güvenliği boş ekran sorununu düzeltmek için aşağıda paylaşılan adımları izleyin.
1. Bilgisayarınızı yeniden başlatın
Sorun gidermenin ilk adımı genellikle basit bir yeniden başlatmayla başlar. Windows 10/11’inizi yeniden başlatmak muhtemelen Windows Güvenlik hizmetleriyle çakışabilecek hataları ve aksaklıkları ortadan kaldıracaktır.
Hatalar ve aksaklıklar Windows Güvenliği hizmetleriyle çakışırsa uygulama olması gerektiği gibi çalışmayabilir. Ayrıca Boş ekran veya çalışmayan tarama vb. gibi diğer sorunları da gösterecektir.
Bu nedenle, Windows Başlat düğmesine tıklayın ve Güç Menüsünü seçin. Güç menüsünde Yeniden Başlat’ı seçin. Yeniden başlattıktan sonra Windows Güvenliği uygulamasını yeniden başlatın.
2. Üçüncü Taraf Güvenlik Programlarını Devre Dışı Bırakın veya Kaldırın
Hepimizin bildiği gibi, Windows Güvenliği uygulaması, üçüncü taraf bir güvenlik programı yüklediğinizde otomatik olarak kapanacak şekilde ayarlanmıştır.
Dolayısıyla Avast Antivirus veya Kaspersky gibi herhangi bir üçüncü taraf güvenlik programı kullanırsanız Windows Güvenliği çalışmayı durduracaktır.
Bu nedenle, Windows 10/11 bilgisayarınızda kullandığınız herhangi bir üçüncü taraf güvenlik programını devre dışı bırakmanız veya kaldırmanız önemlidir. Kaldırıldıktan sonra Windows Güvenliği uygulamasını tekrar açın; araç size boş bir ekran göstermez.
3. Windows Güvenlik Hizmetini yeniden başlatın
Windows Güvenliği hizmetini yeniden başlatmak, birçok Windows kullanıcısının Boş ekran sorununu çözmesine yardımcı oldu. Bu nedenle, yardımcı olup olmadığını görmek için Windows Güvenlik Hizmetini yeniden başlatmayı deneyebilirsiniz. İşte yapmanız gerekenler.
1. Klavyenizdeki Windows Tuşu + R düğmesine basın. Bu, ÇALIŞTIR iletişim kutusunu açacaktır.

2. ÇALIŞTIR iletişim kutusu açıldığında services.msc yazın ve Enter’a basın.
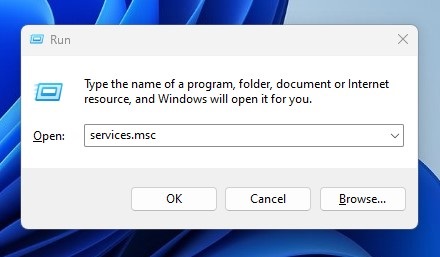
3. Bu, Windows 11’de Hizmetler uygulamasını açacaktır. Windows Güvenlik Hizmeti seçeneğini bulun ve çift tıklayın.
4. Windows Güvenlik Hizmeti Özellikleri’nde Başlat’a (Varsa) tıklayın. İşiniz bittiğinde Uygula’yı ve ardından Tamam’ı tıklayın. Başlat seçeneği kullanılamıyorsa Durdur’a ve ardından Başlat’a tıklayın.
Bu kadar! Windows 10/11 PC’nizde Windows Güvenlik hizmetini kolay adımlarla bu şekilde yeniden başlatabilirsiniz.
4. Windows Güvenlik Uygulamasını Onarın
Windows Güvenliği uygulamasını onarmak, uygulama yükleme sorunlarını ortadan kaldırmanıza yardımcı olacaktır. Dolayısıyla, hatalı veya bozuk yükleme dosyaları nedeniyle Windows Güvenliği açılmıyorsa uygulamayı Windows Ayarlarından onarmayı deneyebilirsiniz.
1. Windows Başlat düğmesine tıklayın ve Ayarlar’ı seçin.

2. Ayarlar uygulaması açıldığında Uygulamalara geçin.
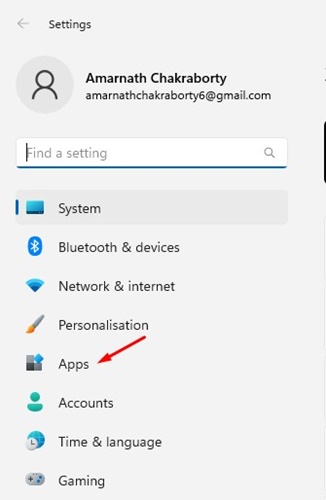
3. Sağ bölmede Yüklü Uygulamalar’a tıklayın.
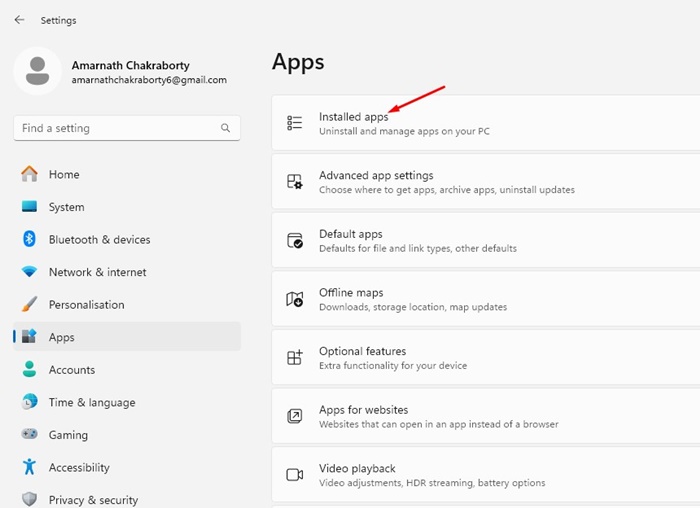
4. Yüklü Uygulamalar’da Windows Güvenliği uygulamasını bulun. Daha sonra yanındaki üç noktaya tıklayın.
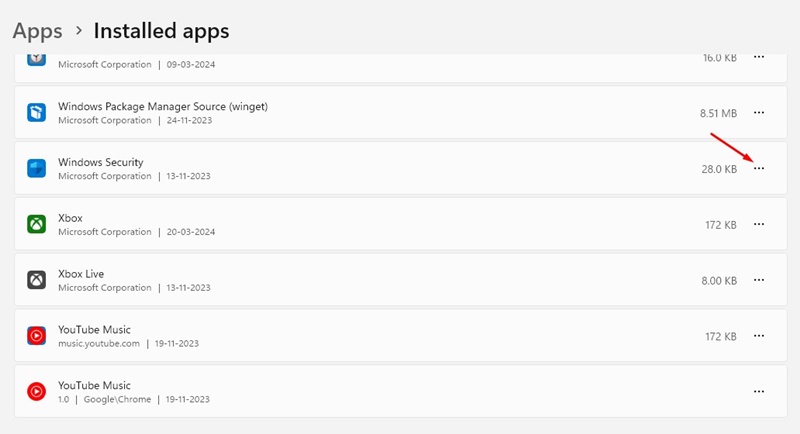
5. Görüntülenen menüde Gelişmiş seçenekler’i seçin.
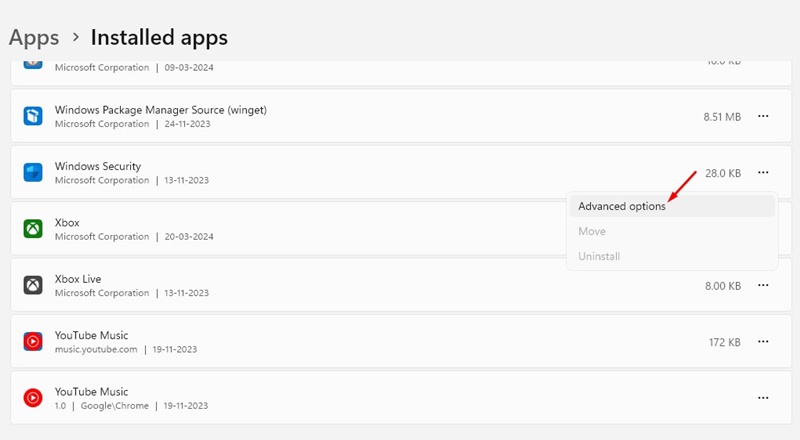
6. Bir sonraki ekranda Sıfırlama bölümüne ilerleyin. Ardından Onar’a tıklayın.
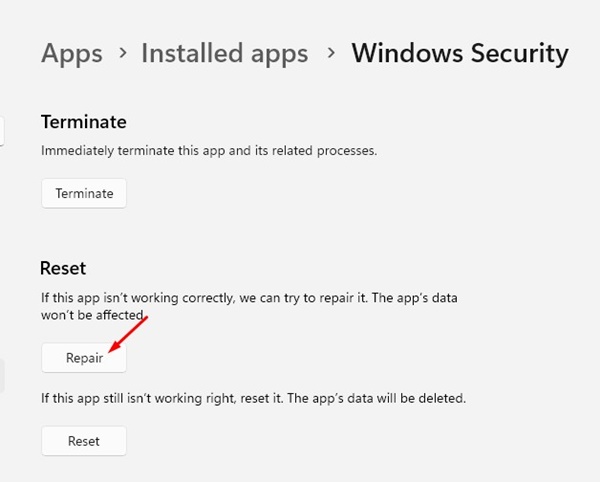
Bu kadar! Bu, bilgisayarınızdaki Windows Güvenliği uygulamasını onaracaktır. Bu, Windows 11 Güvenliği’nin boş ekran göstermesi sorununu çözecektir.
5. Bozuk Sistem Dosyalarını Onarın
Bildiğimiz gibi bozuk sistem dosyaları, Windows 11 Güvenliği’nin beyaz ekran sorunu göstermesinin önemli bir nedenidir. Bu nedenle, CMD’de SFC ve DISM komutlarını çalıştırarak bozuk sistem dosyalarını onarmayı da deneyebilirsiniz.
1. Windows Arama’ya CMD yazın. Daha sonra CMD’ye sağ tıklayın ve Yönetici olarak çalıştır’ı seçin.

2. Komut İstemi açıldığında şu komutu yürütün:
sfc /scannow

3. SFC aracı bir hatayla geri dönerse DISM aracını CMD aracılığıyla çalıştırmayı deneyin. Bunu yapmak için şu komutu yürütün:
DISM /online /cleanup-image /restorehealth

Her iki komutu da yürüttükten sonra Windows PC’nizi yeniden başlatın ve Windows Güvenliği uygulamasını yeniden açın. Bu, Windows Güvenliği uygulamasının boş ekran sorunu göstermesini düzeltecektir.
6. Windows Kayıt Defterinde Değişiklik Yapın
Windows Güvenliği uygulaması hala boş bir ekran gösteriyorsa bu değişiklikleri Windows Kayıt Defteri’nde yapabilirsiniz. İşte yapmanız gerekenler.
1. Windows Arama’ya Regedit yazın. Ardından, en iyi eşleşme sonuçları listesinden Windows Kayıt Defteri uygulamasını açın.

2. Kayıt Defteri Düzenleyicisi açıldığında şu yola gidin:
Computer\HKEY_LOCAL_MACHINE\SYSTEM\CurrentControlSet\Services\SecurityHealthService
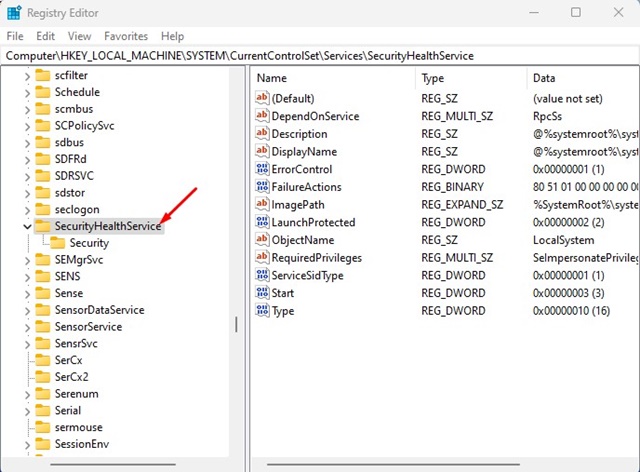
3. Sağ tarafta DWORD Başlat değerini çift tıklayın.
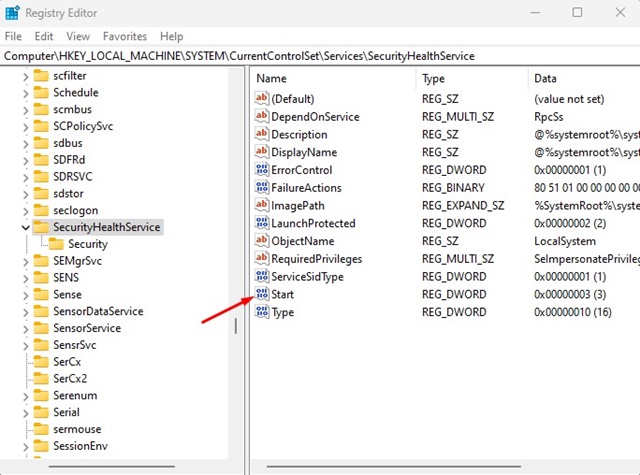
4. Değer verisi alanına 1 yazın ve Tamam’a tıklayın.
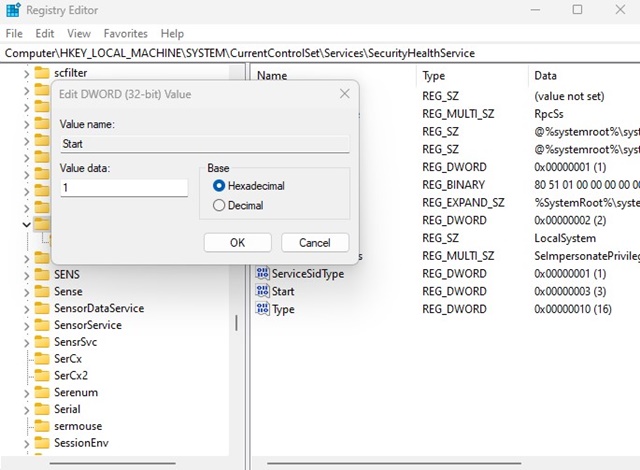
Bu kadar! Boş ekran sorunu gösteren Windows Güvenliği uygulamasını düzeltmek için Kayıt Defteri Düzenleyicisini bu şekilde değiştirebilirsiniz.
7. Windows Güvenliği Uygulamasını Yeniden Yükleyin
Windows Güvenliği uygulaması hala beyaz ekranı gösteriyorsa, Windows Güvenliği uygulamasını PowerShell yardımcı programından yeniden yükleme zamanı gelmiştir.
1. Windows Arama’ya PowerShell yazın. Ardından PowerShell yardımcı programına sağ tıklayın ve Yönetici olarak çalıştır’ı seçin.

2. Powershell yardımcı programı açıldığında şu komutu yürütün:
Get-AppxPackage Microsoft.SecHealthUI -AllUsers | Reset-AppxPackage
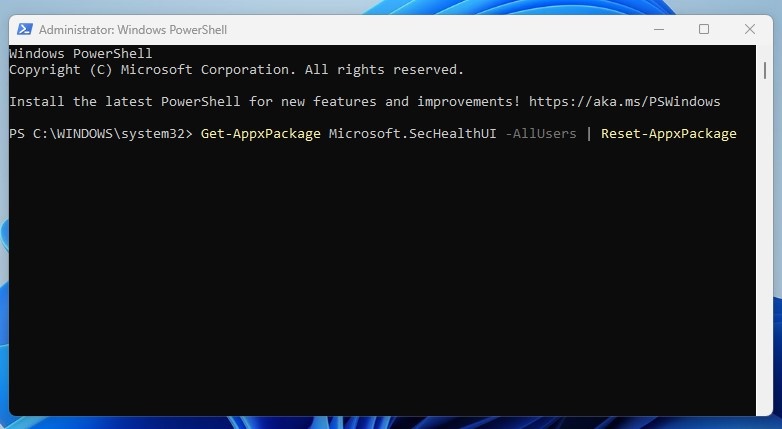
3. Bu komutu yürüttükten sonra Windows PC’nizi yeniden başlatın.
Bu kadar! Bu, Windows Güvenliği uygulamasını Windows PC’nize yeniden yükleyecektir. Komutu yürüttükten sonra Windows PC’nizi yeniden başlattığınızdan emin olun.
8. Windows PC’nizi güncelleyin
Windows sürümünü güncel tutmak, özellikle güvenlik ve kararlılık sorunlarını ortadan kaldırmak istiyorsanız çok önemlidir.
Büyük ihtimalle kullandığınız Windows sürümünde, Windows 11 Güvenlik uygulamasının düzgün çalışmasını engelleyen bir hata veya aksaklık var.
Sebebini bilmediğiniz için Windows PC’nizi en son sürüme güncellemeyi deneyebilirsiniz. İşte yapmanız gerekenler.
1. Windows Başlat düğmesine tıklayın ve Ayarlar’ı seçin.

2. Ayarlar uygulaması açıldığında Windows Update’e geçin.

3. Sağ tarafta Güncellemeleri Kontrol Et düğmesini tıklayın.

Bu kadar! Herhangi bir güncelleme mevcutsa, bunları indirip yükleyin.
9. Windows 11 PC’nizi sıfırlayın
Buraya kadar geldiyseniz, muhtemelen Windows Güvenliği’nin boş ekran göstermeyi durdurmasını sağlayamazsınız.
Böyle bir durumda Windows PC’nizi sıfırlamak son seçeneğiniz olmalıdır. Bilgisayarınızın sıfırlanması, kullanıcı tarafından yapılan tüm ayarları silecek ve cihazınızı fabrika durumuna geri döndürecektir.
Bu nedenle, Windows PC’nizi sıfırlamadan önce önemli dosyalarınızı yedeklediğinizden emin olun. İşte Windows PC’nizi nasıl sıfırlayabileceğiniz.
1. Windows 11 Başlat düğmesine tıklayın ve Ayarlar’ı seçin.

2. Ayarlar uygulaması açıldığında soldaki Windows Update sekmesine geçin.

3. Sağ tarafta Gelişmiş Seçenekler’e tıklayın.
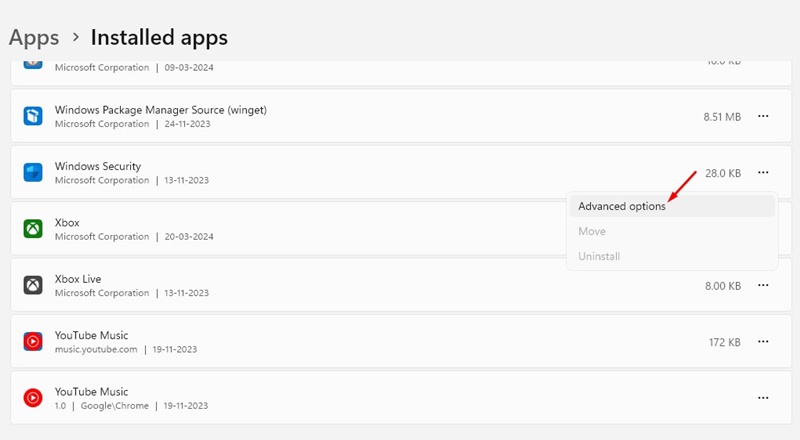
4. Ek seçeneklere ilerleyin ve Kurtarma’ya tıklayın.
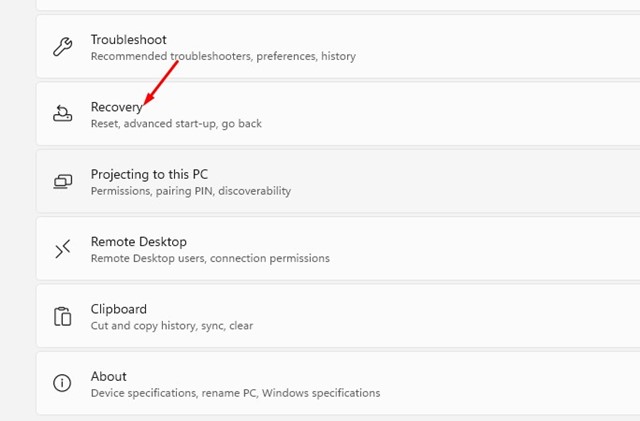
5. Kurtarma Seçenekleri’nde Bilgisayarı Sıfırla düğmesine tıklayın.

6. Bir seçenek belirleyin isteminde Dosyalarımı Sakla’yı seçin.

7. Windows’u nasıl yeniden yüklemek istersiniz? isteminde Bulut İndirmeyi veya Yerel Yeniden Yüklemeyi seçin.

8. Bir sonraki ekranda Sıfırla düğmesine tıklayın.
Bu kadar! Bu, Windows PC’nizi sıfırlayacaktır. Sıfırlamadan sonra Windows Güvenliği uygulamasını tekrar açmayı deneyin; bu sefer uygulama açılacak ve size tüm seçenekleri gösterecektir.
Bu makalede paylaşılan tüm yöntemleri izlediyseniz, Windows Güvenliği’nin zaten giderilmiş bir boş ekran sorunu göstermesi muhtemeldir. Ancak eğer değilse Microsoft Forum’dan yardım isteyebilirsiniz. Bu konuyla ilgili daha fazla yardıma ihtiyacınız olursa bize bildirin.


