Windows Güvenliği harika bir güvenlik uygulaması olmasına rağmen, kullanıcıların tarama yapmasını engelleyen bazı hatalara sahiptir. Ayrıca son zamanlarda birçok kullanıcı Windows 11’e yükseltme sonrasında Windows Defender uygulamasının açılmadığını bildirdi.
Dolayısıyla, Windows 11 kullanıyorsanız ve güvenlik uygulaması çalışmıyorsa sorunu en kısa sürede bulup düzeltmeniz gerekir. İşte sorunu çözmek için yapabileceğiniz en iyi şeylerden bazıları.
göstermek
1. Windows 11’inizi yeniden başlatın
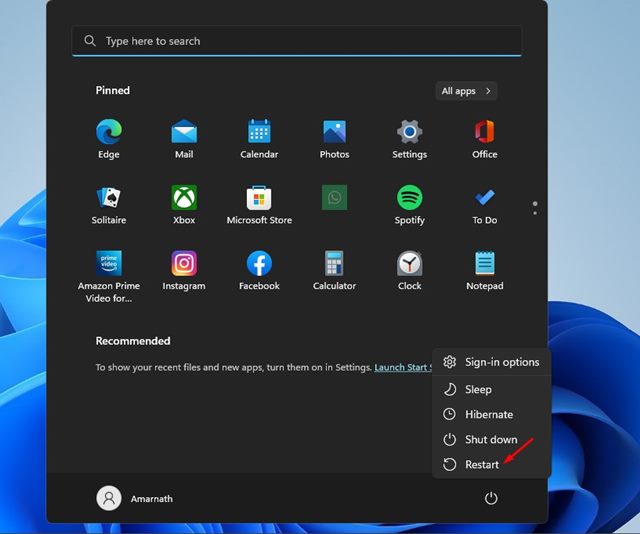
Öncelikle Windows Güvenliği’nin açılmaması veya tarama yapamaması gibi sorunlar yaşıyorsanız bilgisayarınızı yeniden başlatmanız gerekir. Sistemin yeniden başlatılması genellikle gözden kaçırılır, ancak çoğu sorunu çözebilir.
Bu nedenle Windows 11’de Windows Güvenliği’ni kullanırken sorunla karşılaşırsanız öncelikle bilgisayarınızı yeniden başlatmanız gerekir. Güç düğmesine tıklayın ve Yeniden Başlat’ı seçin.
2. Diğer Güvenlik Programlarını kapatın
Windows 11, üçüncü taraf bir güvenlik aracı algıladığında Windows Güvenliği uygulamasını kapatır. Windows 11’inize yeni bir güvenlik programı yüklediyseniz Windows Güvenliği tarafından sunulan güvenlik korumasını etkinleştiremezsiniz.
Bu nedenle, tam tarama yapmak veya Windows Güvenliğinin gerçek zamanlı korumasını etkinleştirmek için diğer üçüncü taraf güvenlik yazılımınızı devre dışı bırakmanız gerekir.
3. Güvenlik Merkezi Hizmetini yeniden başlatın
Güvenlik Merkezi hizmeti, Windows Güvenlik uygulaması tarafından sağlanan gerçek zamanlı korumadan sorumludur. Bu hizmet devre dışı bırakılırsa uygulama çalışmaz. Bu nedenle, Windows Defender’ın Windows 11’de çalışmamasını düzeltmek için Güvenlik Merkezi hizmetini yeniden başlatmanız gerekir.
1. Klavyenizdeki Windows Tuşu + R düğmesine basın. Bu, ÇALIŞTIR iletişim kutusunu açacaktır.
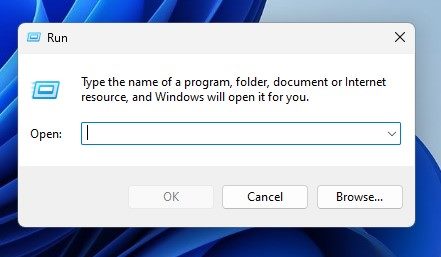
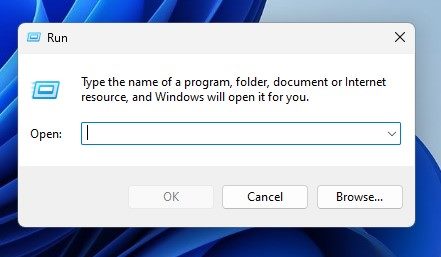
2. ÇALIŞTIR iletişim kutusuna services.msc yazın ve Enter düğmesine basın.
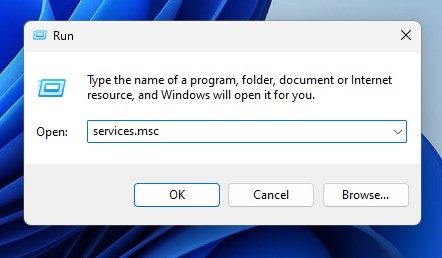
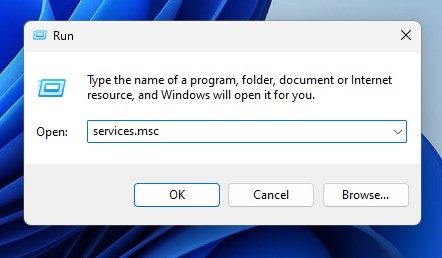
3. Windows Hizmetleri’nde Güvenlik Merkezi’ni arayın.
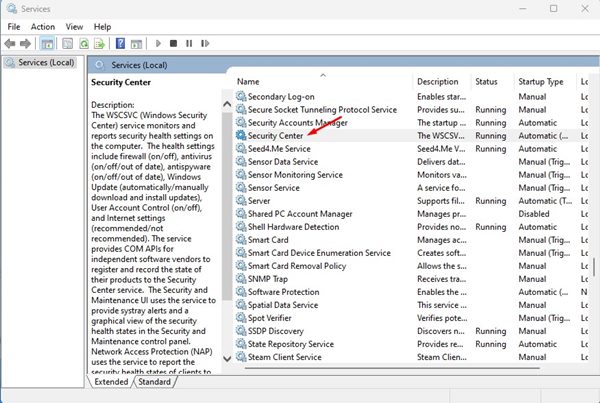
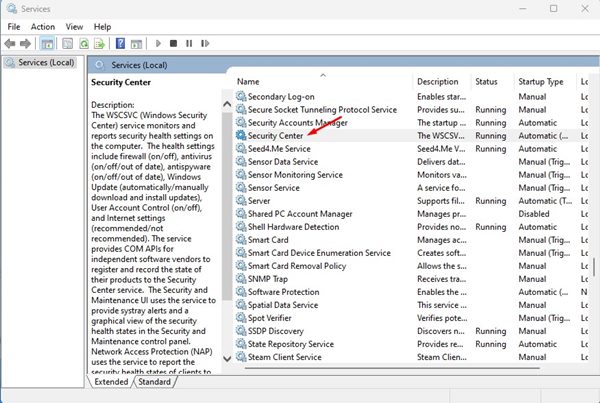
4. Güvenlik Merkezi’ne sağ tıklayın ve Yeniden Başlat’ı seçin.
4. SFC ve DISM Taramasını çalıştırın
SFC (Sistem Dosyası Denetleyicisi) ve DISM (Dağıtım Görüntüsü Hizmeti ve Yönetimi), bozuk sistem dosyalarını bulup onarmaya yönelik komut satırı araçlarıdır. Windows Güvenliği uygulamanız sistem dosyasının bozulması nedeniyle çalışmıyorsa bu iki komut sorunu çözecektir. Windows 11’de her iki komutun da nasıl çalıştırılacağı aşağıda açıklanmıştır.
1. Öncelikle Windows 11 aramasına tıklayın ve Komut İstemi yazın. Komut İstemi’ne sağ tıklayın ve Yönetici olarak çalıştır’ı seçin.
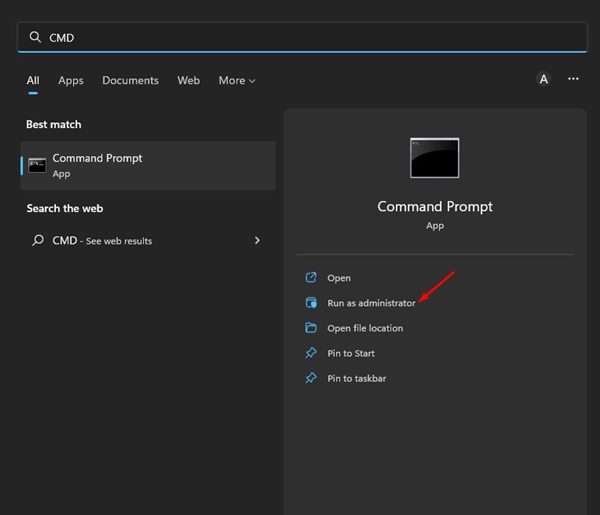
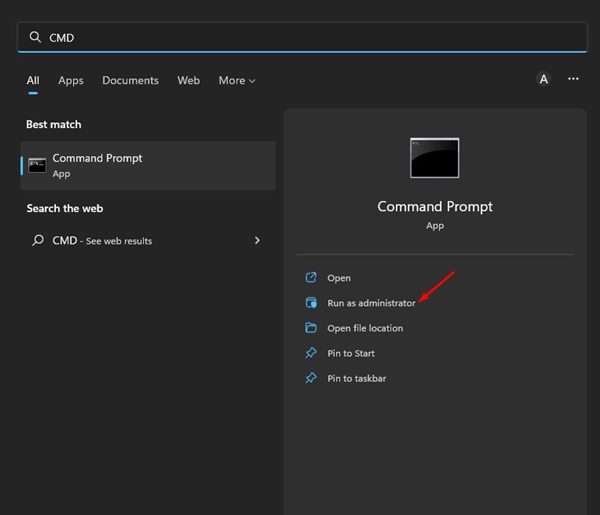
2. Komut İsteminde şunu girin: sfc/ scannow ve Enter tuşuna basın.
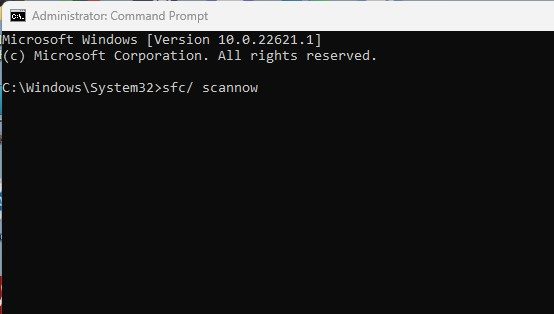
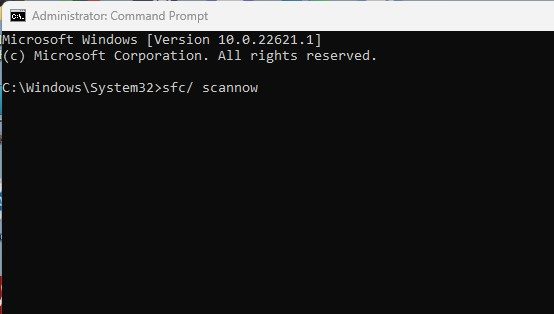
3. Sistem dosyası denetleyici yardımcı programı çalışacak ve bozuk sistem dosyalarını değiştirmeye çalışacaktır. Bir hatayla dönerse başka bir komut uygulamanız gerekir:
DISM /Online /Cleanup-Image /ScanHealth


Bu iki komut büyük olasılıkla Windows 11 PC’nizde Windows Güvenliği uygulamasının çalışmama sorununu çözecektir.
5. Windows Güvenliği Uygulamasını Sıfırlayın
Windows Güvenliği bir sistem uygulaması olmasına rağmen düzgün çalışmıyorsa yine de sıfırlayabilirsiniz. Windows Güvenliği uygulamasını nasıl sıfırlayabileceğiniz aşağıda açıklanmıştır.
1. Ayarlar uygulamasını başlatın ve Uygulamalar’a tıklayın.
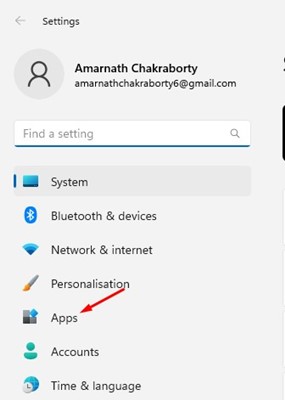
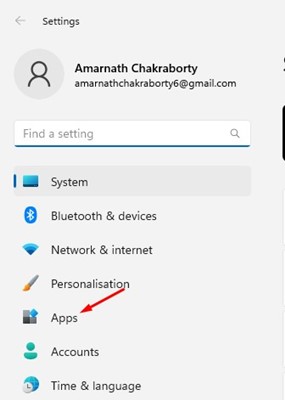
2. Sağ tarafta Yüklü Uygulamalar’a tıklayın.
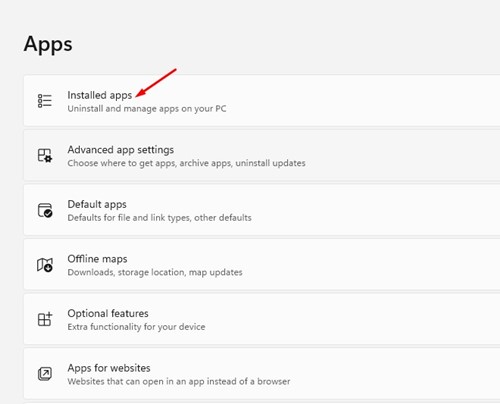
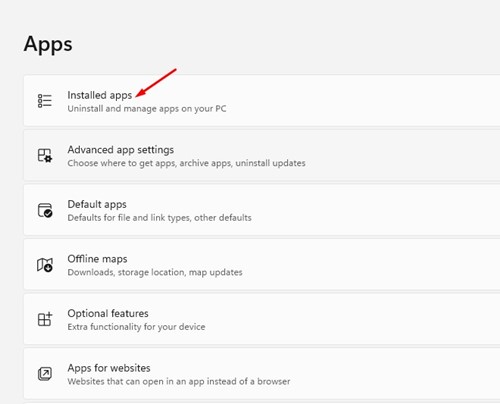
3. Windows Güvenliği uygulamasını bulun ve yanındaki üç noktaya tıklayın.
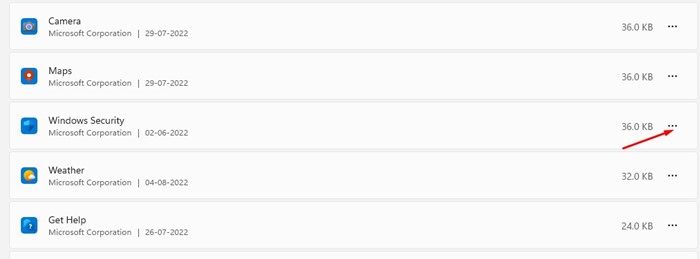
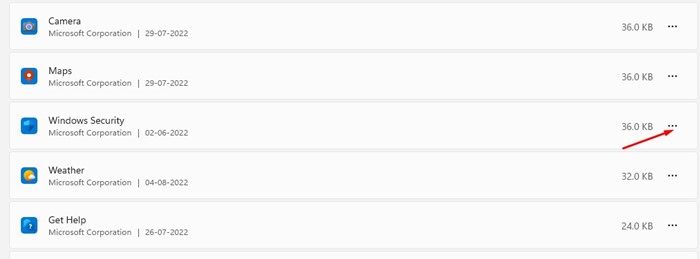
4. Görüntülenen menüde Gelişmiş seçenekler’i seçin.
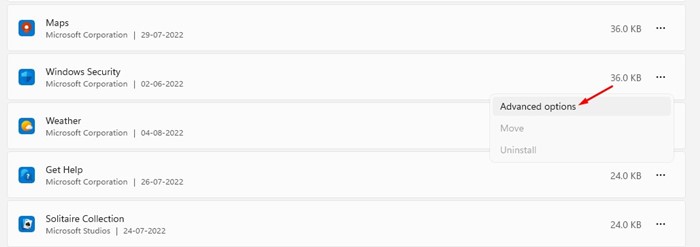
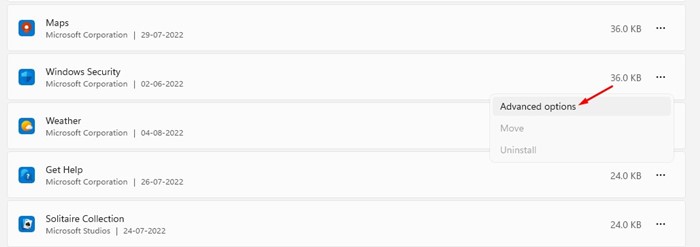
5. Bir sonraki ekranda Sıfırla’ya tıklayın.
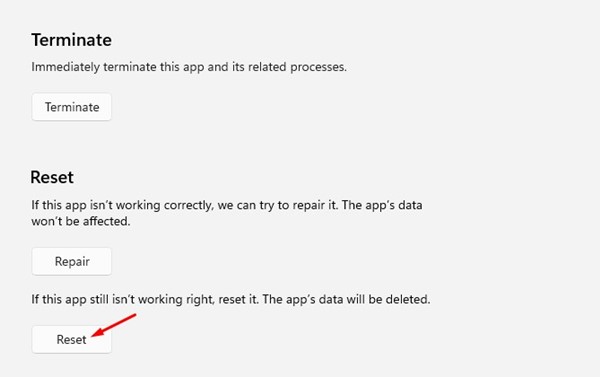
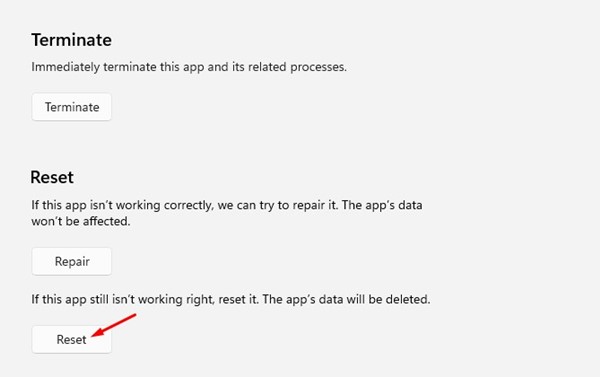
6. Windows 11 PC’nizi Sıfırlayın
Yöntemlerden hiçbiri işe yaramazsa Windows 11 bilgisayarınızı sıfırlamanız gerekir. Windows 11’in sıfırlanması, bilgisayarınızı fabrika varsayılan durumuna geri yükler ancak aynı zamanda cihazınızda yüklü olan tüm uygulamaları da kaldırır.
Bu nedenle, Windows 11’i sıfırlamadan önce temel uygulamalarınızı ve dosyalarınızı yedeklemek her zaman en iyisidir. Bu, veri kaybını önleyecektir.
1. Windows 11 Başlat menüsüne tıklayın ve Ayarlar’ı seçin.
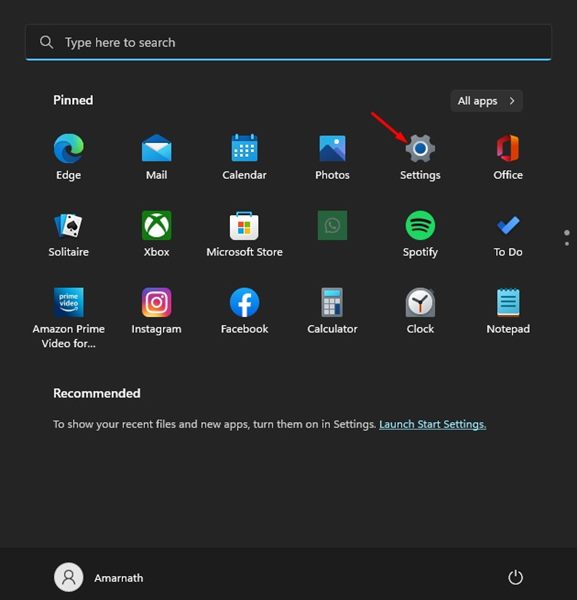
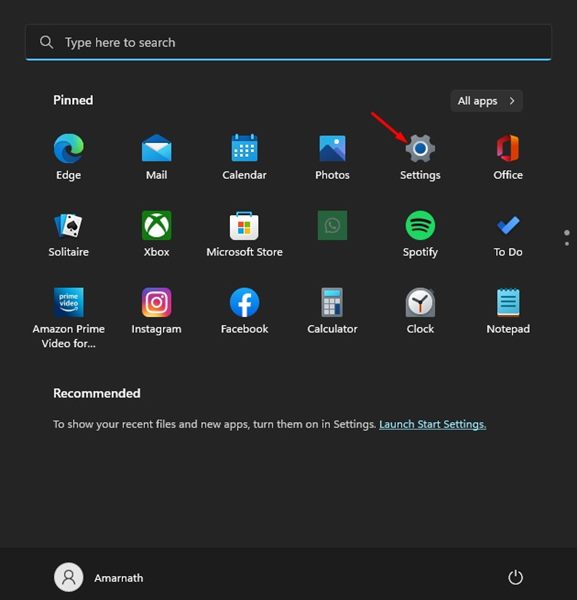
2. Ayarlar uygulamasında Sistem > Kurtarma’ya gidin.
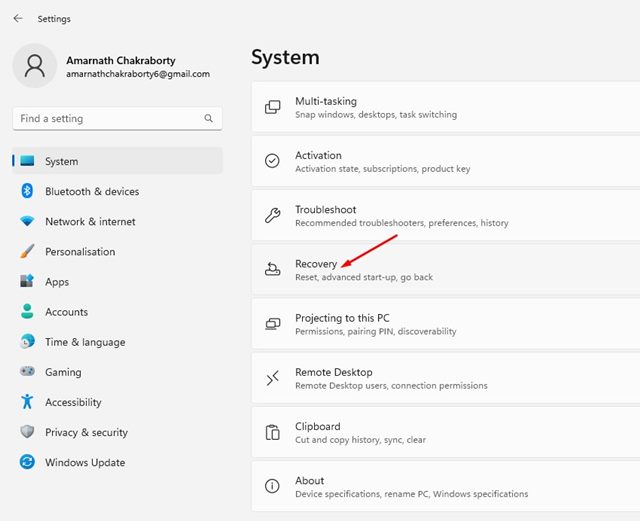
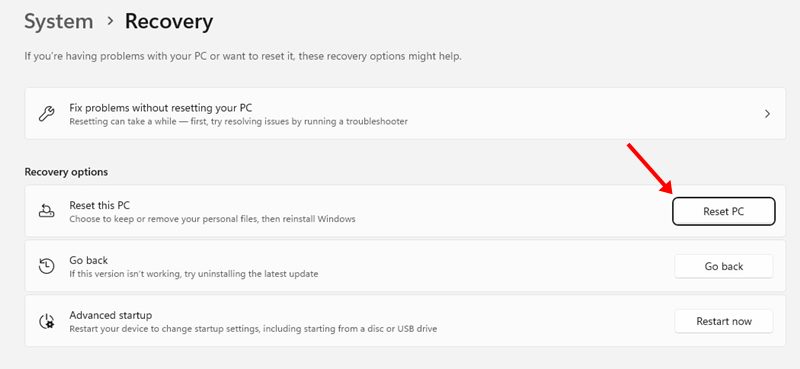
4. Bir sonraki istemde dosyalarınızı saklamak mı yoksa her şeyi kaldırmak mı istediğinizi seçin. Dosyalarımı sakla seçeneğini seçmeniz önerilir.
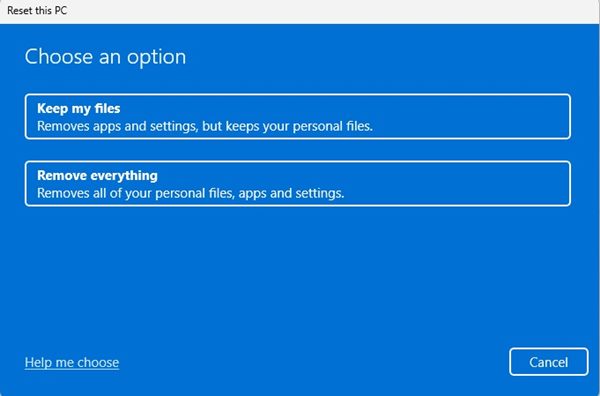
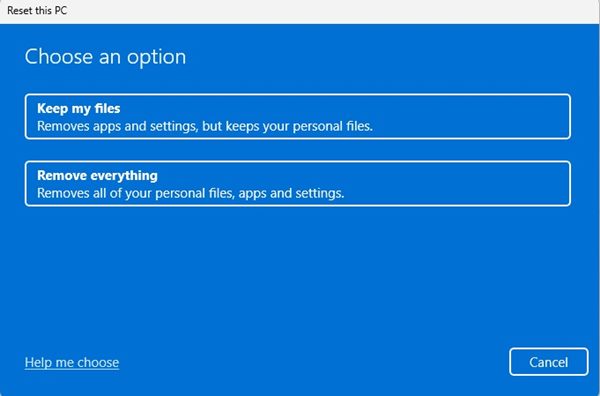
Sıfırlamadan sonra Windows Güvenliği uygulamasını tekrar çalıştırmayı deneyin. Bu sefer uygulama iyi çalışacak. Şimdi sıfırlama işlemini tamamlamak için ekrandaki talimatları izleyin.
Bunlar, Windows 11’de çalışmayan Windows Güvenliği uygulamasını düzeltmenin en iyi yollarından bazılarıdır. Bu yöntemler, bilgisayarınızdaki Windows Güvenliği uygulamasıyla ilgili sorunları kesinlikle çözecektir. Windows güvenlik uygulamasıyla ilgili şüpheleriniz varsa bize bildirin.

