
Windows'da ekran görüntüsü almak için çok sayıda araç var. Ancak, üçüncü taraf bir uygulama yüklemeniz gerekmeyebilir. Windows Vista ve sonraki sürümlerde bulunan Snipping Tool, ekran görüntüleri almanıza, bunları düzenlemenize ve açıklama eklemenize olanak tanır.
Snipping Tool'u hemen hemen her cihazda ekran görüntüsü alma ve Windows 10'da ekran görüntüsü alma ile ilgili makalelerde kısaca ele aldık, ancak burada daha ayrıntılı olarak ele alacağız, ayrıca Ekran Alıntısı Aracı'ndaki ayarların nasıl özelleştirileceği.
İLİŞKİLİ: Neredeyse Her Cihazda Ekran Görüntüsü Alma
Ekran Alıntısı Aracı'na erişmek için Başlat'a basın, ekran alıntısı aracı yazın ve sonucu tıklatın. Başlat menüsündeyken, ileride daha kolay erişim için menüyü sağ tıklayıp “Görev çubuğuna sabitle” veya “Başlangıç menüsüne sabitle menüsünü” de seçebilirsiniz.

Başlamadan Önce: Ekran Alıntısı Aracı'nın Seçeneklerini Ayarlama
Ekran Alıntısı Aracı penceresinde yeni bir ekran görüntüsü alma, başlattığınız ekran görüntüsünü iptal etme ve gecikmeli ekran görüntüsü alma (Windows 10'unuz varsa) gibi birkaç temel özellik bulunur. Bunların hepsini inceleyeceğiz, ancak önce “Seçenekler” düğmesini tıklayarak yapılandırabileceğiniz ayarlara göz atalım.
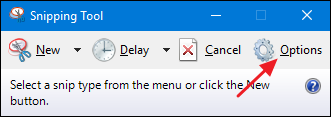
Seçenekler penceresi, uygulamanın nasıl davranacağını ve nasıl görüneceğini belirlemenizi sağlar.
“Uygulama” bölümü aşağıdaki ayarları değiştirmenizi sağlar:
-
Talimatı gizle
 iyon metni. “Ekran Alıntısı Aracı” penceresindeki düğmelerin altında gördüğünüz metni gizler.
iyon metni. “Ekran Alıntısı Aracı” penceresindeki düğmelerin altında gördüğünüz metni gizler. - Ekran alıntılarını her zaman Panoya kopyala. Tüm ekran görüntülerini Windows panosuna kopyalayarak sözcük işlemcileri ve görüntü düzenleyicileri gibi diğer uygulamalara yapıştırmanızı sağlar.
- Snip'lerin altına URL ekle (yalnızca HTML). Ekran görüntülerinizi Tek Dosya HTML veya MHT belgeleri olarak kaydeder. Internet Explorer penceresinde bir ekran görüntüsü aldığınızda, web sayfasının URL'si ekran görüntüsüne eklenir.
- Çıkmadan önce ekran alıntılarını kaydetme istemi. Ekran Alıntısı Aracı'nı kapattığınızda, uygulama henüz kaydetmediğiniz görüntüleri kaydetmenizi sağlar.
- Ekran Alıntısı Aracı etkinken ekran kaplamasını göster. Varsayılan olarak, Ekran Alıntısı Aracı ile ekran görüntüsü alırken, yakalanacak alanda beyaz bir kaplama görüntülenir. Bu yer paylaşımını istemiyorsanız bu seçeneği kapatın.
Seçenekler penceresinin “Seçim” bölümü Ekran Alıntısı Aracı'ndaki renk paletiyle ilgili aşağıdaki ayarları değiştirmenize olanak tanır:
- Mürekkep rengi. Ekran alıntısı oluşturduğunuzda görüntülenen seçim kenarlığının rengini değiştirir. Açılır listeden bir renk seçin.
- Ekran alıntıları çekildikten sonra seçim mürekkebini göster. Bu seçenek belirlendiğinde, seçtiğiniz kenarlık kullanılarak seçim kenarlığı, alındıktan sonra ekran alıntısının etrafında gösterilir.
Seçeneklerinizi belirlemeyi tamamladığınızda, ana Ekran Alıntısı Aracı penceresine geri dönmek için “Tamam” ı tıklayın.
Temel Ekran Görüntüsü Alın
Ekran Alıntısı Aracı ile ekran görüntüsü almak için “Yeni” düğmesinin sağındaki aşağı oku tıklayın.
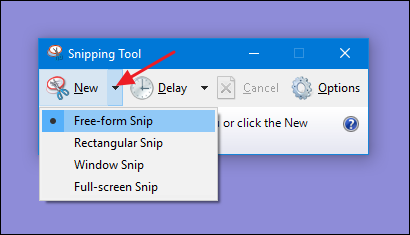
Burada dört seçenek göreceksiniz:
- Serbest Biçimli Snip. Bu ekran alıntısı, fare imlecinizle herhangi bir şekil çizmenize olanak tanır ve ardından seçilen alanın ekran görüntüsünü alır.
- Dikdörtgen Keskin Nişancı. Bu ekran alıntısı, işaretçinizle bir dikdörtgen çizmenizi ve ardından dikdörtgen seçimin ekran görüntüsünü almanızı sağlar.
- Pencere Makası. Bu ekran alıntısı, pencerenin görünen bölümünün ekran görüntüsünü almak için herhangi bir açık pencereyi tıklatmanızı sağlar. Bu, pencerenin içeriğinin bir kısmı ekran dışındaysa, ekran dışı kısmının yakalanmayacağı anlamına gelir.
- Tam Ekran Snip. Bu ekran alıntısı, tüm ekranınızın ekran görüntüsünü almanıza olanak tanır. Birden fazla monitörünüz varsa, tüm monitörlerinizin içeriği yakalanır.
Menü açıkken seçimlerden birinin yanında siyah bir nokta olacağını unutmayın. Bu, Açılır Menüyü açmak yerine “Yeni” düğmesine tıklarsanız Snipping Tool'un alacağı varsayılan ekran görüntüsü türünü gösterir. Varsayılan seçim her zaman gerçekleştirdiğiniz son ekran görüntüsü türü olacaktır.
Bir ekran alıntısı türü seçtiyseniz ve ardından fikrinizi değiştirdiyseniz Ekran Alıntısı aracına dönmek için ekran görüntüsünü almadan önce istediğiniz zaman “İptal” düğmesini tıklayabilirsiniz.

Gecikmeli Ekran Görüntüsü Alın
Windows 10'a kadar Snipping Tool, Windows Vista'da tanıtıldığından beri değişmeden kaldı. Windows 10'da, Ekran Alıntısı Aracı önceki özelliklerin tümüne sahiptir, ancak gecikmeli ekran görüntüsü alma yeteneği de ekler. “Gecikme” düğmesinin yanındaki aşağı oku tıklarsanız, 0 ile 5 arasında bir sayı seçebileceğinizi görürsünüz. Bu sayı, Ekran Alıntısı Aracı'nın “Yeni” düğmesini tıkladığınız süre ile gerçek ekran görüntüsü alınır. Bu, bir pencerede açık menüler gibi şeyler yapmak için zaman verir, çünkü diğer pencerelerdeki Snipping Tool menülerine tıkladığınızda büyük olasılıkla kapanır.

Tıpkı “Yeni” menüsünde olduğu gibi, varsayılan seçimde, açılır menüsünü kullanmak yerine “Gecikme” düğmesine tıklarsanız ne zaman kullanılacağını belirten siyah bir nokta olduğunu unutmayın.
Yakaladıktan Sonra Ekran Görüntüsü Alın
Ekran Alıntısı Aracı'nı kullanarak herhangi bir ekran görüntüsünü yakaladıktan sonra, düzenleme penceresinde açılır. Ekran Alıntısı Aracı düzenleyicisi, ekran görüntüsünü düzenlemenize ve açıklama eklemenize olanak tanır. Araç çubuğunda da birkaç yeni seçeneğiniz vardır. Daha fazla ekran görüntüsü alabilmeniz için “Yeni” ve “Gecikme” düğmeleri sizi normal Ekran Alıntısı Aracı penceresine döndürür.

Görüntüyü diske kaydetmek için “Kaydet” düğmesini, görüntüyü Panoya kopyalamak için “Kopyala” düğmesini veya görüntü eklenmiş olarak yeni bir e-posta mesajı açmak için “E-posta” düğmesini tıklayın.

Bu düğmelerin sağında birkaç ek açıklama aracı görürsünüz. Kalem aracı, görüntüyü farklı renklerde çizmenizi sağlar. “Kalem” düğmesini tıklayın ve ardından görüntüde istediğinizi çizin. Kalemin rengini değiştirmek için, “Kalem” düğmesindeki aşağı oka tıklayın ve bir renk seçin.

Açılır menüde, daha fazla renge erişmek için “Özelleştir” i seçebilir, ayrıca kalemin kalınlığını ve uç stilini değiştirebilirsiniz.
Görüntünün kalın, saydam sarı çizgisi olan herhangi bir bölümünü vurgulamak için “Vurgulayıcı” düğmesini tıklayın. Ne yazık ki, vurgulayıcının sunduğu tek renk sarıdır.

Son olarak, Silgi aracı imlecinizi yaptığınız ek açıklamaları kaldırmanıza olanak veren bir silgiye dönüştürür. Diğer görüntü düzenleme uygulamalarında bulabileceğiniz silgi gibi çalışmıyor. Ekran Alıntısı Aracı silgisi, yakalanan orijinal ekran görüntünüzün hiçbir bölümünü silmez. Ek açıklamalarınızın bazı bölümlerini silmek için de kullanamazsınız. Ek açıklamanın tamamını silmek için herhangi bir ek açıklamadaki (çizdiğiniz bir satır gibi) silgiyi tıklayın.

Kesinlikle daha güçlü ekran görüntüsü ve görüntü düzenleme uygulamaları olsa da, yerleşik Snipping Tool oldukça kullanışlı. Bu, yalnızca ara sıra ekran görüntüsünü alırsanız veya kendinizi başka bir görüntü düzenleme uygulaması olmadan bir sistemde bulursanız geçerlidir. Ekran Alıntısı Aracı biraz sınırlı özelliklere sahiptir, ancak temel ekran görüntüleri için oldukça iyi çalışır.

