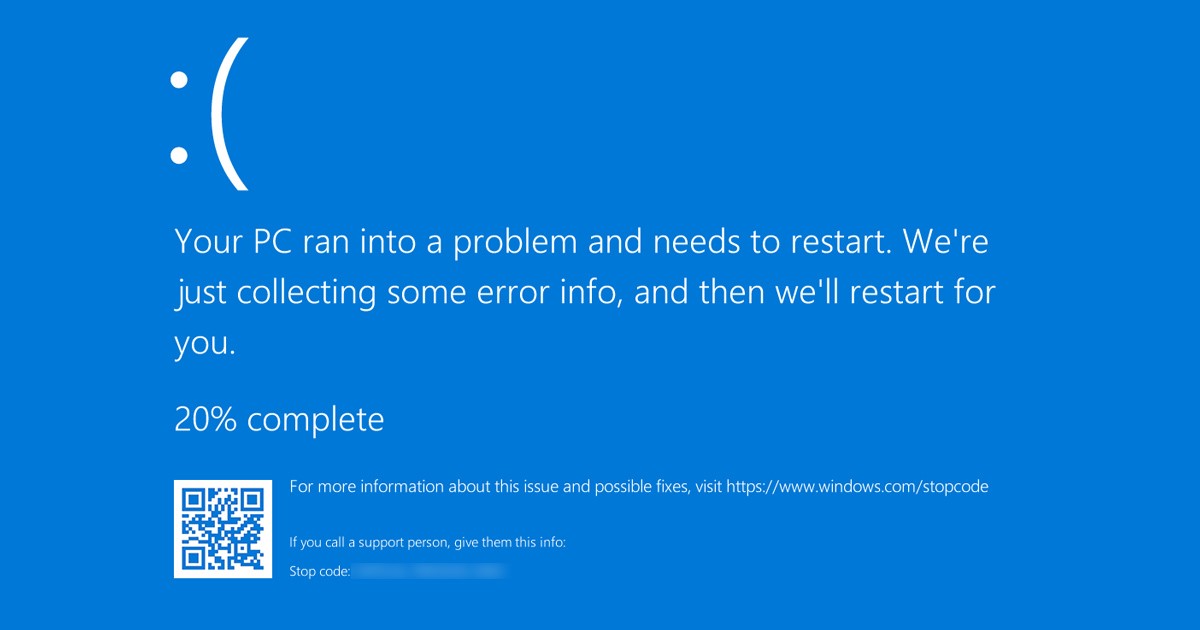
Windows kullanırken bazen BSOD hatalarıyla karşılaşabilirsiniz. BSOD size hatanın gerçek nedenini söylemese de, hata durdurma kodunu bilmenizi sağlar.
Bilgisayarınız kilitlenir ve size bir sorunla karşılaştığını bildiren bir Mavi ekran gösterir. Bununla birlikte, bir hata durdurma kodu da görürsünüz.
Windows BSOD hatalarını hatırlamak zor olabileceğinden, kullanıcılar hata kodunu Olay Görüntüleyici aracılığıyla yeniden kontrol etmenin bir yolunu bulmuşlardır. Olay Görüntüleyici, siz bilgisayarınızı kullanırken meydana gelen tüm hataları bildirir.
Birçok Windows kullanıcısı, Olay Görüntüleyici’de alışılmadık bir hata kodu bildirdi. Kullanıcılar, bilgisayarları BSOD’ye girdiğinde veya donduğunda Olay Görüntüleyicinin ‘Olay Kimliği: 1001’ gösterdiğini iddia etti.
göstermek
Olay Kimliği 1001 Hatası Neden Görünüyor?
Bu nedenle, Olay Görüntüleyicinizde bir Windows Hata Bildirimi Olay Kimliği 1001 hatası görünürse, önce nedenini bilmeniz gerekir. Olay Kimliği 1001 hatasının görüntülenme nedeni budur.
- Yetersiz boş RAM
- Üçüncü Taraf Antivirüs Windows Güvenliği ile Çakışıyor
- Bozuk Sistem Dosyaları
- Virüsler/Kötü Amaçlı Yazılım
- Yüksek Disk Kullanımı/Düşük Disk Alanı
Bunlar, Windows Hata Raporlama Olay Kimliği 1001’in arkasındaki temel nedenlerden bazılarıdır.
Windows 10/11’de Olay Kimliği 1001 Hatasını Düzeltin
Artık Windows Hata Bildirimi Olay Kimliği 1001’in tüm olası nedenlerini bildiğinize göre, sorunu gidermeniz gerekir. Hata mesajını çözmek kolaydır. İşte yapabilecekleriniz.
1) Üçüncü Taraf Antivirüs Yazılımını Devre Dışı Bırakın
Yukarıda belirtildiği gibi, Olay Kimliği 1001 hatası genellikle üçüncü taraf virüsten koruma yazılımı Windows güvenliği ile çakıştığında ortaya çıkar. Sorunu çözmek için üçüncü taraf virüsten koruma programınızı devre dışı bırakmayı deneyebilirsiniz.
Virüsten koruma yazılımı kullanmıyorsanız güvenlik duvarı uygulamalarını devre dışı bırakmanız gerekir. Üçüncü taraf güvenlik duvarı programları da Windows Security’nin güvenlik duvarı ile çakışarak hata mesajına yol açar.
Bu nedenle, Kontrol Panelinizi açın ve üçüncü taraf virüsten koruma yazılımınızı bulun. Üzerine sağ tıklayın ve ‘Kaldır’ı seçin
2) Kötü Amaçlı Yazılım Taraması
Kötü amaçlı yazılımlar ve virüsler, Windows hata bildirimi olay kimliği 1001’in arkasındaki diğer nedenlerdir. Bu nedenle, sonraki yöntemleri izlemeden önce ve üçüncü taraf virüsten koruma programlarınızı devre dışı bıraktıktan sonra, bilgisayarınızı kötü amaçlı yazılımlara karşı taramanız gerekir.
Artık üçüncü taraf kötü amaçlı yazılımdan koruma programlarınızı devre dışı bıraktığınıza göre, tehditleri taramak için Windows Güvenliği’ni kullanmanız gerekir. Windows Güvenliği kullanılarak Windows’ta tam taramanın nasıl çalıştırılacağı aşağıda açıklanmıştır.
1. İlk olarak, Windows aramasına tıklayın ve Windows Güvenliği yazın.
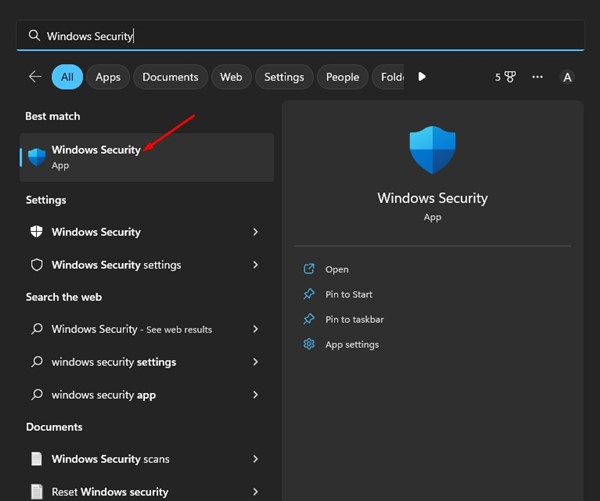
2. Windows Güvenliği açıldığında, Virüs ve tehdit koruması sekmesine geçin.
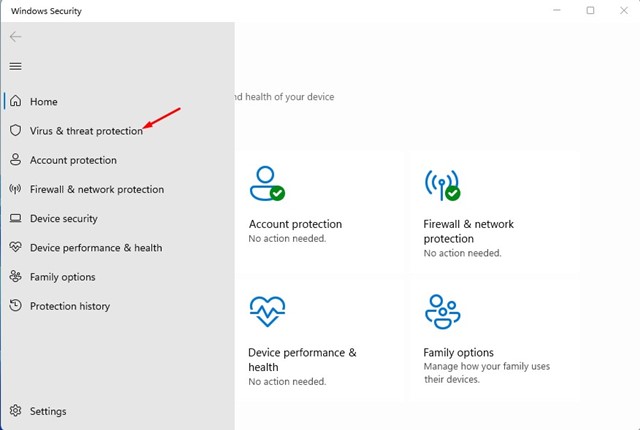
3. Sağ tarafta, Tarama seçeneklerine tıklayın.
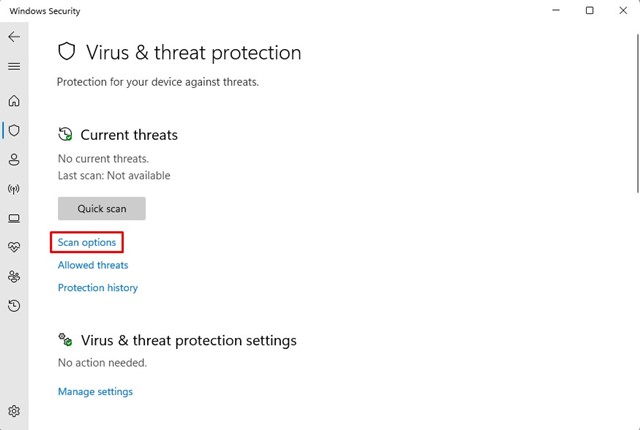
4. Sonraki ekranda ‘Tam Tarama’yı seçin ve Şimdi tara’ya tıklayın.
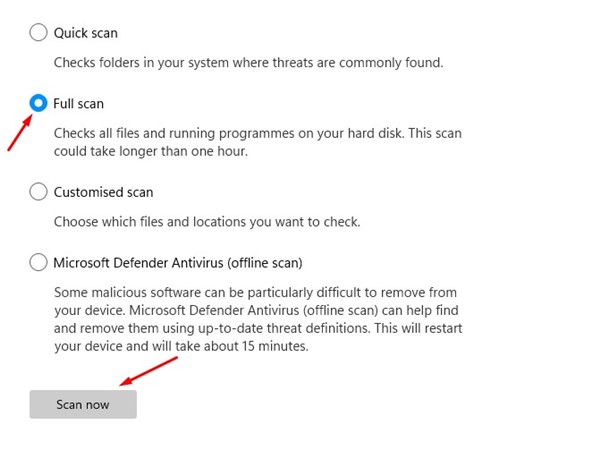
Bu kadar! Artık Windows Güvenliği, sabit diskinizdeki tüm dosyaları ve çalışan programları kontrol edecektir. Bu taramanın tamamlanması bir saatten fazla sürebilir.
3) Şüpheli arka plan uygulamalarını izleyin ve kapatın
Birkaç uygulama BSOD olay kimliği 1001’i tetikleyebilir. Genellikle Windows Hata raporlama olay kimliği 1001’i tetikleyen uygulamalar kötü amaçlıdır ve arka planda sessizce çalışır.
Bu nedenle, Windows’unuzda Görev Yöneticisini açmanız ve çalışan tüm uygulamalarınıza yakından bakmanız gerekir. Cihazınızda çalışmaması gereken herhangi bir uygulama bulursanız, üzerine sağ tıklayın ve Görevi Sonlandır seçeneğine tıklayın.
4) Sanal Bellek Tahsisini Genişletin
Windows’un sabit disk üzerinde işletim sisteminin RAM gibi kullandığı bir alan olan bir disk belleği dosyası vardır. Bazen daha az sanal bellek, Olay Görüntüleyicide Olay Kimliği 1001 hatasını da tetikler.
Bu nedenle, bu sorunu çözmek için Windows işletim sisteminizde Sanal Bellek Ayırma özelliğini genişletmeniz gerekir. İşte yapmanız gerekenler.
1. İlk önce, Windows aramasına tıklayın ve ‘Görünümü Ayarla..’ yazın. Ardından, listeden Windows uygulamasının görünümünü ve performansını ayarla’yı açın.
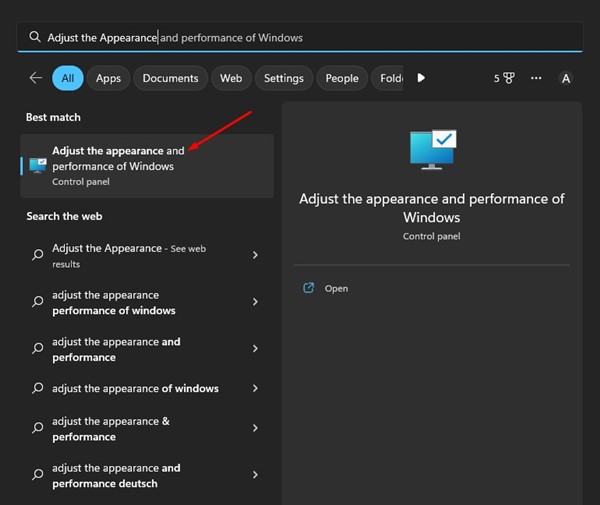
2. Görünen Pencerede, Gelişmiş sekmesine geçin ve ardından ‘Sanal Bellek’ altındaki ‘Değiştir’ düğmesine tıklayın.
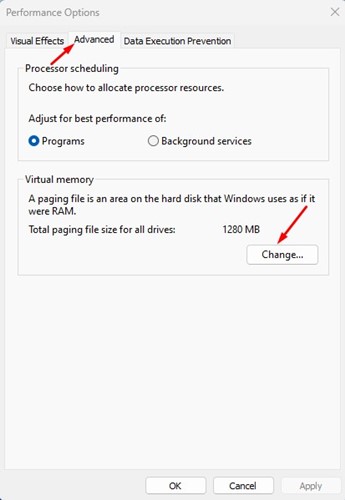
3. Sanal Bellekte, ‘Tüm sürücüler için disk belleği dosyası boyutunu otomatik olarak yönet’ onay kutusunun işaretini kaldırın. Ardından, Özel Boyut’u seçin.
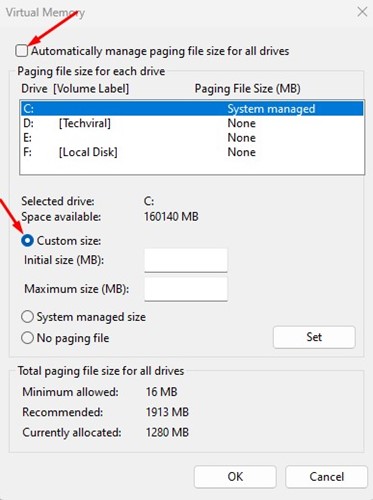
4. ‘Tüm sürücüler için toplam disk belleği dosyası boyutu’ bölümündeki ayrıntılara bakmalısınız. Bu detayı göz önünde bulundurarak ‘Initial Size’ ve ‘Maximum Size’ kutularındaki değerleri ayarlayarak PC’nizdeki sanal bellek tahsisini artırmanız gerekir.
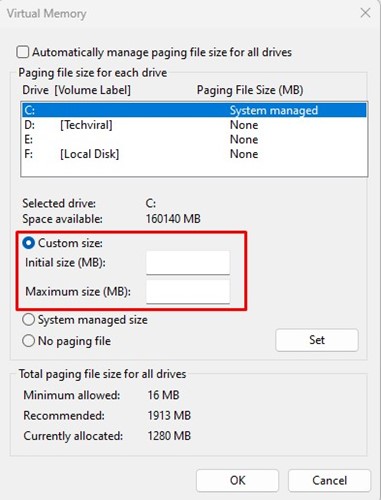
5. Değişiklikleri yaptıktan sonra Tamam butonuna tıklayınız.
Bu kadar! Windows hata raporlama olay kimliği 1001’i çözmek için sanal bellek ayırmayı bu şekilde genişletebilirsiniz.
5) Disk Temizleme Yardımcı Programını Çalıştırın
Hata mesajı, bilgisayarınızda depolama alanı yetersiz kaldığında da oluşabilir. Depolama sorunlarıyla başa çıkmanın en iyi yolu, Disk Temizleme Yardımcı Programını kullanmaktır. Windows’ta Disk Temizleme yardımcı programını şu şekilde çalıştırabilirsiniz.
1. Önce Windows aramasına tıklayın ve Disk Temizleme yazın. Ardından, eşleşen sonuçlar listesinden Disk Temizleme yardımcı programını açın.
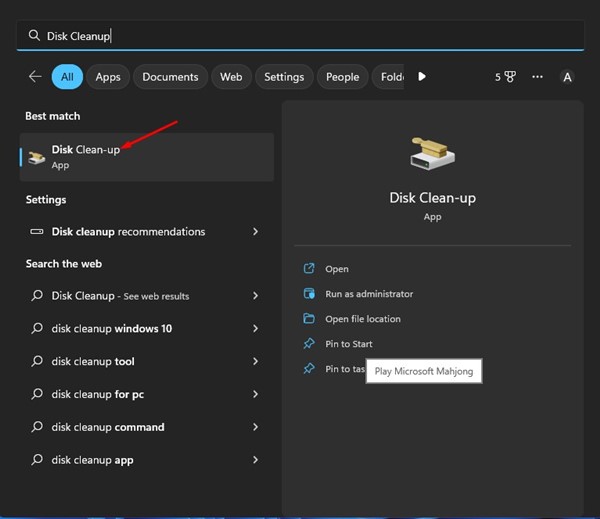
2. Disk Temizleme isteminde, işletim sistemi kurulum sürücünüzü seçin ve Tamam düğmesine tıklayın.
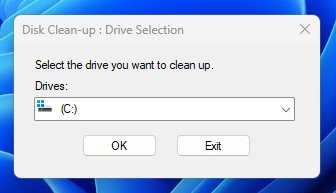
3. Şimdi, yardımcı program silebileceğiniz dosyalarla geri dönecektir. Tüm dosyaları seçin ve Tamam düğmesine tıklayın.
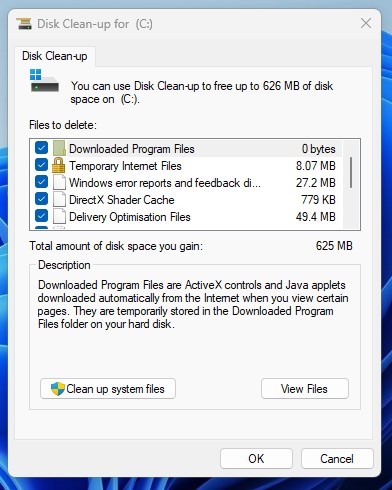
4. Bir onay istemi göreceksiniz. Seçimi onaylamak için Dosyaları Sil düğmesine tıklayın.
Bu kadar! Windows’ta Disk Temizleme yardımcı programını bu şekilde çalıştırabilirsiniz.
6) SFC Komutunu Çalıştırın
Yukarıda bahsedildiği gibi, bozuk sistem dosyaları nedeniyle Olay Kimliği 1001 Hatası da oluşur. Bu nedenle, Olay Görüntüleyicide hata mesajı hala görünüyorsa, SFC Komutunu çalıştırmanız gerekir. Windows’ta bir SFC taramasının nasıl çalıştırılacağı aşağıda açıklanmıştır.
1. Önce Windows aramasına tıklayın ve Komut İstemi yazın. Komut İstemi’ne sağ tıklayın ve ‘Yönetici olarak çalıştır’ı seçin.

2. Komut istemi göründüğünde, verilen komutu girin:
DISM.exe /Online /Cleanup-image /Restorehealth
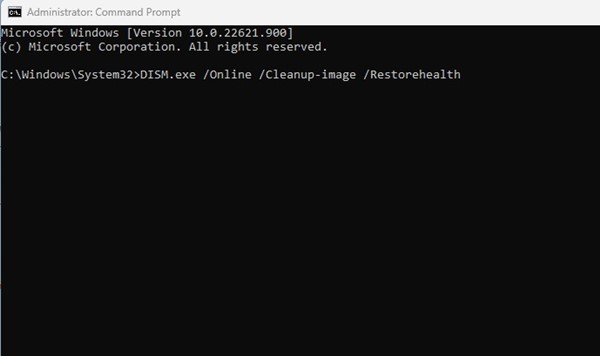
3. Bittiğinde, komut isteminde SFC komutunu çalıştırın:
sfc /scannow

Bu kadar! Artık Windows, bozuk sistem dosyalarını otomatik olarak arayacaktır. Herhangi bir bozuk dosya bulursa, onları düzeltmeye çalışacaktır.
Bu nedenle, Windows’ta Olay Kimliği 1001 hatasını düzeltmenin en iyi birkaç yöntemi bunlardır. Olay Kimliği 1001 hatasını çözmek için daha fazla yardıma ihtiyacınız varsa, yorumlarda bize bildirin. Ayrıca, makale size yardımcı olduysa, arkadaşlarınızla da paylaşın.

