Windows 11’i çalıştırmak için TMP Gereksinimlerini Atlayın!
Birkaç ay önce Microsoft, bir sonraki masaüstü işletim sistemi olan Windows 11’i dünyaya tanıttı. Windows 10 ile karşılaştırıldığında, Windows 11 daha fazla özelliğe ve daha rafine bir görünüme sahiptir.
Ancak Microsoft, Windows 11’in sistem gereksinimlerinde bazı değişiklikler yapmıştır. Dolayısıyla, Windows 11’i yüklemeyi planlıyorsanız, bilgisayarınızın Windows 11’i çalıştırmak için minimum gereksinimleri karşıladığından emin olun.
Bilgisayarınız minimum gereksinimi karşılasa bile, Windows 11’i çalıştırmak için anakartınızın bir TPM yongasına ihtiyacı vardır. Anakartınızın TMP yongası olup olmadığını öğrenmek için kılavuzumuzu takip edebilirsiniz.
Windows 11’in TPM Gereksinimlerini Atlamak için En İyi 2 Yöntem
Bilgisayarınızda TPM yongası yoksa, Windows 10’dan yükseltmek için Windows 11’in TPM gereksinimlerini atlamanız gerekir. Dolayısıyla, Windows 11’in TPM gereksinimini atlamakla ilgileniyorsanız, doğru makaleyi okuyorsunuz.
Aşağıda, Windows 10’da Windows 11’in TPM gereksinimini atlamak için en iyi iki yöntemi paylaştık. Şimdi bir göz atalım.
Windows 11’in TPM Bypass Komut Dosyasını Oluşturun
Bu yöntemde, anakartınızda TPM olmasa bile Windows 11’e yükseltmenizi sağlayacak basit bir komut dosyası oluşturacağız. Ancak, önce aşağıda paylaşılan adımları izleyin.
Aşama 1. Her şeyden önce, bir web tarayıcısı açın ve bunu açın Github sayfası. Şimdi aşağı kaydırın Skip_TPM_Check_on_Dynamic_Update.cmd
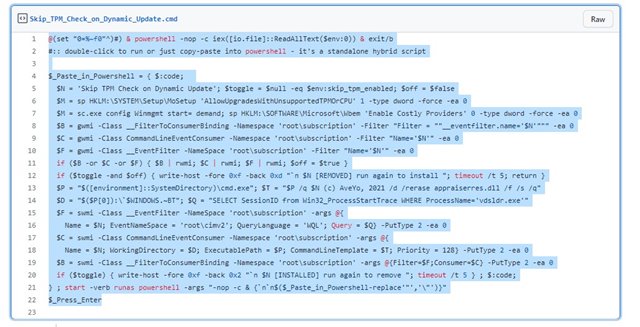
Adım 2. Şimdi bir komut dosyası oluşturmak için tüm kodu kopyalamanız gerekiyor.
Aşama 3. Windows 10 bilgisayarınızda bir Not Defteri açın ve kodu yapıştır kopyalamışsınız.
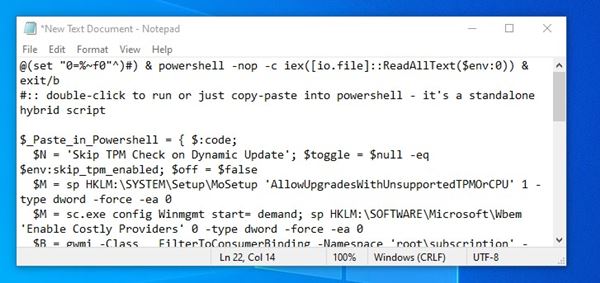
Adım 4. Şimdi dosyayı farklı kaydet devre dışı bırak-tpm-check.cmd masaüstünüzde.
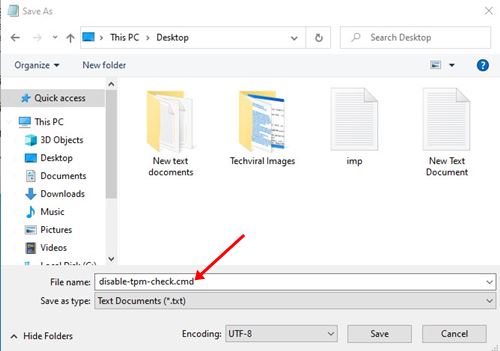
Adım 5. Oluşturduğunuz dosyaya çift tıklayın ve UAC iletişim kutusundaki Evet düğmesine tıklayın.
Adım 6. Şimdi bir PowerShell penceresi açılacaktır.
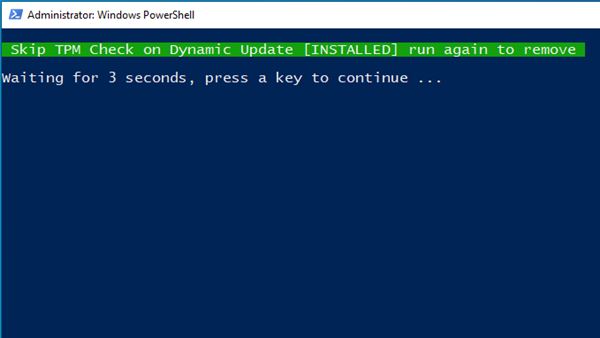
Bu kadar! Bu, sisteminizdeki TMP kontrolünü atlayacaktır. Artık Windows güncellemeleri aracılığıyla Windows 11 Önizleme derlemelerini yükleyebilirsiniz.
TPM Kontrolü atlandıktan sonra Windows 11 Nasıl Kurulur?
Peki, yukarıdaki komut dosyası bilgisayarınızdaki TPM kontrolünü atlayacaktır. Bir kez yaptıktan sonra, PC’nize Windows 11 işletim sistemini kurmak için kılavuzumuzu takip etmeniz gerekiyor.
MediaCreationTool aracılığıyla TMP kontrolünü atlayın
Yükseltme yerine Windows 11’i temiz yüklemeyi tercih ediyorsanız, AveYo’nun Evrensel MediaCreationTool’una güvenmeniz gerekir. İşte yapmanız gerekenler.
Aşama 1. Her şeyden önce, web tarayıcınızı açın ve buna gidin Github sayfası.
Adım 2. Şimdi aşağı kaydırın ve MediaCreationTool.zip dosyasını indirin.
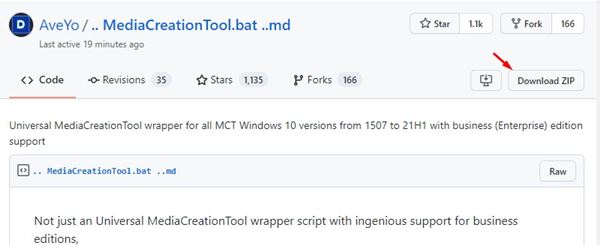
Aşama 3. Şimdi zip dosyasını çıkar indirdiğiniz ve kopyaladığınız MediaCreationTool.bat güvenli bir klasörde.
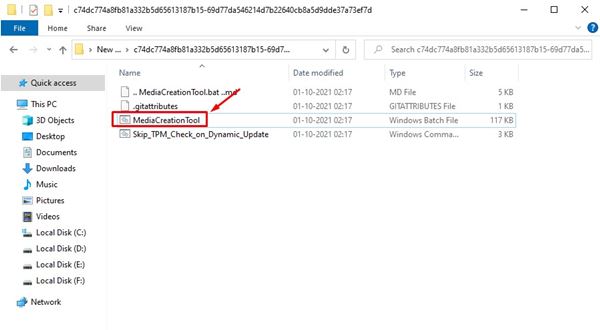
Adım 4. Şimdi çalıştırmanız gerekiyor MediaCreationTool.bat sisteminizdeki dosya.
Adım 5. Şimdi MCT Sürümünü seçmeniz istenecek. Burada yapmanız gereken 11’i seç MCT versiyonu olarak.
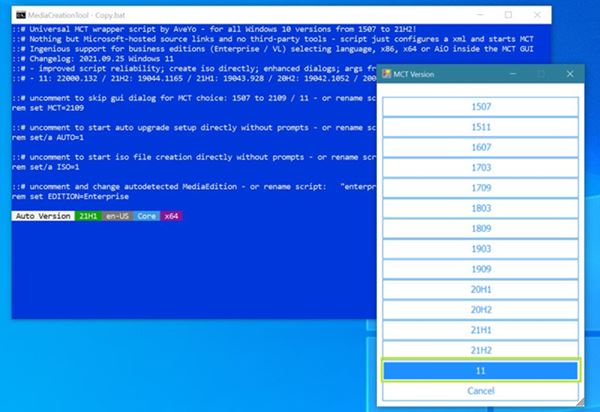
Adım 6. Bir sonraki pencerede, USB Oluştur veya ISO Oluştur’u seçmeniz istenecektir. Önyüklenebilir bir USB aygıtı oluşturmak istiyorsanız, üzerine tıklayın. USB oluştur seçenek.
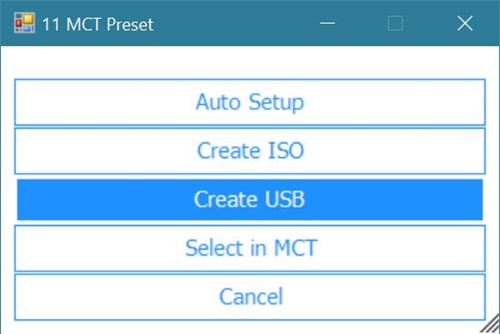
Adım 7. Şimdi Windows 10 kurulum sihirbazını göreceksiniz. Burada yapmanız gereken USB Flash sürücüsünü seçin seçenek.
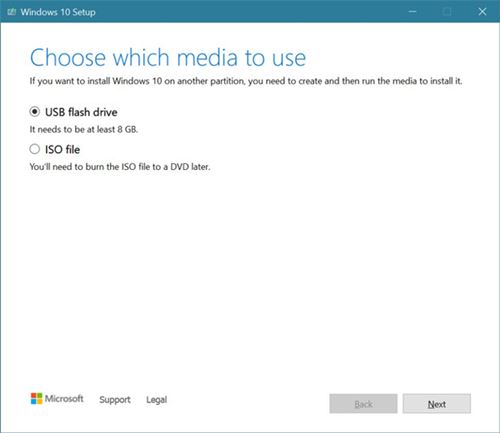
Adım 8. Bir sonraki Pencerede, Çıkarılabilir sürücüyü seçin ve üzerine tıklayın Sonraki buton.
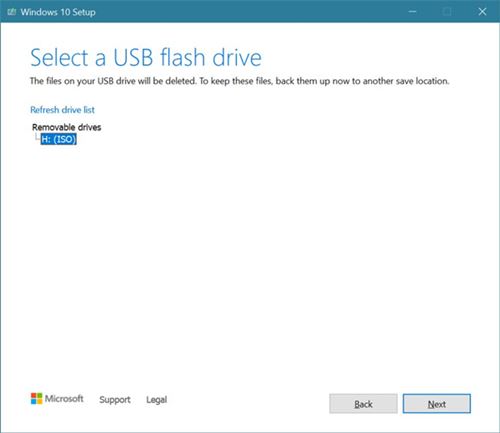
Adım 9. Artık Medya Oluşturma aracı, Windows 11’i Microsoft sunucularından indirecektir. ‘Windows 10 İndiriliyor’ yazacak, ancak Windows 11’i indirecek.
Bu kadar! Bitirdiniz. Değiştirilmiş bir MediaCreation aracını kullanarak Windows 11 TPM gereksinimini bu şekilde atlayabilirsiniz.
Bu nedenle, bu kılavuz tamamen Windows 11 TPM gereksinimlerinin birkaç kolay adımda nasıl atlanacağıyla ilgilidir. Umarım bu makale size yardımcı olmuştur! Lütfen arkadaşlarınızla da paylaşın. Bununla ilgili herhangi bir şüpheniz varsa, aşağıdaki yorum kutusuna bize bildirin.

