Klavye kullanarak Windows’ta nasıl gezinilir
Microsoft Windows’ta yaygın olarak gerçekleştirilen birçok görev için klavyeyi kullanarak gezinme, üretkenliğinizi önemli ölçüde artırabilir. Ayrıca, fare çalışmayı bıraktığında veya bilgisayarsız bir bilgisayarda çalışmanız gerektiğinde bir durum ortaya çıkabilir. Aşağıdaki bölümler, klavyenizi kullanarak Windows’ta gezinmek için kullanılan birçok temel kombinasyonu içerir. Aşağıdaki bağlantıya tıklayarak bu sayfada gezinebilir veya tüm sayfayı kaydırarak tüm yöntemleri tek tek öğrenebilirsiniz.
Bu tuş kombinasyonlarından bazıları farklı etkilere sahiptir veya Windows 8 ve 8.1 için aynı şekilde çalışmaz.
Başlat menüsünden bir program açma
Başlamak için, düğmesine basarak Microsoft Windows Başlat menüsüne erişebilirsiniz. Windows tuşu klavyede veya tuşuna basarak Ctrl ve ESC tuşları aynı anda.
Windows 8’de Başlat menüsü bulunmadığından, Windows tuşuna veya Ctrl+ESC tuşları Windows Başlangıç ekranını gösterir veya Windows masaüstüne gider.
Başlat menüsünde, Başlat menüsünde yukarı, aşağı, sola veya sağa hareket etmek için klavyedeki ok tuşlarını kullanabilirsiniz. Çalıştırmak istediğiniz programı bulduktan sonra, Girmek anahtar.
düğmesine basarak bir programı hızlı bir şekilde açabilirsiniz. Windows tuşu, programın adını yazıp ardından Girmek.
Dosya Gezgini’nden bir program açma
Başlamak için, Windows tuşu+E Windows Dosya Gezgini’ni açmak için klavyede.
Dosya Gezgini’nde, aşağıdakilerin bir kombinasyonunu kullanabilirsiniz: Sekme ve gezinmek için yön tuşlarını kullanın. Sekme, sizi Dosya Gezgini’nin bölümleri arasında ve bunların içinde yukarı, aşağı, sola veya sağa hareket etmek için ok tuşları arasında hareket ettirir. Çalıştırmak istediğiniz programı bulup seçtikten sonra, Girmek anahtar.
düğmesine basarak bir programı hızlı bir şekilde açabilirsiniz. Windows tuşu, programın adını yazıp ardından Girmek.
Masaüstünde bir program açma
Masaüstünde bir simge (kısayol) bulunan bir programı çalıştırmak için, düğmesine basarak masaüstüne gidebilirsiniz. Sekme klavyenizdeki tuşa basın. presleme Sekme masaüstündeyken masaüstü, Başlat ve görev çubuğundaki her öğe arasında geçiş yapar. Seçili bir öğeyi arayarak şu anda hangi alanda olduğunuzu belirleyebilirsiniz. Seçili bir öğe vurgulanmış veya nokta kenarlığı var.
Bazı durumlarda, tuşuna basmanız gerekebilir. Sekme masaüstü simgelerine ulaşmadan önce birkaç kez. Masaüstü simgelerinden biri seçildiğinde, yön tuşlarını kullanarak diğer simgelere geçebilirsiniz.
Masaüstünde çalıştırmak istediğiniz simge seçildikten sonra, Girmek bu programı açmak için anahtar.
Bir pencereyi kapatma, küçültme, büyütme veya taşıma
Bir pencereyi kapatmak
basın Ctrl ve F4 Mevcut açık programı veya pencereyi kapatmak için klavyedeki tuşlara aynı anda basın.
tuşuna da basabilirsiniz. alt ve boşluk çubuğu tuşlarına aynı anda basın, ardından menüdeki Kapat veya Çıkış seçeneğine gidin ve Girmek.
Pencereyi simge durumuna küçültme veya küçültme
Bir pencereyi simge durumuna küçültmek için Windows tuşu ve aşağı ok aynı anda (bazen iki kez).
Bir pencereyi büyütme
Bir pencereyi büyütmek için, Windows tuşu ve aynı anda yukarı ok.
Bir pencereyi hareket ettirmek
Herhangi bir pencereyi hareket ettirebilmeniz için önce büyütülmemesi gerekir. Pencerenin pencereli modda görünmesini sağlamak için alt ve boşluk çubuğu tuşlarına aynı anda basın, Geri Yükle seçeneğine gidin ve Girmek. Pencereli modda, düğmesine basarsanız bir pencereyi hareket ettirebilirsiniz. alt+boşluk çubuğu, menüden Taşı’yı seçin ve ardından taşımak için ok tuşlarını kullanın.
Sekmeleri kapatma veya değiştirme
Bir sekmeyi kapatma
Çoğu programda, düğmesine basarak Ctrl ve F4 tuşları aynı anda bir sekmeyi kapatır.
Sekmeler arasında geçiş yapma
Seçili olan pencerede sekmeler arasında soldan sağa gitmek için Ctrl ve Sekme tuşları aynı anda.
Seçili olan pencerede sekmeler arasında sağdan sola gitmek için Ctrl, Vardiya, ve Sekme tuşları aynı anda.
Açık pencereler ve uygulamalar arasında geçiş
Bilgisayarınızdaki açık programlar arasında geçiş yapmak için, düğmesini basılı tutun. alt tuşuna basın, ardından Sekme anahtar. Bu başarılı bir şekilde yapılırsa, bilgisayarınızdaki açık programların her birini görüntüleyen bir pencere açılır. tekrar tekrar basarak Sekme tutmaya devam ederken alt açık programların her biri arasında hareket eder. Geçiş yapmak istediğiniz program seçildiğinde, mevcut pencereniz yapmak için her iki tuşu da bırakın.
Bir penceredeki alanlar ve düğmeler arasında gezinme
İmlecinizi bir penceredeki (bir iletişim kutusu gibi) nesneler veya alanlar arasında hareket ettirmek için Sekme, boşluk çubuğu, ok ve Girmek anahtarlar. Sekme genellikle varsayılandır, ancak çalışmazsa ok tuşlarını kullanmayı deneyin. Tamam veya İptal gibi bir düğmeye basmanız gerekirse, boşluk çubuğu veya Girmek anahtar.
Metin üzerinde işlem yapma ve hareket etme
Aşağıda, bir belgede fare yardımı olmadan metin içinde hareket etmenin farklı yöntemleri verilmiştir. Bu, yalnızca faresi olmayan kullanıcılara yardımcı olmakla kalmaz, aynı zamanda metin belgeleriyle çalışırken size çok zaman kazandırabilir.
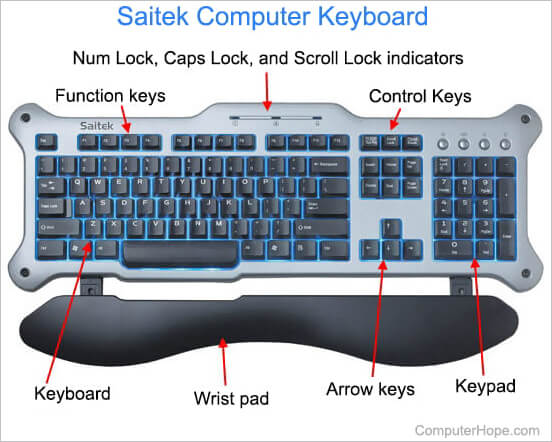
Ok tuşları – Klavyedeki ok tuşlarını kullanarak imleci belgede yukarı, aşağı, sola veya sağa hareket ettirin.
Ctrl ve Ok tuşları – Tuşunu basılı tutun Ctrl tuşu, sol veya sağ ok tuşlarına basarken imleci bir seferde bir kelime hareket ettirir. Bu kısayolu kullanmak, yalnızca ok tuşlarını kullanmaktan çok daha hızlıdır. Tutma Ctrl yukarı veya aşağı basarken belgedeki paragrafların her birinde hareket eder.
Bitir ve Ana Sayfa tuşları – Son tuşuna basarken sizi bir satırın veya belgenin sonuna götürür. Ev tuşu sizi en başa götürür.
Shift tuşu – Vardiya tuşu metni vurgulamanızı sağlar. Örneğin, sağ veya sol ok tuşlarını kullanırken Shift tuşunu basılı tutmak, metni sola veya sağa vurgular. Aşağı ok tuşlarına basarken Shift tuşunu basılı tutarsanız, o yönde her seferinde bir satırı vurgularsınız.
Ayrıca Vardiya yukarıdaki diğer önerilerle birlikte anahtar. Örneğin, basılı tutma Vardiya ve Ctrl ve okları kullanarak her seferinde bir kelimeyi vurgular. basılı tutmak Vardiya ve düğmesine basarak Son geçerli imleç konumundan satırın veya belgenin sonuna kadar önemli vurgular.
Bir pencerede kaydırma
Bir pencerede yukarı veya aşağı kaydırma, genellikle yukarı ve aşağı ok tuşlarıyla yapılır, Sayfa yukarı ve sayfa aşağı tuşları veya boşluk çubuğu.
Bir simgeye veya Windows’un başka bir öğesine sağ tıklama
Bazı durumlarda, bir simgeye, metne veya diğer Windows öğelerine sağ tıklamanız gerekebilir. Bunu fare olmadan yapmak için simgeyi seçin veya imleci sağ tıklamanız gereken metne getirin. Ardından, tuşuna basın Vardiya ve F10 tuşları aynı anda.
Bir onay kutusunu işaretleme ve işareti kaldırma
Bazı Windows ayarları sayfaları, ayarları değiştirmek için bir onay kutusunu işaretlemenizi veya işaretini kaldırmanızı gerektirir. basın Sekme Ayarlar sayfasındaki her giriş arasında geçiş yapmak için tuşuna basın. Ardından, tuşuna basın boşluk çubuğu Vurgulanan giriş için bir onay kutusunu işaretlemek veya işaretini kaldırmak için

